Wix Editor: Videoboxen gebruiken
Leestijd 6 minuten
Maak een sterke indruk en wek de interesse van je bezoekers met visueel aantrekkelijke inhoud. Laat je eigen video's, gratis Wix-video's of professionele Shutterstock-video's zien in een van onze unieke VideoBoxen.
Kies eerst het VideoBox-ontwerp dat je wilt en voeg je video toe, daarna kun je beginnen met het personaliseren ervan. Je kunt de vorm en randen van je box ontwerpen, een cool overlay-patroon of dynamisch videomaskers toevoegen, de afspeelknop aanpassen, en meer.

Lees in dit artikel meer over:
Een VideoBox toevoegen
Begin met het kiezen van een VideoBox-ontwerp in het Elementen toevoegen-paneel om aan je website toe te voegen. Wijs de VideoBox aan om de effecten ervan in beweging te zien. Zodra deze aan je website toegevoegd is, kun je de bestaande video houden of een andere kiezen uit je Media Manager.
Om een VideoBox toe te voegen:
- Ga naar je Editor.
- Klik links in de Editor op Elementen toevoegen
 .
. - Klik op Video en muziek.
- Klik op VideoBox.
- Klik of sleep de VideoBox naar je pagina.
Tip: Klik op Meer video's om er een te kiezen uit de Media Manager, of upload je eigen video's.
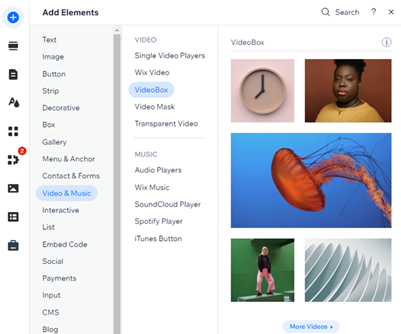
Een video kiezen
Zodra je een VideoBox toegevoegd hebt, is het tijd om je video te kiezen in de Media Manager. We hebben talloze video's om uit te kiezen; je kunt een gratis Wix-video toevoegen, een Shutterstock-video kopen, of zelfs je eigen video uploaden.
Om de video die op je Videobox wordt weergegeven te wijzigen:
- Klik in de Editor op de VideoBox.
- Klik op Video wijzigen.
- Blader door de media in de Wix- of Shutterstockbibliotheek, of klik op Media uploaden om je eigen media toe te voegen.
- Nadat je je video hebt gekozen, klik je op Toevoegen aan pagina.

Het gedrag van de VideoBox wijzigen
Stel in hoe je VideoBox zich gedraagt door de instellingen voor afspelen, pauzeren en beëindigen aan te passen, evenals het geluidsgedrag. Speel met de opties om te kijken welke je denkt dat de betrokkenheid en interactie van je bezoekers op je website zal verbeteren.
Om het gedrag van je Videobox te wijzigen:
- Klik in de Editor op de VideoBox.
- Klik op het pictogram Gedrag
 .
. - Pas de verschillende gedragen voor afspelen en geluid aan:
- Kies of je video start met een klik, aanwijzen of automatisch.
- Bepaald of je bezoekers de video kunnen pauzeren.
- Laat je video continu in een lus afspelen of speel het opnieuw af met een klik.
- Laat je video afspelen in slow motion of met geluid.
Tip: Deze opties zijn alleen beschikbaar voor video's die in slow motion en/of met geluid zijn opgenomen. Veel video's die door Wix worden aangeboden, bevatten slowmotion of geluid.

Belangrijk:
De meeste internetbrowser laten je video's alleen automatisch afspelen als het geluid gemute is. Als je VideoBox is ingesteld om automatisch af te spelen wordt de video zonder geluid afgespeeld.
De afspeelknop aanpassen
Als je de video instelt om te beginnen met een klik erop, wordt een afspeelknop weergegeven zodat bezoekers de video kunnen afspelen en pauzeren wanneer ze willen. Je kunt de afspeelknop die je wilt kiezen uit de vooringestelde ontwerpen en de kleur en dekking ervan wijzigen.
Om de afspeelknop van je Videobox aan te passen:
- Klik op de afspeelknop in je video.
- Klik op Verander de afspeelknop.
- Selecteer een nieuw ontwerp uit de lijst of klik op Ontwerp aanpassen om de kleur en dekking van je afspeelknop aan te passen.

Het ontwerp van je VideoBox
Dit is waar je je VideoBox echt persoonlijk kunt maken. Kies een omslagafbeelding, rand en schaduw, en pas een overlay-patroon toe om een uniek effect te creëren. Er zijn vele patronen om uit te kiezen om te passen bij jouw specifieke stijl.
Speel met de ontwerpopties om te zien welke het beste past bij de bedoeling van je website.
Om het ontwerp van je Videobox te wijzigen:
- Klik in de Editor op de VideoBox.
- Klik op het Ontwerp-pictogram
 .
. - Pas het ontwerp van je VideoBox aan: Kies een omslagafbeelding, selecteer een patroonoverlay, pas de contouren aan, en meer.
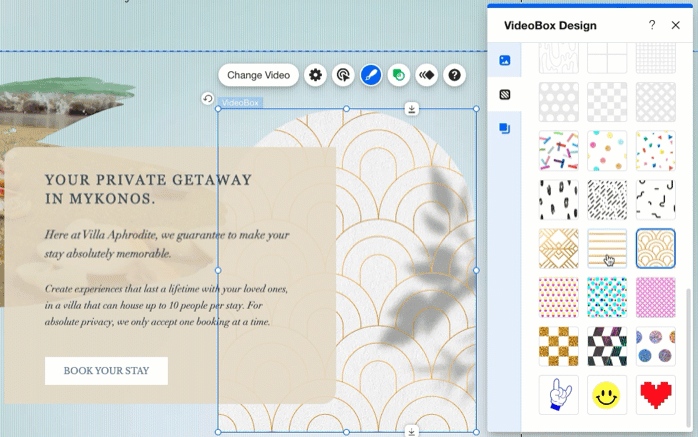
Een VideoBox vormgeven met een masker
Met een VideoBox is je video niet langer beperkt tot het traditionele rechthoekige formaat. Je kunt een videomasker toepassen om je video in een unieke vorm uit te snijden en een indrukwekkende visueel effect te creëren.
Er zijn duizenden vormen en vector art waar je uit kunt kiezen, en je kunt ook je eigen SVG-bestand uploaden met een aangepaste vorm.
Om een masker op je Videobox toe te passen:
- Klik in de Editor op de VideoBox.
- Klik op het Masker-pictogram
 .
. - Kies op een van de volgende manieren een vorm voor je VideoBox:
- Selecteer een vorm uit de lijst.
- Klik op het Toevoegen-pictogram
 om meer vormen en vector art te bekijken in de Media Manager. Je kunt hier ook je eigen SVG-bestand uploaden.
om meer vormen en vector art te bekijken in de Media Manager. Je kunt hier ook je eigen SVG-bestand uploaden.

Veelgestelde vragen
Klik op een vraag hieronder om meer te lezen.
Waarom wordt mijn video niet afgespeeld op mijn live site?
Ik heb mijn video ingesteld op automatisch afspelen, maar er is geen geluid. Waarom?