Connettiti a Cloud SQL per SQL Server da SSMS
Questa pagina mostra come creare e connetterti a un'istanza SQL Server ed eseguire operazioni SQL di base utilizzando la console Google Cloud e un client. Le risorse create in questa guida rapida in genere costano meno di un dollaro, a condizione che tu completi i passaggi, inclusa la pulizia, in modo tempestivo.
Prima di iniziare
- Sign in to your Google Cloud account. If you're new to Google Cloud, create an account to evaluate how our products perform in real-world scenarios. New customers also get $300 in free credits to run, test, and deploy workloads.
-
In the Google Cloud console, on the project selector page, select or create a Google Cloud project.
-
Make sure that billing is enabled for your Google Cloud project.
-
In the Google Cloud console, on the project selector page, select or create a Google Cloud project.
-
Make sure that billing is enabled for your Google Cloud project.
-
Abilita le API Google Cloud necessarie.
Console
Nella console Google Cloud , vai alla pagina API.
Abilita l'API Cloud SQL Admin.gcloud
Fai clic sul seguente pulsante per aprire Cloud Shell, che fornisce accesso da riga di comando alle risorse Google Cloud direttamente dal browser. Cloud Shell può essere utilizzato per eseguire i comandi
gcloudpresentati in questa guida rapida.Esegui il comando
gcloud services enablecome segue utilizzando Cloud Shell per abilitare le API richieste per questa guida introduttiva:gcloud services enable sqladmin.googleapis.com
Questo comando abilita le seguenti API:
- API Cloud SQL Admin
Crea un'istanza Cloud SQL
In questa guida rapida utilizzerai la console Google Cloud . Per utilizzare gcloud CLI, cURL o PowerShell, consulta Creare istanze.
-
Nella console Google Cloud , vai alla pagina Istanze Cloud SQL.
- Fai clic su Crea istanza.
- Fai clic su Scegli SQL Server.
- Nel campo ID istanza, inserisci
myinstance. - Nel campo Password, inserisci una password per l'utente
sqlserver. Fai clic su Crea istanza.
Tornerai all'elenco delle istanze. Puoi fare clic sulla nuova istanza subito per visualizzarne i dettagli, ma non sarà disponibile per altre operazioni finché non verrà inizializzata e avviata.
Connettiti all'istanza utilizzando SQL Server Management Studio
- (Facoltativo) Se stai eseguendo un'istanza locale di SQL Server, interrompila prima di connetterti all'istanza Cloud SQL. In caso contrario, potresti riscontrare errori come
address already in use. - Installa gcloud CLI. gcloud CLI fornisce gcloud CLI per interagire con Cloud SQL e altri servizi Google Cloud . gcloud CLI utilizza l'API Admin per accedere a Cloud SQL, quindi devi attivare l'API Admin prima di utilizzare gcloud CLI per accedere a Cloud SQL.
- In un prompt dei comandi della shell bash o in Windows PowerShell,
esegui il seguente comando per inizializzare la gcloud CLI:
gcloud init
- Esegui il seguente comando per autenticare la gcloud CLI:
gcloud auth login
- Scarica e installa il proxy di autenticazione Cloud SQL (consulta Installazione del proxy di autenticazione Cloud SQL). Prendi nota della posizione del proxy di autenticazione Cloud SQL perché lo eseguirai nel passaggio successivo.
- Esegui il proxy di autenticazione Cloud SQL utilizzando un prompt dei comandi della shell bash
(o Windows PowerShell). In particolare, esegui il seguente comando,
sostituendo
Instance-connection-namecon il corrispondente valore della scheda Panoramica della console Google Cloud (per la tua istanza):./cloud-sql-proxy INSTANCE_CONNECTION_NAME
Per ulteriori informazioni sull'installazione e sull'utilizzo del proxy di autenticazione Cloud SQL, consulta Informazioni sul proxy di autenticazione Cloud SQL.
Come descritto nella sezione successiva, ora puoi connetterti all'istanza SQL Server utilizzando SSMS e l'indirizzo IP localhost.
Eseguire la connessione utilizzando Object Explorer di SSMS
-
In SSMS, seleziona Connetti Esplora oggetti dal menu File.
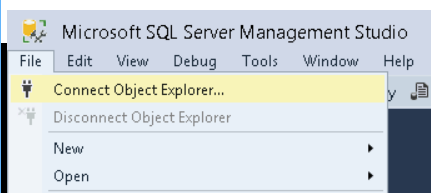
Inserisci i seguenti valori nella finestra di dialogo Connessione:
- In Tipo di server, inserisci Database Engine.
- In Nome server, inserisci 127.0.0.1 come indirizzo IP dell'istanza SQL Server.
- In Autenticazione, inserisci Autenticazione SQL Server.
- In Nome utente, inserisci sqlserver.
- In Password, inserisci la password utilizzata durante la creazione dell'istanza.
- Fai clic sul pulsante Connetti.
Creare un database e carica i dati
Nella finestra Esplora oggetti di SSMS, fai clic con il tasto destro del mouse sul nodo Database sotto la tua istanza e seleziona Nuovo database.
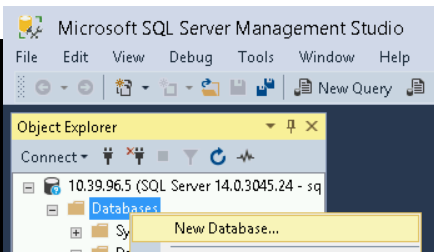
Inserisci testdb in Nome database e fai clic sul pulsante OK.
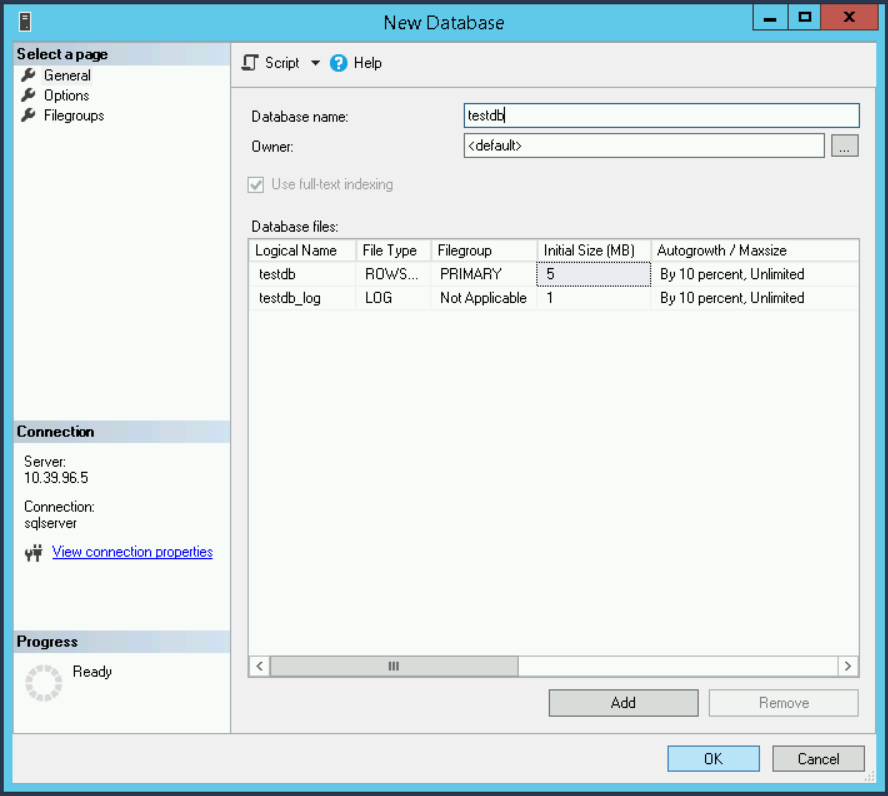
Nel database testdb appena creato, fai clic con il tasto destro del mouse sul nodo Tables e seleziona New > Table.
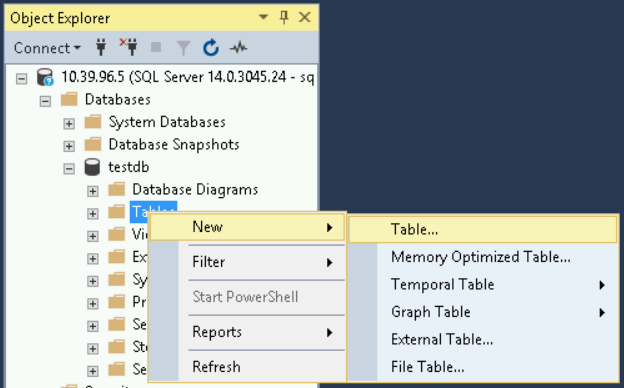
Inserisci i seguenti valori nella finestra di dialogo Crea tabella:
- Nella finestra Proprietà, in Identità > Nome, inserisci guestbook.
- Per il primo Nome colonna, inserisci entryID, imposta il relativo tipo di dati su
int e deseleziona la casella di controllo Consenti valori null.
- Nella finestra Proprietà colonna, espandi l'elemento Specifica identità e imposta (È identità) su Sì.
- Per il secondo Nome colonna, inserisci guestname e imposta il Tipo di dati su varchar(255).
- Per il terzo Nome colonna, inserisci content e imposta il relativo tipo di dato su varchar(255).
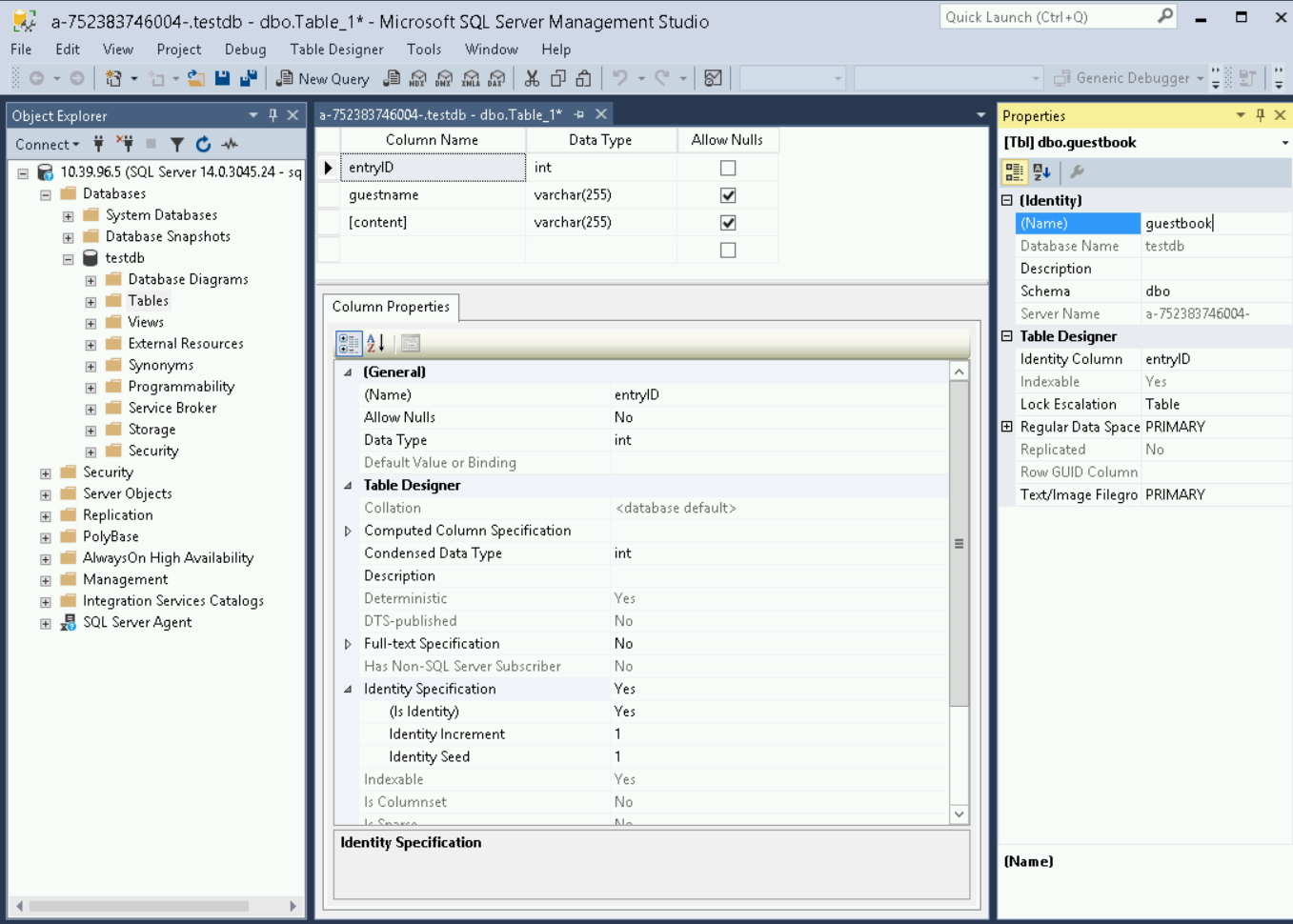
Fai clic sul menu File e seleziona Salva il libro degli ospiti.
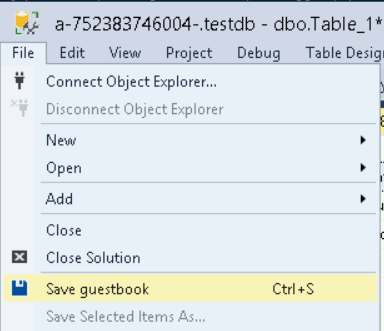
Fai clic con il tasto destro del mouse sulla tabella testdb in Database e seleziona Nuova query.
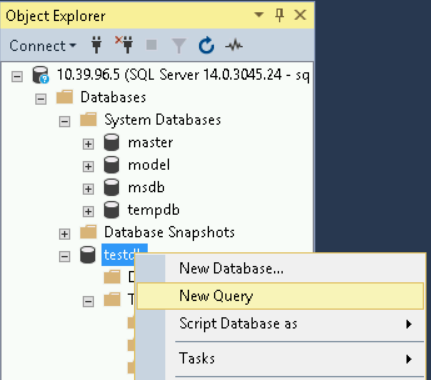
Inserisci le due istruzioni INSERT seguenti nella finestra di testo Query SQL e fai clic sul pulsante Esegui.
INSERT INTO guestbook (guestName, content) values ('first guest', 'I got here!'); INSERT INTO guestbook (guestName, content) values ('second guest', 'Me too!');
Ad esempio:
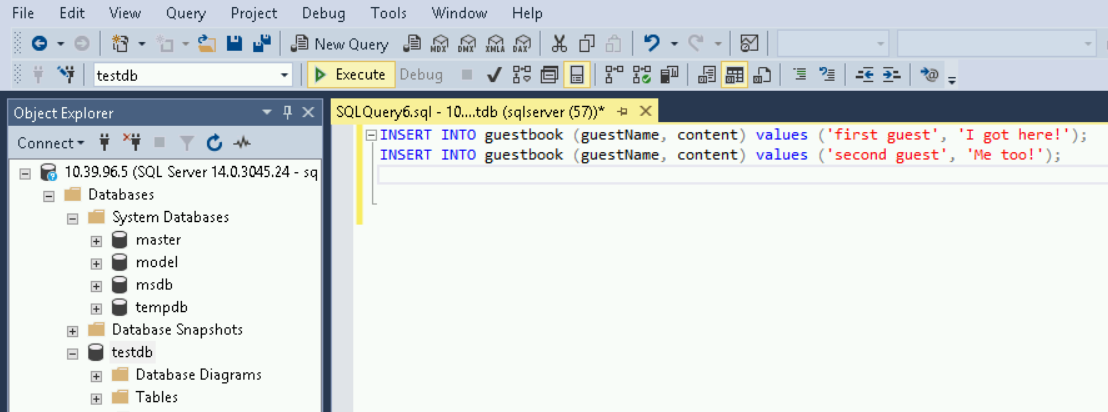
Espandi l'elemento Tables in Databases > testdb nella finestra Object Explorer. Fai clic con il tasto destro del mouse sulla tabella dbo.guestbook e scegli Seleziona 1000 righe principali.
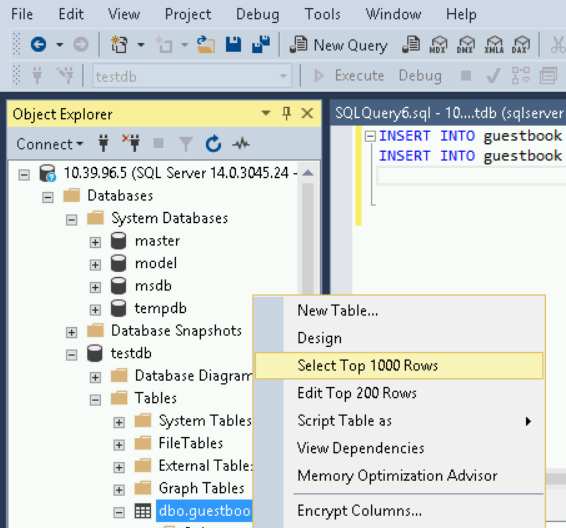
I due record inseriti vengono visualizzati come Risultati, insieme all'istruzione SQLSELECT utilizzata per eseguire query sui record.
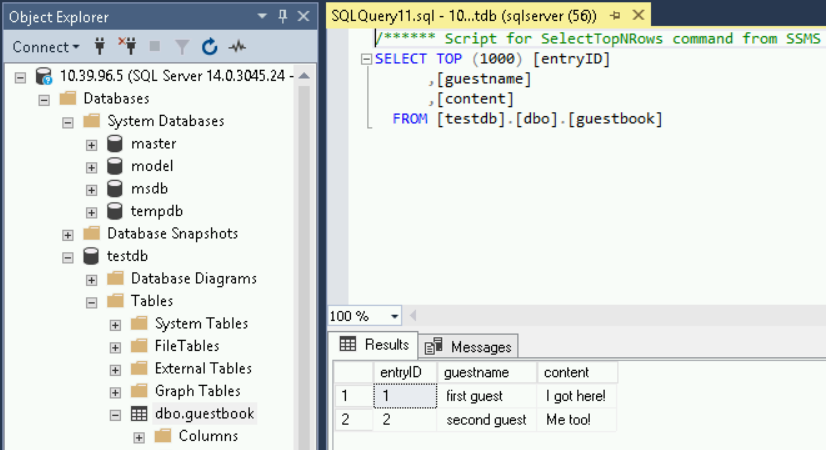
Esegui la pulizia
Per evitare che al tuo account Google Cloud vengano addebitati costi relativi alle risorse utilizzate in questa pagina, segui questi passaggi.
-
Nella console Google Cloud , vai alla pagina Istanze Cloud SQL.
- Seleziona l'istanza
myinstanceper aprire la pagina Dettagli istanza. - Nella barra delle icone nella parte superiore della pagina, fai clic su Elimina.
- Nella finestra Elimina istanza, digita il nome dell'istanza e fai clic su Elimina.
Passaggi facoltativi per la pulizia
Se non utilizzi le API attivate nell'ambito di questa guida rapida, puoi disattivarle.
- API abilitate in questa guida rapida:
- API Cloud SQL Admin
Nella console Google Cloud , vai alla pagina API.
Seleziona l'API Cloud SQL Admin e fai clic sul pulsante Disattiva API.
Passaggi successivi
Scopri come creare istanze Cloud SQL.
Scopri come creare utenti e database SQL Server per la tua istanza Cloud SQL.
Consulta le informazioni sui prezzi di Cloud SQL.
In questa guida rapida ti sei connesso all'istanza utilizzando Cloud Shell. Scopri tutte le opzioni di connettività in Cloud SQL. Il modo in cui esegui la connessione dipende dalla configurazione di rete, ad esempio se l'istanza Cloud SQL ha un indirizzo IP pubblico o privato. Scopri come configurare l'istanza Cloud SQL con un IP pubblico e un indirizzo IP privato.
Scopri come connetterti a un'istanza Cloud SQL da altre applicazioni Google Cloud:

