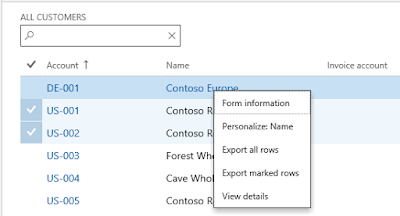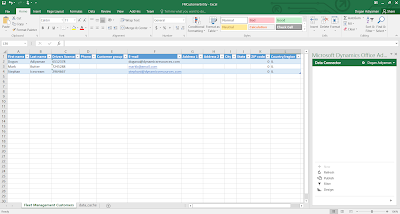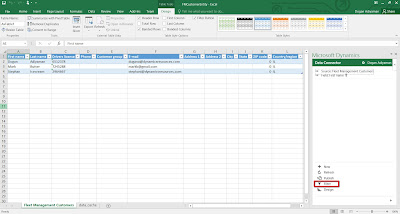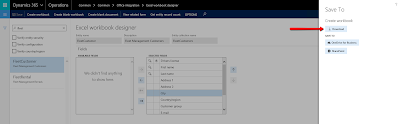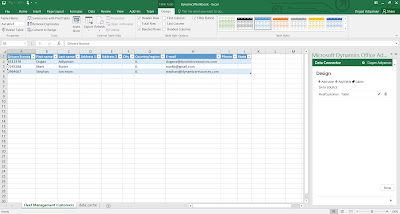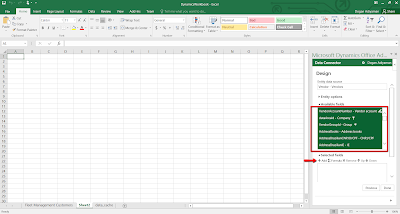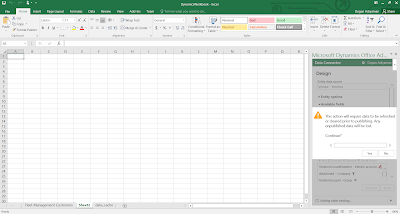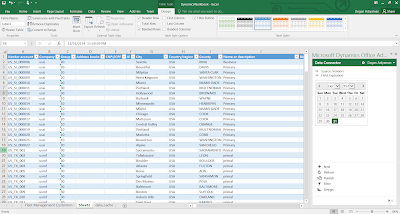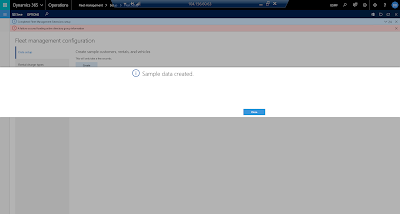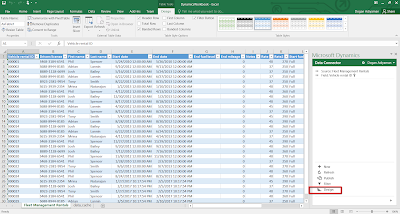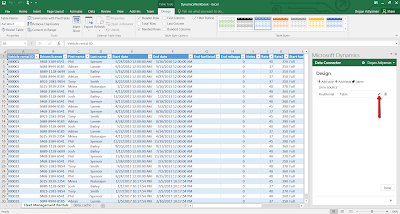This article is about manufacturing strategies and their Dynamics 365 ERP applications. Knowledge transfer has been planned in 2 posts:
Let's get started with PART 1
CONTENTS Introduction Manufacturing strategies with APICS explanations |
INTRODUCTION
Those series of articles aim to provide advanced knowledge of different manufacturing approaches. You will find:
• Conceptual background of various manufacturing scenarios from the business point of view and expectations from ERP to support those scenarios.
• How AX 365 for Operations supports various Manufacturing Strategies.
Those series of articles aim to provide advanced knowledge of different manufacturing approaches. You will find:
• Conceptual background of various manufacturing scenarios from the business point of view and expectations from ERP to support those scenarios.
• How AX 365 for Operations supports various Manufacturing Strategies.
Let's take a look at APICS(American Production and Inventory Control Society) definitions to understand manufacturing strategies.
MANUFACTURING/SUPPLY CHAIN STRATEGIES
APICS Approach says that there are four basic manufacturing strategies in terms of delivery lead time.
Dynamics AX Approaches with 2 dominant strategies. Make-to-stock (MTS) and make-to-order (MTO). MTO includes PTO, ATO, CTO and ETO, in other saying they are all varieties of make-to-order.
According to Oracle, pick-to-order is a type of assemble-to-order. On the other side, SAP uses Pick to Order strategy as a part of order fulfillment process as Supply Chain Strategy, not a manufacturing strategy.
All these strategies aim to minimize delivery lead time. To minimize lead time, all operations must be optimized. One of the best way of optimizing operations is lean manufacturing. You can support your MTO manufacturing with lean manufacturing strategy. It is a support execution strategy within overall MTO manufacturing strategies.
So table becomes as follows
What is lean manufacturing then?
Lean Manufacturing is a supporting execution philosophy within MTO Manufacturing strategy and endeavors to optimize MTO Supply Chain by "eliminating waste" in the entire value stream by using a set of tools and techniques (Microsoft).
Lean production is a concept that has evolved from JIT concepts over the years. The development of highly integrated production systems was rapidly evolving. MRP was recognized to be an effective engine to drive an integrated enterprise-wide information system that is today called ERP. Purchasing and logistics activities were similarly being integrated with fundamental internal materials management principles into an enterprise-wide approach, today called supply chain management. Similarly, the fundamental concepts of JIT evolved to an enterprise-wide perspective called lean production. Lean production implies understanding and correctly implementing the major enterprise-wide changes required to truly eliminate or significantly reduce waste in the system. It is the system-wide philosophical approach used to integrate the system toward an ultimate goal of maximized customer service with minimal system waste. Lean production is a philosophy that relates to the way a manufacturing company organizes and operates its business. It includes both the approach to organizing the business and the practice of just-in-time production (JIT) (APICS).
Let's go through all manufacturing strategies in Dynamics 365 one by one.
Sit tight!
The rest of the article will be quite striking!
Lean Manufacturing is a supporting execution philosophy within MTO Manufacturing strategy and endeavors to optimize MTO Supply Chain by "eliminating waste" in the entire value stream by using a set of tools and techniques (Microsoft).
Lean production is a concept that has evolved from JIT concepts over the years. The development of highly integrated production systems was rapidly evolving. MRP was recognized to be an effective engine to drive an integrated enterprise-wide information system that is today called ERP. Purchasing and logistics activities were similarly being integrated with fundamental internal materials management principles into an enterprise-wide approach, today called supply chain management. Similarly, the fundamental concepts of JIT evolved to an enterprise-wide perspective called lean production. Lean production implies understanding and correctly implementing the major enterprise-wide changes required to truly eliminate or significantly reduce waste in the system. It is the system-wide philosophical approach used to integrate the system toward an ultimate goal of maximized customer service with minimal system waste. Lean production is a philosophy that relates to the way a manufacturing company organizes and operates its business. It includes both the approach to organizing the business and the practice of just-in-time production (JIT) (APICS).
Let's go through all manufacturing strategies in Dynamics 365 one by one.
Sit tight!
The rest of the article will be quite striking!
To be continued...