
今回はNotionデータベースの活用事例を、ビュー別に紹介していこうと思います。
Notionデータベースには6種類のビューがあります。
- テーブルビュー
- ギャラリービュー
- カレンダービュー
- タイムラインビュー
- ボードビュー
- リストビュー
自分はこの中で、リストビューを除く5種類を使用して色々と管理しています。
ビュー別にどんな活用事例があるか、紹介していきます。
また、これまで記事にした活用事例も随時リンクしていきます。
それではサクッと本題へ。
Notionデータベース活用事例(ビュー別)
ということで、Notionデータベースの活用事例をビュー別に紹介していきます。
テーブルビュー
まずは「テーブルビュー」です。
テーブルビューはNotionデータベースの基本となるビューかなと思います。
カロリー計算(合計計算)
カロリー計算でテーブルビューを活用しています。
言ってしまえば、ExcelのSUM関数みたいな使い方ができます。
具体的には、一日の食事メニューをリストアップして、それぞれの「カロリー」「タンパク質」「炭水化物」「脂質」の合計を計算したりしています(以下のイメージです)。

詳細は以下の記事を見て頂ければと。
資格勉強の計画(一日の勉強ボリュームを調整する)
資格試験の勉強をする際、自分の場合まずは計画を立てます。
自分は毎日コツコツ少しずつ勉強するタイプなので、一日一日の勉強ボリュームを同じくらいになるように計画を立てます。
その際にテーブルビューが役立ちます。
テーブルビューにはグループ化の機能があり、それと合計(SUM)機能を組み合わせると勉強ボリュームが調整しやすいです(以下イメージです)。

詳細は以下の記事を見て頂ければと。
お気に入りのラジオ番号を管理(曜日別にグループ化)
ラジオをたくさん聴くのですが、Radikoのタイムフリーの期限は1週間以内です。
聴きたいラジオがたくさんある中で、1週間以内に抜け漏れなく聴くにはNotion管理が便利です。
こちらもグループ化を活用しており、曜日別にグループ化すると見やすくなります。

詳細は以下の記事を見て頂ければと。
ギャラリービュー
次は「ギャラリービュー」です。
ギャラリービューは画像が表示されるので、視覚的な分かりやすさがあります。
読書記録、読書メモ
読書記録、読書メモでギャラリービューを活用しています。
当たり前のことかもしれませんが、本は表紙の印象が強いですよね。
本の表紙をギャラリービューで表示させると見やすいですし、管理しやすいです(以下イメージです)。

また、本データを登録する際にはSave to NotionというChrome拡張が便利です。
Save to Notionを使用すると、ページを登録する際に画像も自動で登録されます。
以下は読書メーターのページをSave to Notionを使って登録するイメージです。
※Amazonページだと画像を自動セットしてくれなかったので、読書メーターのページを登録しています。

詳細は以下の記事を見て頂ければと。
お気に入りの飲食店
お気に入りの飲食店もギャラリービューで表示すると見やすいですし、管理しやすいです(以下イメージです)。
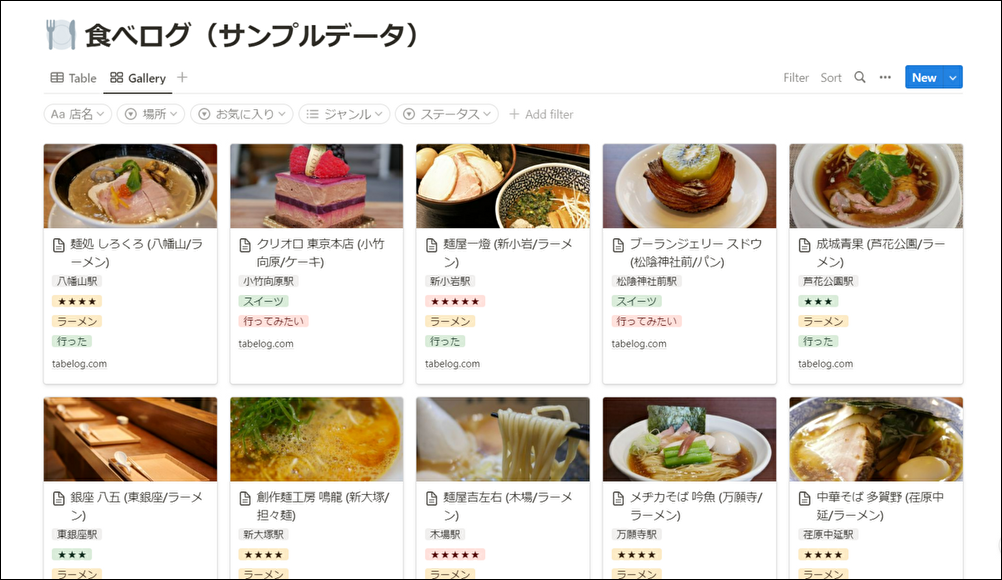
こちらも先ほどと同様にSave to Notionでデータ登録しています。
基本的に食べログのページを登録しており、画像は自動セットされます。
また、画像は自分が撮影したものに差し替えることも可能です。
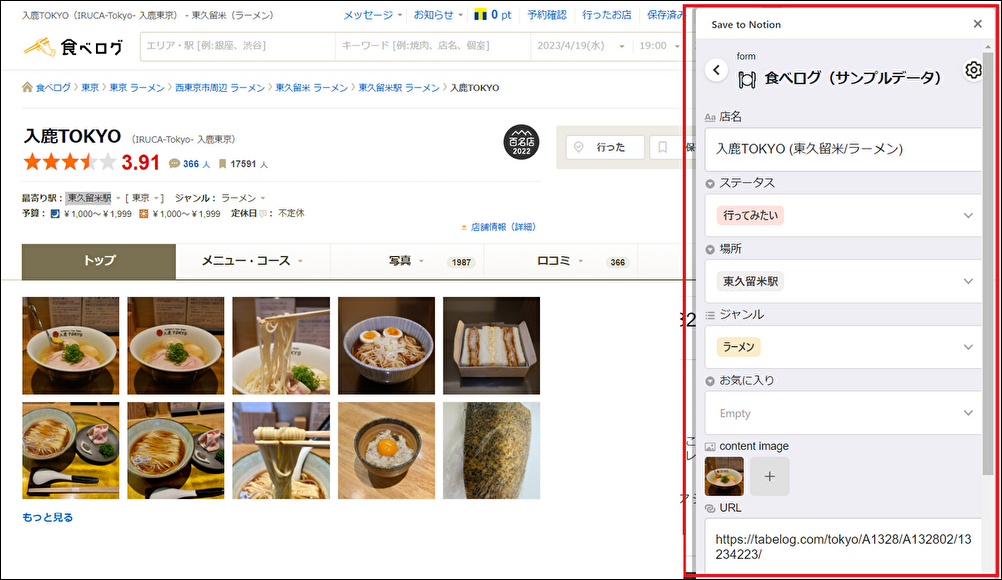
詳細は以下の記事を見て頂ければと。
Webクリップ
Webクリップもギャラリービューで表示すると便利です。
自分は主に作家のインタビューや対談をWebクリップすることが多いです。
それが画像付きでクリップされると後から見るときに分かりやすくなります(以下イメージです)。

詳細は以下の記事を見て頂ければと。
映画記録、感想メモ
映画記録もギャラリービューで表示すると便利です。
映画も、本の表紙と同じような感じです。
画像(キービジュアル?)を表示すると見やすくなります(以下イメージです)。

こちらも先ほどと同様にSave to Notionでデータ登録しています。
自分は基本的にFilmarksのページを登録しており、画像は自動セットされます。

詳細は以下の記事を見て頂ければと。
お気に入りのラジオ番組
テーブルビューでも紹介したラジオ番組管理です。
ギャラリービューも活用しています。
だいたいのラジオ番組は公式ホームページがあるので、それを登録しています。
番組それぞれでアイコンというかロゴというか、そういったものがあります。
それも画像として登録しています(以下イメージです)。

詳細は以下の記事を見て頂ければと。
カレンダービュー
次は「カレンダービュー」です。
日付を管理している場合、カレンダー表示できます。
資格勉強の計画
テーブルビューでも紹介した資格勉強の計画です。
カレンダービューも活用しています。
テーブルビューと並行して、カレンダービューも見ながら計画を立てます。
また、実際に計画したスケジュールを進める際はカレンダービューをよく見ます。
スケジュールの全体像を把握するのにも役立ちます(以下イメージです)。

また、カレンダービューから日程の変更(リスケ)も簡単にできます。


詳細は以下の記事を見て頂ければと。
筋トレスケジュール
自分は毎日筋トレをしています。
筋トレのローテーションは部位別にしており、
- 下半身トレ
- 腹筋トレ
- 腕トレ
- 休み
の4つです。
1日1つのトレーニングを行っていて、それをカレンダービューで管理しています(以下イメージです)。

詳細は以下の記事を見て頂ければと。
読書記録、読書メモ(読了日)
ギャラリービューでも紹介した読書記録、読書メモです。
カレンダービューも活用しています。
読了日を管理しており、これをカレンダー表示しています。
かなりピンポイントな活用ですが、たまに見たりしています(以下イメージです)。

詳細は以下の記事を見て頂ければと。
タイムラインビュー
次は「タイムラインビュー」です。
少し乱暴な表現かもしれませんが、テーブルビューとカレンダービューが混ざったようなビューです。
資格勉強の計画
テーブルビュー、カレンダービューでも紹介した資格勉強の計画です。
タイムラインビューも活用しています。
タイムラインビューだと一日の勉強ボリュームが視覚的で分かりやすいです。
また、日程感も分かりやすく表示されます(以下イメージです)。

左側のテーブルビューっぽい部分は内容を変更しやすいです。
右側のタイムラインはカレンダービューと同様、スケジュール感を把握しやすいです。
また、日程の変更(リスケ)が簡単にできます。
詳細は以下の記事を見て頂ければと。
ボードビュー
最後に「ボードビュー」です。
タスク管理に向いているビューかなと思います。
ブログネタ管理
ブログネタの管理にボードビューを活用しています。
ブログネタが浮かんだ時に、とりあえずNotionにメモしています(以下イメージです)。

はてなブログにも下書き機能があったりしますが、それよりもNotionの方が気軽に書けます(個人的に)。
また、ボードビューはステータスの変更(タスクの移動)が簡単なのが魅力です。

詳細は以下の記事を見て頂ければと。
おわりに
ということで、Notionデータベースの活用事例をビュー別に紹介してみました。
ちなみにビューの追加は簡単に行えます。
「資格勉強の計画」の例で言えば、まずテーブルビューを作成してデータを入力していきます。
その後はビューの追加で「カレンダービュー」と「タイムラインビュー」を追加するだけです。
言葉で書くと難しいですが、作成手順の記事も書いているので詳しくはそちらを見て頂ければと思います。
この記事が参考になれば幸いです。