دليل مستخدم Apple Vision Pro
- مرحبًا
- السماح للآخرين باستخدام Apple Vision Pro
-
- Apple Music Classical
- الكتب
- التقويم
- الالتقاط
- الساعة
- لقاء الديناصورات
- المنزل
- الخرائط
- الانتباه الذهني
-
- تشغيل الموسيقى
- التحكم في التشغيل
-
- الاشتراك في Apple Music
- الاستماع إلى موسيقى Lossless
- الاستماع إلى موسيقى Dolby Atmos
- غنِّ مع Apple Music
- العثور على موسيقى جديدة
- إضافة موسيقى والاستماع إليها دون الاتصال بالإنترنت
- الحصول على توصيات ذات طابع شخصي
- الاستماع إلى الراديو
- البحث عن الموسيقى
- إنشاء قوائم تشغيل والتعاون عليها
- استخدام Siri لتشغيل الموسيقى
- تغيير صوت الموسيقى
- الأخبار
- Numbers
- Pages
- البودكاست
- التذكيرات
- Shazam
- الاختصارات
- الأسهم
- التلميحات
-
- العثور على البرامج والأفلام والمزيد
- تشغيل البرامج والأفلام
- مشاهدة Apple Immersive Video والأفلام ثلاثية الأبعاد
- مشاهدة الأفلام وبرامج التلفزيون في بيئة
- الاشتراك في قنوات Apple TV+ و MLS Season Pass و Apple TV
- مشاهدة الأحداث الرياضية
- مشاهدة عدة بثوث رياضية مباشرة
- شراء المحتوى وإدارة مكتبتك
- تغيير الإعدادات
- مذكرات الصوت
-
- بدء استخدام ميزات تسهيلات الاستخدام
- تشغيل الميزات باستخدام اختصار تسهيلات الاستخدام
- تغيير ميزات تسهيلات الاستخدام في Siri
- استخدام الاختصارات الصوتية
- استخدام الوصول الموجه
- حقوق النشر
إضافة مخطط أو تعديله في Keynote على Apple Vision Pro
عندما تُنشئ مخططًا في Keynote على Apple Vision Pro، يُمكنك أن تكتب بيانات المخطط في محرر بيانات المخطط (وليس في المخطط نفسه). إذا قمت بإجراء تغييرات في محرر بيانات المخطط، فسيتم تحديث المخطط تلقائيًا.
يمكنك تعديل مراجع بيانات المخطط (الأرقام، التواريخ، أو المدد) في أي وقت. يمكنك إضافة أو إزالة سلسلة البيانات بالكامل، أو تعديل سلسلة البيانات عن طريق إضافة أو حذف بيانات فيها.
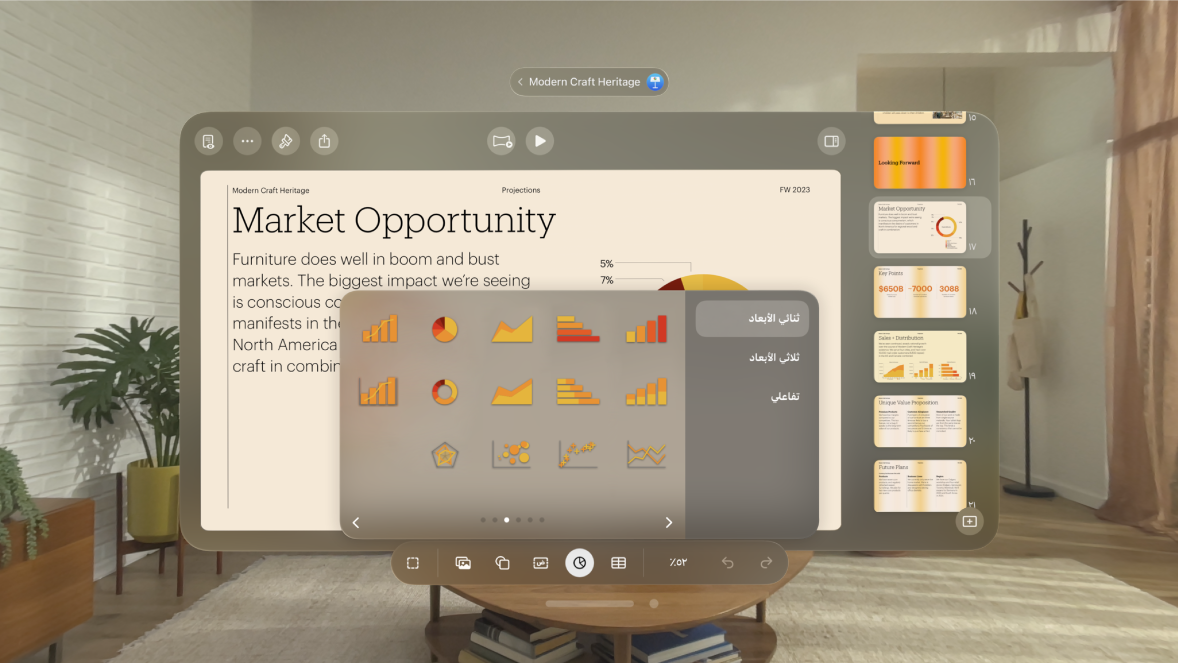
إضافة مخطط
اضغط على

يمكنك الضغط على ثنائي الأبعاد أو ثلاثي الأبعاد لمعرفة أنواع المخططات التي يمكنك إضافتها، ثم حرِّك يمينًا أو يسارًا لرؤية مزيد من الخيارات لكل نوع من المخططات.
إذا قمت بإضافة مخطط ثلاثي الأبعاد، فستشاهد

لإضافة بيانات اضغط على

إدخال البيانات: اضغط على خلية عنصر نائب، ثم قم بإدخال بياناتك الخاصة.
تغيير ما إذا كان سيتم رسم الصفوف والأعمدة كمتسلسلة بيانات أم لا: اضغط على

إذا أضفت مخططًا تفاعليًا، لتغيير نوع عنصر التحكم المستخدم للتفاعل مع المخطط، اضغط على المخطط، ثم اضغط على

إضافة تأثير مخطط سحري إلى مخطط تفاعلي
يمكنك تحريك سلاسل البيانات المختلفة في أي مخطط باستخدام تأثير مخطط سحري.
اضغط على المخطط التفاعلي، اضغط على

اضغط على مخطط سحري في أسفل النافذة.
اضغط على بدء، ثم اضغط على أحد الخيارات:
عند الضغط: يتم تشغيل تأثير مخطط سحري عند الضغط على الشريحة أثناء العرض التقديمي.
بعد الانتقال: يتم تشغيل تأثير مخطط سحري عند فتح الشريحة أثناء العرض التقديمي.
لرؤية معاينة الرسم المتحرك، اضغط على

إضافة سلسلة بيانات أو حذفها
اضغط على مخطط، اضغط على

قم بأي مما يلي:
إضافة سلاسل بيانات: اضغط على الخلايا، ثم أدخل بيانات سلسلة البيانات الجديدة.
إزالة سلسلة بيانات: اضغط على الشريط للصف أو العمود الذي تريد حذفه، اضغط عليه مرة أخرى، ثم اضغط على حذف.
إعادة ترتيب سلاسل البيانات: ضم إصبعيك وسحبهما على الشريط لمتسلسلة البيانات التي تريد نقلها.
اضغط على

بدل الصفوف والأعمدة باعتبارها سلسلة بيانات
عند إضافة مخطط، يقوم Keynote بتعريف سلسلة البيانات الافتراضية له. في معظم الأحوال، إذا كان الجدول مربعًا أو إذا كان عرضه أكبر من طوله، فستكون صفوف الجدول هي المتسلسلة الافتراضية. وبخلاف ذلك، ستكون الأعمدة هي المتسلسلة الافتراضية. يمكنك تغيير ما إذا كانت الصفوف أو الأعمدة هي متسلسلة البيانات.
اضغط على مخطط، اضغط على

اضغط على

اضغط تمّ للعودة للمخطط.
مشاركة محور س لقيم متعددة على امتداد محور للمخططات المبعثرة ومخططات الفقاعة
مشاركة المحور السيني يعني بعثرة نوع منفرد من القيم على امتداد محور س، بينما يُسمح بأنواع متعددة من القيم المبعثرة على امتداد محور ص. بصورة افتراضية، تتم مشاركة قيم المحور س بين مجموعات متعددة من قيم المحور ص في بعض أنواع المخططات.
اضغط على المخطط لتحديده، اضغط على

اضغط على

اضغط تمّ للعودة للمخطط.
حول خفض وضوح المخطط
إذا كان هناك عمود أو شريط أو خط أو مخطط منطقة يشير إلى جدول يحتوي على عدد كبير من نقاط البيانات، فسيظهر المخطط تلقائيًا عينة نموذجية من كل سلسلة لتحسين أداء Keynote. لا يؤدي خفض الوضوح إلى تغيير البيانات في الجدول أو إزالتها، بل يغير فقط نقاط البيانات المرئية في المخطط.
إذا تم تخفيض وضوح بيانات المخطط، فستظهر رسالة عندما تضغط على 
إذا كنت ترغب في رؤية نقاط بيانات معينة في المخطط، فأنت بحاجة إلى إنشاء المخطط من جدول أصغر أو مجموعة أصغر من البيانات من جدول كبير.