دليل مستخدم iPad
- مرحبًا
-
- الطرز المدعومة
- iPad mini 4
- iPad mini (الجيل الخامس)
- iPad mini (الجيل السادس)
- iPad (الجيل الخامس)
- iPad (الجيل السادس)
- iPad (الجيل السابع)
- iPad (الجيل الثامن)
- iPad (الجيل التاسع)
- iPad Air 2
- iPad Air (الجيل الثالث)
- iPad Air (الجيل الرابع)
- iPad Air (الجيل الخامس)
- iPad Pro مقاس 9.7 بوصة
- iPad Pro مقاس 10,5 بوصة
- iPad Pro مقاس 11 بوصة (الجيل الأول)
- iPad Pro مقاس 11 بوصة (الجيل الثاني)
- iPad Pro مقاس 11 بوصة (الجيل الثالث)
- iPad Pro مقاس 12,9 بوصة (الجيل الأول والثاني)
- iPad Pro مقاس 12,9 بوصة (الجيل الثالث)
- iPad Pro مقاس 12,9 بوصة (الجيل الرابع)
- iPad Pro مقاس 12,9 بوصة (الجيل الخامس)
- ما الجديد في iPadOS 15
-
-
- إعداد FaceTime
- إنشاء رابط FaceTime
- إجراء المكالمات واستلامها
- التقاط Live Photo
- استخدام تطبيقات أخرى أثناء مكالمة
- إجراء مكالمة FaceTime جماعية
- عرض المشاركين في شبكة
- استخدام SharePlay للمشاهدة والاستماع معًا
- مشاركة شاشتك
- تغيير إعدادات الفيديو
- تغيير إعدادات الصوت
- إضافة تأثيرات كاميرا
- مغادرة مكالمة أو التبديل إلى الرسائل
- حظر المتصلين غير المرغوب فيهم
-
- التحقق من البريد الإلكتروني
- تعيين إشعارات البريد الإلكتروني
- البحث عن بريد إلكتروني
- تنظيم البريد الإلكتروني في صناديق البريد
- استخدام "إخفاء بريدي الإلكتروني"
- تغيير إعدادات البريد الإلكتروني
- استخدام حماية خصوصية البريد على iPad
- حذف رسائل البريد الإلكتروني واستردادها
- إضافة أداة البريد إلى الشاشة الرئيسية
- طباعة رسائل البريد الإلكتروني
- اختصارات لوحة المفاتيح
-
- عرض الخرائط
-
- البحث عن أماكن
- البحث عن المعالم والمطاعم والخدمات القريبة
- الحصول على معلومات حول الأماكن
- تمييز الأماكن
- مشاركة الأماكن
- تقييم الأماكن
- حفظ الأماكن المفضلة
- استكشاف أماكن جديدة باستخدام الأدلة
- تنظيم الأماكن في أدلتي
- الحصول على معلومات حركة المرور والطقس
- حذف المواقع المهمة
- العثور بسرعة على إعدادات الخرائط
-
- استخدام Siri والخرائط وأداة الخرائط لمعرفة الاتجاهات
- تحديد خيارات الطريق الأخرى
- أشياء يمكنك القيام بها أثناء اتباع طريق
- الحصول على اتجاهات القيادة
- الإبلاغ عن الأحداث المرورية في الخرائط على iPad
- الحصول على اتجاهات ركوب الدراجة
- الحصول على اتجاهات السير
- الحصول على اتجاهات المواصلات
- حذف الاتجاهات الحديثة
- استخدام تطبيق الخرائط على الـ Mac لمعرفة الاتجاهات
-
- إعداد تطبيق الرسائل
- إرسال الرسائل وتلقيها
- إرسال رسالة إلى مجموعة
- إرسال واستلام الصور والفيديوهات والصوت
- استلام ومشاركة المحتوى
- تحريك الرسائل
- استخدام تطبيقات iMessage
- استخدام Memoji
- إرسال تأثير Digital Touch
- إرسال الأموال واستلامها وطلبها
- تغيير الإشعارات
- حظر الرسائل وتصفيتها والإبلاغ عنها
- حذف الرسائل
-
- عرض الصور والفيديوهات
- تشغيل الفيديوهات وعروض الشرائح
- حذف الصور والفيديوهات وإخفاؤها
- تحرير الصور والفيديوهات
- قص طول الفيديو أو تعديل الحركة البطيئة
- تحرير Live Photos
- تحرير الفيديوهات السينمائية
- تحرير صور في وضع بورتريه
- إنشاء ألبوم صور
- تحرير وتنظيم الألبومات
- تصفية وفرز الصور في الألبوم
- البحث في الصور
- مشاركة الصور والفيديوهات
- مشاهدة الصور والفيديوهات المشتركة معك
- التفاعل مع الصور باستخدام النص الحي والبحث العام المرئي
- مشاهدة الذكريات
- إضفاء طابع شخصي على الذكريات
- البحث عن أشخاص في الصور
- تقليل عرض شخص أو مكان
- تصفح الصور حسب الموقع
- استخدام صور iCloud
- مشاركة الصور مع ألبومات iCloud المشتركة
- استيراد الصور والفيديوهات
- طباعة الصور
-
- تصفح الويب
- تخصيص إعدادات Safari
- تغيير التخطيط
- البحث عن مواقع الويب
- استخدام علامات التبويب في Safari
- وضع إشارة مرجعية على صفحات الويب المفضلة
- حفظ الصفحات في قائمة قراءة
- عرض الروابط المشارَكة معك
- تعبئة النماذج تلقائيًا
- الحصول على الملحقات
- إخفاء الإعلانات وعناصر التشتيت
- تصفح الويب في خصوصية
- مسح ذاكرة التخزين المؤقت
- استخدام "إخفاء بريدي الإلكتروني"
- الاختصارات
- الأسهم
- التلميحات
-
- مشاركة اتصال الإنترنت
- إجراء المكالمات الهاتفية واستلامها
- استخدام الـ iPad كشاشة عرض ثانية للـ Mac
- استخدام لوحة المفاتيح والماوس أو لوحة التعقب عبر Mac و iPad
- عمل تدفق للفيديو والصور والصوت لاسلكيًا إلى Mac
- استئناف المهام بين الأجهزة
- القص والنسخ واللصق بين الـ iPad والأجهزة الأخرى
- توصيل الـ iPad والكمبيوتر باستخدام كبل
- مزامنة الـ iPad مع الكمبيوتر
- نقل الملفات بين الـ iPad والكمبيوتر
-
- بدء استخدام ميزات تسهيلات الاستخدام
-
-
- تشغيل VoiceOver واستخدامه
- تغيير إعدادات VoiceOver
- التعرف على إيماءات VoiceOver
- تشغيل الـ iPad باستخدام إيماءات VoiceOver
- التحكم في VoiceOver باستخدام الدوار
- استخدام لوحة المفاتيح على الشاشة
- الكتابة بإصبعك
- استخدام VoiceOver باستخدام لوحة مفاتيح Apple خارجية
- استخدام شاشة عرض برايل
- كتابة برايل على الشاشة
- تخصيص الإيماءات واختصارات لوحة المفاتيح
- استخدام VoiceOver مع جهاز إشارة
- استخدام VoiceOver للصور والفيديوهات
- استخدام VoiceOver في التطبيقات
- تكبير/تصغير
- الشاشة وحجم النص
- الحركة
- المحتوى المنطوق
- الأوصاف الصوتية
-
-
- استخدام وسائل حماية الأمن والخصوصية المضمنة
-
- التحكم في الوصول إلى المعلومات في التطبيقات
- التحكم في الوصول إلى ميزات المكونات المادية
- التحكم في أذونات تتبع التطبيقات
- التحكم في معلومات الموقع التي تشاركها
- تشغيل إخفاء العنوان باستخدام iCloud
- إنشاء وإدارة عناوين "إخفاء بريدي الإلكتروني"
- استخدام عنوان شبكة خاصة
- التحكم في كيفية عرض Apple الإعلانات لك
- حقوق النشر
تدوين الملاحظات على الـ iPad
استخدم تطبيق الملاحظات ![]() لتدوين الأفكار السريعة أو تنظيم معلومات مفصلة باستخدام قوائم الاختيار والصور وروابط الويب والمستندات الممسوحة والملاحظات المكتوبة بخط اليد والرسومات التخطيطية.
لتدوين الأفكار السريعة أو تنظيم معلومات مفصلة باستخدام قوائم الاختيار والصور وروابط الويب والمستندات الممسوحة والملاحظات المكتوبة بخط اليد والرسومات التخطيطية.
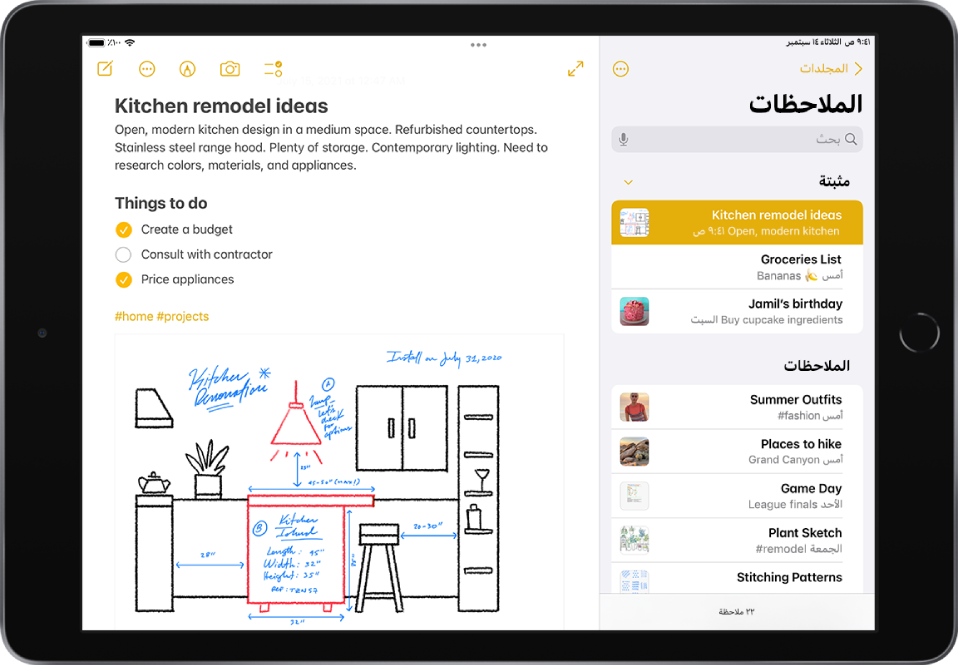
إنشاء ملاحظة جديدة وتنسيقها
Siri: انطق شيئًا ما مثل: "أنشئ ملاحظة جديدة". تعرف على كيفية سؤال Siri.
أو قم بما يلي:
اضغط على
 ، ثم أدخل النص.
، ثم أدخل النص.يصبح أول سطر في الملاحظة هو عنوان الملاحظة.
لتغيير التنسيق، اضغط على
 .
.يمكنك تطبيق نمط عنوان، وخط غامق أو مائل، وقائمة منقطة أو مرقمة، والمزيد.
لحفظ الملاحظة، اضغط على تم.
تلميح: لاختيار نمط افتراضي للسطر الأول في جميع الملاحظات الجديدة، انتقل إلى الإعدادات ![]() > الملاحظات > الملاحظات الجديدة تبدأ بـ.
> الملاحظات > الملاحظات الجديدة تبدأ بـ.
يمكنك إنشاء ملاحظة بسرعة أو استئناف العمل على الملاحظة الأخيرة عن طريق الضغط على شاشة القفل باستخدام Apple Pencil (في الطرز المدعومة). في طرز الـ iPad الأخرى، يمكنك القيام بذلك إذا قمت بإضافة الملاحظات إلى مركز التحكم. لتغيير سلوك شاشة القفل، انتقل إلى الإعدادات ![]() > الملاحظات > وصول إلى الملاحظات من شاشة القفل.
> الملاحظات > وصول إلى الملاحظات من شاشة القفل.
إضافة قائمة اختيار
في الملاحظة، اضغط على ![]() ، ثم قم بأي مما يلي:
، ثم قم بأي مما يلي:
إضافة عناصر إلى القائمة: أدخل النص، ثم اضغط على رجوع لإدخال العنصر التالي.
زيادة أو تقليل المسافة البادئة: حرك لليسار أو لليمين على العنصر.
تمييز عنصر كمكتمل: اضغط على الدائرة الفارغة بجوار العنصر لإضافة علامة تحديد.
إعادة ترتيب عنصر: المس مطولاً الدائرة الفارغة أو علامة التحديد بجوار العنصر، ثم اسحب العنصر إلى موضع جديد في القائمة.
إدارة العناصر في القائمة: اضغط على القائمة لرؤية القائمة، اضغط على
 ، اضغط على قائمة اختيار، ثم اضغط على تحديد الجميع أو إزالة تحديد الجميع أو حذف ما تم تحديده أو تحريك المحددة إلى الأسفل.
، اضغط على قائمة اختيار، ثم اضغط على تحديد الجميع أو إزالة تحديد الجميع أو حذف ما تم تحديده أو تحريك المحددة إلى الأسفل.
لفرز العناصر التي عليها علامة إلى الأسفل في جميع ملاحظاتك، انتقل إلى الإعدادات ![]() > الملاحظات > فرز العناصر التي عليها علامة، ثم اضغط على تلقائيًا.
> الملاحظات > فرز العناصر التي عليها علامة، ثم اضغط على تلقائيًا.
إضافة جدول أو تحريره
في الملاحظة، اضغط على ![]() ، ثم قم بأي مما يلي:
، ثم قم بأي مما يلي:
إدخال نص: اضغط على الخلية، ثم أدخل النص. لبدء سطر نصي آخر في الخلية، المس مطولاً مفتاح العالي واضغط على التالي.
الانتقال إلى الخلية التالية: اضغط على التالي. عندما تصل إلى الخلية الأخيرة، اضغط على التالي لبدء صف جديد.
تنسيق صف أو عمود: اضغط على مؤشر تحديد الصف أو العمود، ثم اختر نمطًا، مثل غامق أو مائل أو تسطير أو يتوسطه خط.
إضافة أو حذف صف أو عمود: اضغط على مؤشر تحديد الصف أو العمود، ثم اختر الإضافة أو الحذف.
نقل صف أو عمود: المس مطولاً مؤشر تحديد الصف أو العمود، ثم اسحبه إلى أي موضع جديد.
رؤية مزيد من الأعمدة: إذا أصبح الجدول أعرض من الشاشة، فحرك لليسار أو لليمين على الجدول لرؤية كل الأعمدة.
لإزالة الجدول وتحويل محتوياته إلى نصوص، اضغط على أي خلية في الجدول، اضغط على ![]() ، ثم اضغط على تحويل إلى نص.
، ثم اضغط على تحويل إلى نص.
تنفيذ إجراءات على العناوين وأرقام الهواتف والتواريخ والمزيد
في ملاحظاتك، يظهر تسطير أصفر أسفل النص الذي يتم التعرف عليه كشارع أو عنوان بريد إلكتروني أو رقم هاتف أو تاريخ أو بيانات أخرى. اضغط على النص المُسطَّر لتنفيذ إجراء عليه. على سبيل المثال، يمكنك رؤية عنوان شارع في الخرائط أو إنشاء بريد إلكتروني أو الاتصال برقم هاتف أو إضافة حدث تقويم.
ملاحظة: يتوفر اكتشاف البيانات عندما يتم ضبط لغة نظام iPad على لغة مدعومة في الإعدادات ![]() > عام > اللغة والمنطقة. انظر موقع ويب توفر ميزات iOS و iPadOS.
> عام > اللغة والمنطقة. انظر موقع ويب توفر ميزات iOS و iPadOS.
تغيير عرض الملاحظات على الـ iPad
التأكد من أن الملاحظة تملأ الشاشة: أثناء عرض الملاحظة في الاتجاه الأفقي، اضغط على
 أو قم بتحويل الـ iPad إلى الاتجاه الرأسي.
أو قم بتحويل الـ iPad إلى الاتجاه الرأسي.عرض الحسابات وقائمة الملاحظات والملاحظة المحددة جميعها في نفس الوقت: (iPad Pro مقاس 12,9 بوصة) قم بتدوير الـ iPad إلى الاتجاه الأفقي، ثم اضغط على
 .
.
استخدام اختصارات لوحة المفاتيح
إذا كان iPad متصلاً بلوحة مفاتيح خارجية، يمكنك استخدام اختصارات لوحة المفاتيح لتنفيذ الإجراءات التالية في تطبيق الملاحظات:
بدء ملاحظة جديدة: اضغط على Command-N.
إضافة قائمة اختيار: اضغط على Shift-Command-L.
إخفاء الشريط الجانبي: اضغط على Control-Command-S.
عرض المزيد من اختصارات لوحة المفاتيح: اضغط مطولاً على مفتاح الكرة الأرضية أو مفتاح Command حتى تظهر الاختصارات.