سطح المكتب وشريط القائمة على الـ Mac
أول شيء تراه على MacBook Pro هو سطح المكتب. يعمل شريط القائمة على طول الجزء العلوي من الشاشة ويظهر شريط الأيقونات في الجزء السفلي.
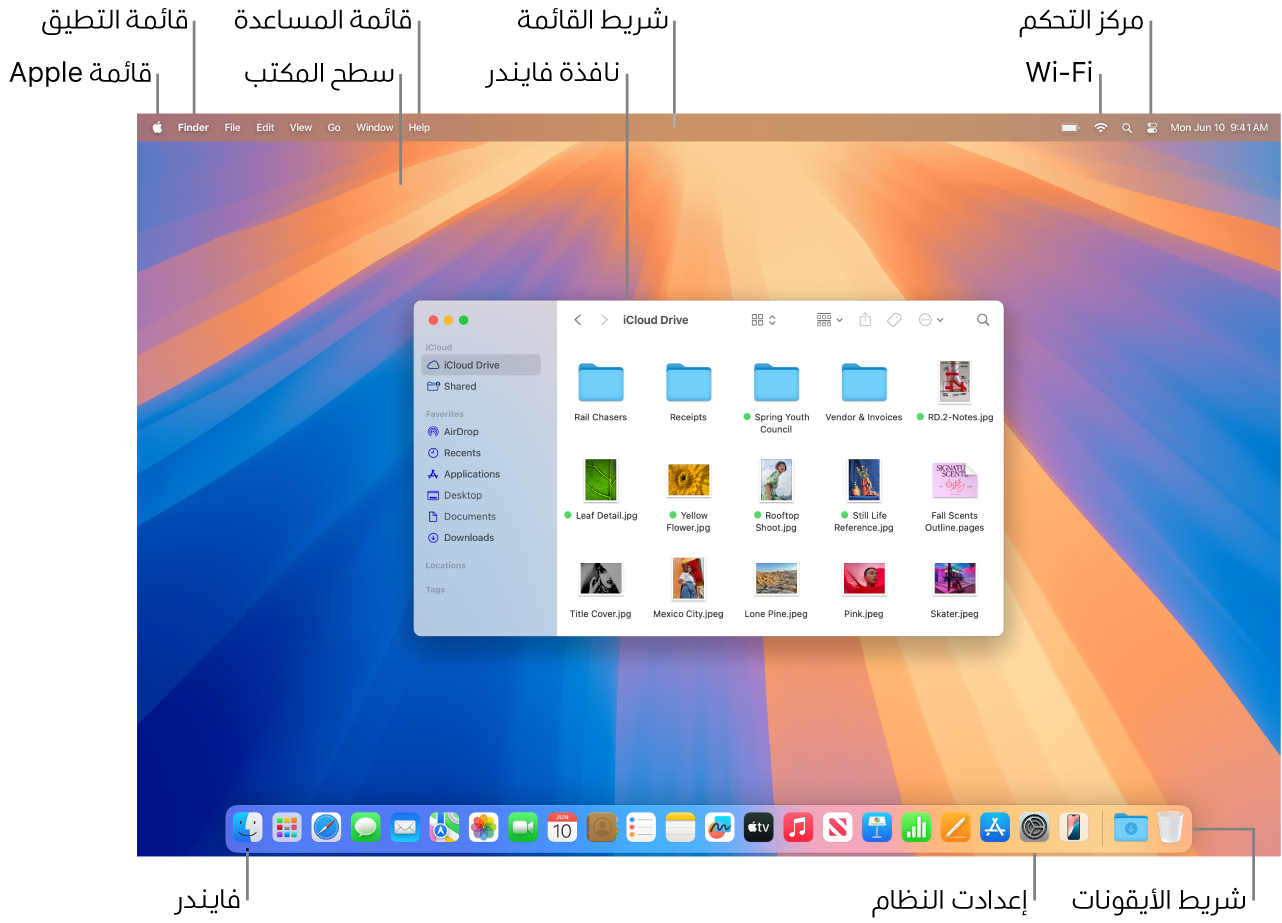
تلميح: ألا يمكنك العثور على المؤشر على الشاشة؟ لتكبيره مؤقتًا، حرك إصبعك بسرعة ذهابًا وإيابًا على لوحة التعقب. أو إذا كنت تستخدم الماوس، فحركه ذهابًا وإيابًا بسرعة.
سطح المكتب. سطح المكتب هو المكان الذي تقوم فيه بعملك، سواء كان ذلك بفتح التطبيقات واستخدامها أو العمل على الملفات أو البحث في MacBook Pro أو الويب باستخدام الباحث والمزيد. لتغيير صورة سطح المكتب، افتح إعدادات النظام، انقر على خلفية الشاشة في الشريط الجانبي، ثم اختر خيارًا. يمكنك كذلك تخزين الملفات على سطح المكتب وإبقاؤها منظمة باستخدام الحزم المكدسة. لمعرفة المزيد عن سطح المكتب، بما في ذلك كيفية استخدام الحزم المكدسة، انظر التعرف على سطح مكتب Mac.
شريط القوائم. يوجد شريط القوائم على امتداد الجزء العلوي من الشاشة. يمكنك استخدام القوائم على الجانب الأيمن لاختيار الأوامر وتنفيذ المهام في التطبيقات. تتغير عناصر القائمة، حسب التطبيق الذي تستخدمه. استخدم الأيقونات على الجانب الأيسر للاتصال بشبكة Wi‑Fi والتحقق من حالة Wi‑Fi 
![]() ، والتحقق من شحن البطارية
، والتحقق من شحن البطارية ![]() ، والبحث باستخدام الباحث
، والبحث باستخدام الباحث 
تلميح: يمكنك تغيير الأيقونات التي تظهر في شريط القائمة. انظر مركز التحكم على الـ Mac.
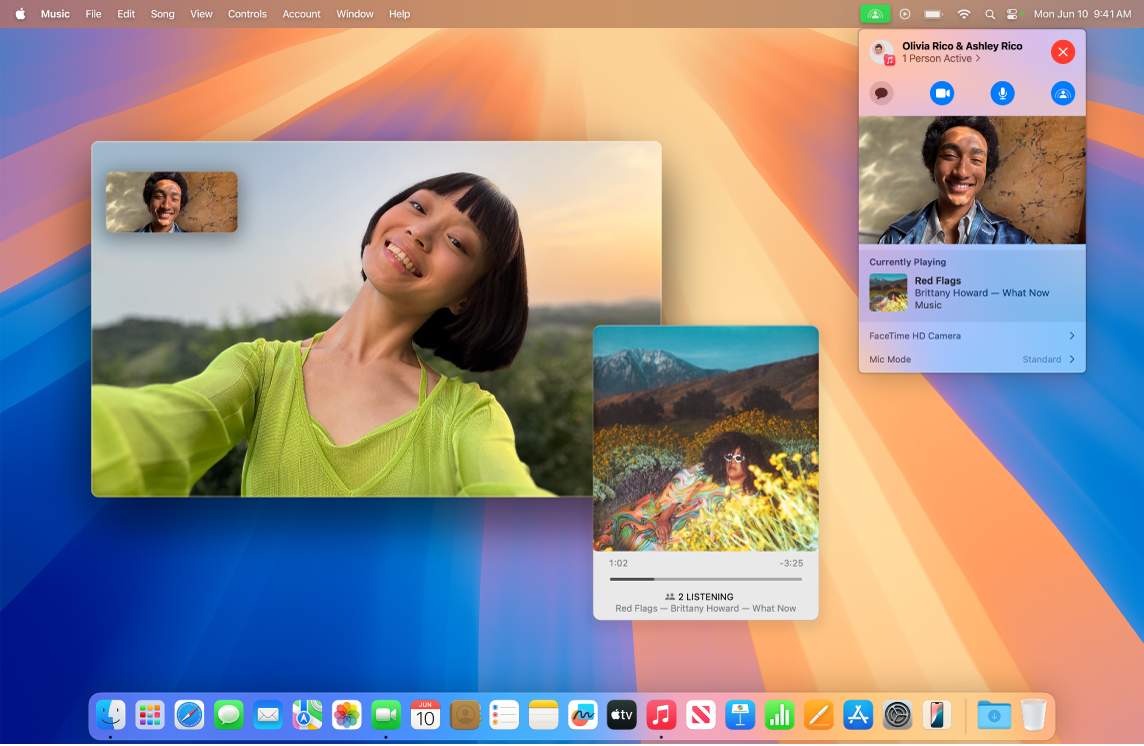
قائمة Apple 

قائمة التطبيق. يمكنك فتح عدة تطبيقات ونوافذ في الوقت نفسه. يظهر اسم التطبيق النشط بخط غامق على يسار قائمة Apple 
قائمة المساعدة. تتوفر مساعدة MacBook Pro دائمًا في شريط القائمة. للحصول على المساعدة، افتح فايندر في شريط الأيقونات، انقر على قائمة مساعدة، واختر مساعدة macOS لفتح دليل مستخدم macOS. أو اكتب في حقل البحث، ثم اختر اقتراحًا. للحصول على مساعدة لتطبيق معين، افتح التطبيق وانقر على مساعدة في شريط القائمة. انظر استخدام دليل مستخدم Mac.
تلميح: يمكنك إضافة أدوات من معرض الأدوات إلى سطح المكتب، كما يمكنك جلب الأدوات الموجودة على iPhone - دون الحاجة إلى تثبيت التطبيق المقابل. لمعرفة المزيد، انظر إدارة النوافذ على Mac.

معرفة المزيد. انظر فايندر على Mac وشريط الأيقونات على Mac.