
ترتيب الصور في بطاقة
عندما تقوم بإنشاء بطاقة، يقوم تطبيق الصور تلقائيًا بتعيين تخطيط ووضع الصور في صفحات البطاقة. يمكنك تغيير تخطيط صفحة بطاقة في أي وقت. كما يمكنك اختيار لون خلفية الصفحة.
تغيير تخطيط بطاقة
انقر على بطاقة أسفل المشاريع في الشريط الجانبي.
انقر على الأمام، بالداخل، أو الخلف لتحديد صفحة البطاقة التي تريد تغييرها.
انقر فوق الزر خيارات
 في شريط الأدوات.
في شريط الأدوات.قم بأحد ما يلي:
تغيير بطاقة مطوية أو مستوية: انقر على تخطيط صفحة.
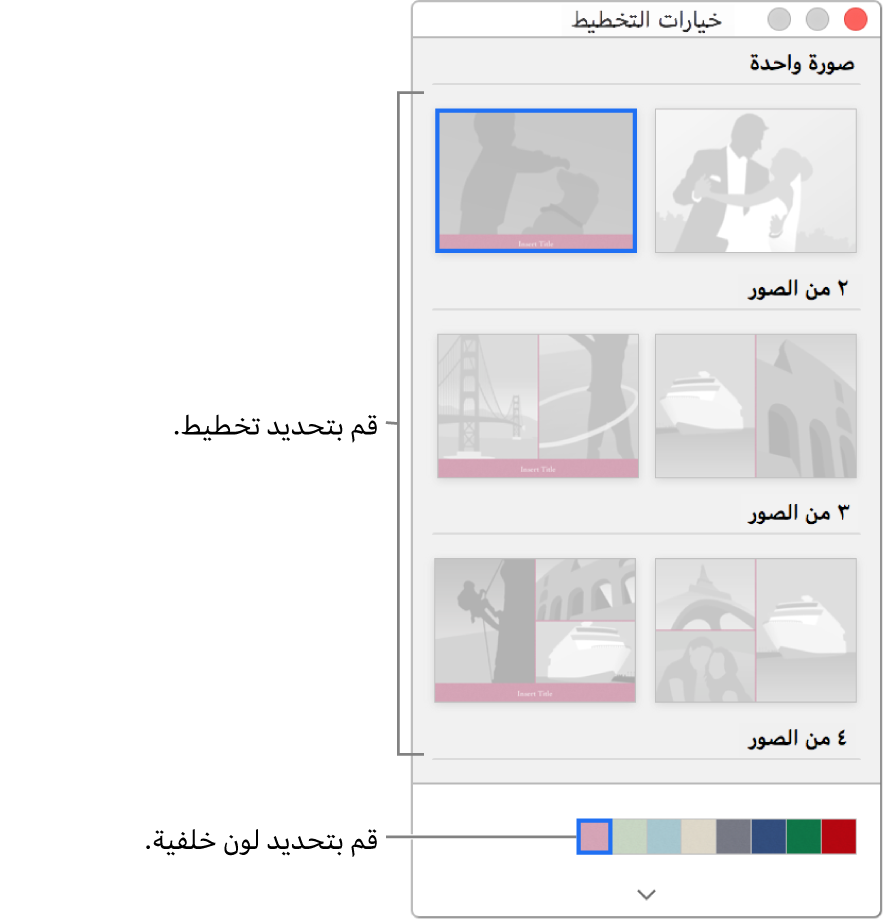
تغيير لون خلفية بطاقة: انقر على لون خلفية.
تغيير حجم صورة أو إضافة فلتر
يمكنك تغيير حجم صورة وتغيير كيفية ظهور الصورة في إطارها. كما يمكنك تطبيق فلتر على صورة، مثل تغيير لون صورة إلى الأسود والأبيض.
انقر على بطاقة أسفل المشاريع في الشريط الجانبي.
انقر على الأمام، بالداخل، أو الخلف لتحديد صفحة بطاقة (تعتمد خيارات الصفحة على نوع البطاقة التي تقوم بإنشائها).
انقر نقرًا مزدوجًا على الصورة التي ترغب في تغييرها لفتح نافذة خيارات الصورة.
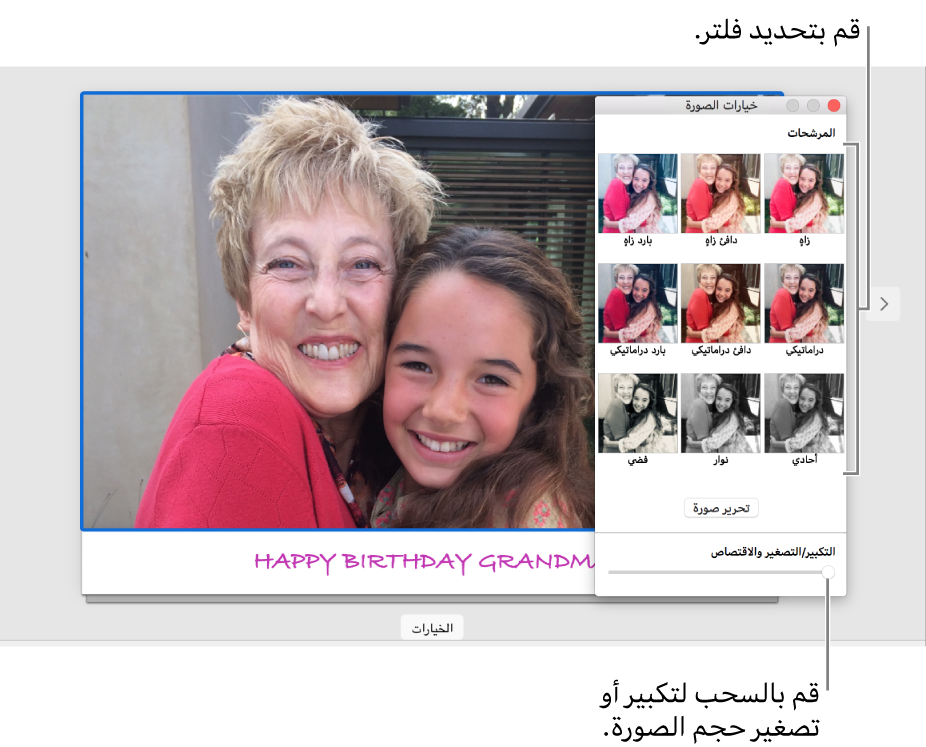
قم بأي مما يلي:
تطبيق فلتر: انقر على فلتر.
تغيير حجم صورة: قم بسحب شريط تمرير التكبير/التصغير والاقتصاص لزيادة أو تقليل حجم الصورة، وقم بسحب الصورة لتغيير موضعها في الإطار.
قلب اتجاه صورة في إطار: انقر مع الضغط على مفتاح التحكم على الصورة وقم باختيار قلب اتجاه الصورة.
عندما تقوم بقلب اتجاه الصور، عليك أن تدرك أن النص أو الشعارات التي تظهر في الصورة قد تظهر كصورة معكوسة في مرآة.
ملاءمة صورة بأكملها داخل إطار: انقر مع الضغط على مفتاح التحكم على الصورة وقم باختيار ملاءمة الصورة للإطار. (لا يتوفر هذا الأمر لكل القوالب).
إذا قمت بملاءمة صورة في الإطار الخاص بها، فقد تظهر حواف فارغة على الجوانب الطويلة للصورة بحيث يمكن ملاءمة الجزء الأوسع داخل الإطار.
نقل صورة للأمام أو للخلف في صفحة
تستخدم بعض تخطيطات الصفحات للبطاقات إطارات الصور المتداخلة. يمكنك ترتيب الصور المتداخلة عن طريق نقلها للأمام وللخلف.
انقر على بطاقة أسفل المشاريع في الشريط الجانبي.
انقر على الأمام، بالداخل، أو الخلف لتحديد صفحة بطاقة (تعتمد خيارات الصفحة على نوع البطاقة التي تقوم بإنشائها).
انقر مع الضغط على مفتاح التحكم على صورة وقم باختيار نقل للمقدمة أو إرسال للخلف.