
استخدام الكاميرا على Mac
يحتوي العديد من أجهزة كمبيوتر Mac على كاميرا مضمنة موجودة بالقرب من الحافة العلوية لشاشة العرض. يتم تشغيل الكاميرا تلقائيًا عند فتح تطبيق مثل فيس تايم أو كشك الصور، أو عند استخدام ميزة مثل توصيف أو مؤشر الرأس، يمكنها استخدام الكاميرا. يتوهج ضوء أخضر موجود بجانب الكاميرا ليشير إلى أن الكاميرا قيد التشغيل. تتوقف الكاميرا عند إغلاق كل التطبيقات أو الميزات التي يمكنها استخدام الكاميرا أو إنهاؤها.
يمكنك أن تحدد التطبيقات المسموح لها باستخدام الكاميرا على Mac الخاص بك. انظر التحكم في الوصول إلى الكاميرا.
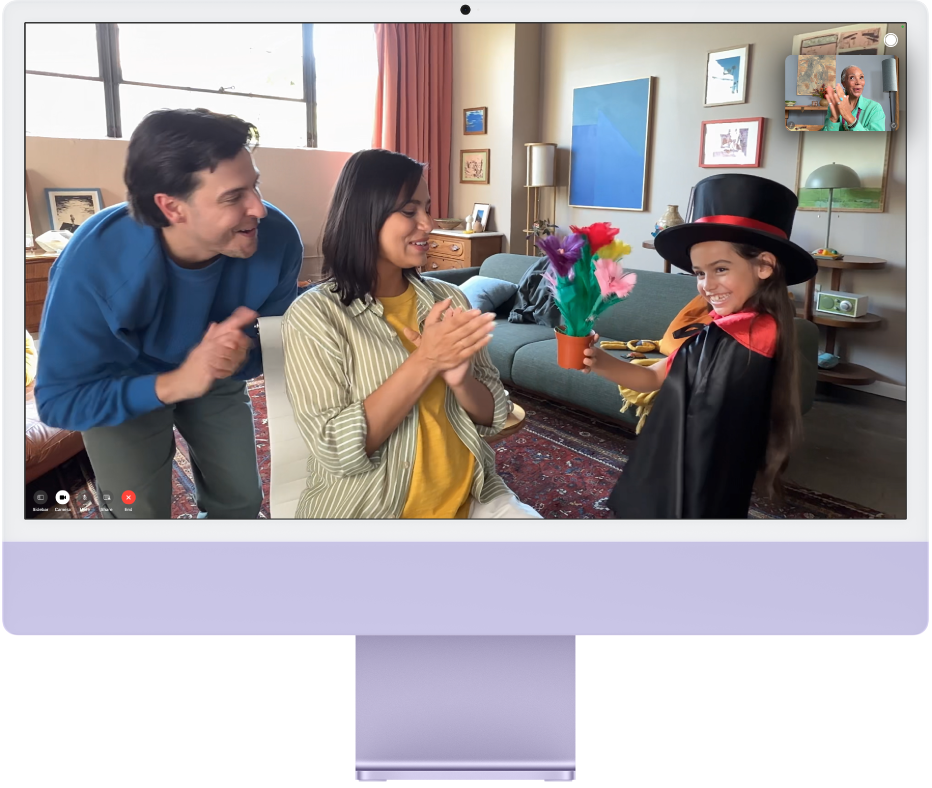
التقاط الصور أو تسجيل مقاطع الفيديو
التقاط صورة أو فيديو لنفسك: انظر التقاط الصور أو تسجيل مقاطع الفيديو في كشك الصور.
التقاط صورة أو فيديو للشاشة: انظر التقاط لقطات الشاشة أو تسجيلات الشاشة.
استخدام مؤثرات الفيديو
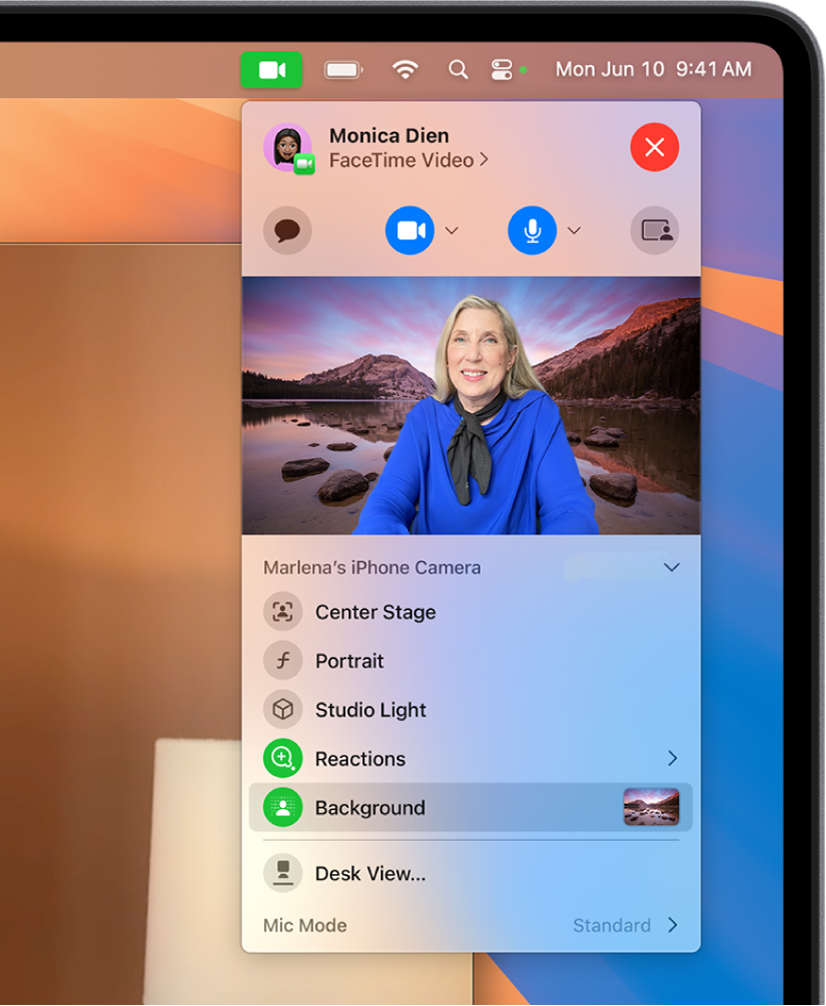
انتقل إلى تطبيق يلتقط فيديو، مثل فيس تايم.
انقر على
 في شريط القائمة، ثم انقر على أي مما يأتي:
في شريط القائمة، ثم انقر على أي مما يأتي:في الوسط: يساعد على إبقائك أنت وأي شخص آخر معك في الإطار. إذا كنت تستخدم iPhone ككاميرا ويب، يمكنك الاختيار بين الرئيسية والعريضة جدًا. (يتوفر النمط في الوسط على Apple Studio Display، أو أجهزة كمبيوتر Mac مزود بكاميرا 12MP Center Stage، أو إذا كنت تستخدم كاميرا الاستمرار على هاتف iPhone 11 أو أحدث).
رأسي: يجعل الخلفية ضبابية تلقائيًا ويضع التركيز المرئي عليك. (تتوفر هذه الميزة على أجهزة كمبيوتر Mac المزودة برقاقات Apple، أو إذا كنت تستخدم كاميرا الاستمرار على هاتف iPhone XR أو أحدث). انقر على
 بجوار "رأسي" لاستخدام شريط تمرير يضبط مقدار ضبابية الخلفية.
بجوار "رأسي" لاستخدام شريط تمرير يضبط مقدار ضبابية الخلفية.إضاءة استوديو: يعمل على تعتيم الخلفية وتسليط الضوء على وجهك. (تتوفر إضاءة استوديو على أجهزة كمبيوتر Mac المزودة برقاقات Apple، أو كاميرا الاستمرار على هاتف iPhone 12 أو أحدث). انقر على
 بجوار "إضاءة استوديو" لاستخدام شريط تمرير لضبط شدة إضاءة الاستوديو.
بجوار "إضاءة استوديو" لاستخدام شريط تمرير لضبط شدة إضاءة الاستوديو.الخلفية: يوفر خيارات للخلفية لاستخدامها في مكالمات الفيديو. انقر على
 بجانب "الخلفية" لتحديد خلفية كاميرا. يمكنك الاختيار من بين درجات الألوان وخلفيات النظام، أو إضافة صورتك.
بجانب "الخلفية" لتحديد خلفية كاميرا. يمكنك الاختيار من بين درجات الألوان وخلفيات النظام، أو إضافة صورتك.التفاعلات: يمكنك إضافة تفاعلات مثل القلوب والألعاب النارية والمزيد. انظر إضافة التفاعلات
العرض الرأسي: يمكنك عرض وجهك ومنظر علوي لمكتبك في الوقت نفسه. (يتوفر العرض الرأسي على أجهزة كمبيوتر Mac المزودة بكاميرا 12MP Center Stage، أو إذا كنت تستخدم كاميرا الاستمرار على iPhone 11 أو أحدث.) انظر استخدام العرض الرأسي.
تأطير الفيديو يدويًا
يمكنك ضبط إطار الفيديو عند استخدام كاميرا واسعة الزاوية (مثل كاميرا 12MP Center Stage) وإيقاف تشغيل نمط "في الوسط".
انتقل إلى تطبيق يلتقط فيديو، مثل فيس تايم.
إذا كنت تستخدم iPhone ككاميرا ويب، فقم بإرفاق iPhone بـ Mac باستخدام ملحق قائم.
انقر على
 في شريط القائمة، أوقف وضع "في الوسط"، ضع المؤشر فوق المعاينة، ثم قم بأي مما يأتي:
في شريط القائمة، أوقف وضع "في الوسط"، ضع المؤشر فوق المعاينة، ثم قم بأي مما يأتي:تكبير/تصغير: يمكنك التبديل بين 0.5x و1x للتكبير أو التصغير بسرعة (حسب الطراز الذي تملكه). لتكبير/تصغير أكثر دقة، المس مطولاً عناصر التحكم في التكبير/التصغير، ثم اسحب شريط التمرير إلى اليسار أو اليمين.
التحريك: انقر واسحب المؤشر في المعاينة لضبط ما تعرضه في الفيديو.
إعادة توسيط: انقر على الزر إعادة توسيط لاكتشاف وجهك ومحاوطتك في المنتصف تلقائيًا.
إعادة تعيين التأطير: انقر على الزر 0.5x أو 1x في المعاينة.
تحسين جودة الصورة
تنظيف الكاميرا: استخدم قطعة قماش ناعمة وخالية من الوبر لمسح الكاميرا.
ضبط الإضاءة: احرص على وجود إضاءة جيدة من الأمام مع عدم وجود الكثير من الضوء خلفك؛ على سبيل المثال، اجعل النوافذ أمامك.
تحسين اتصال Wi-Fi: اقترب من جهاز توجيه Wi-Fi وتأكد من عدم وجود أجسام تعيق إشارته، مثل الجدران.
تغيير إعدادات التطبيقات: قد تسمح لك بعض التطبيقات بضبط جودة الكاميرا. تحقق من إعدادات التطبيقات واضبطها إذا لزم الأمر.
لمزيد من المساعدة، انظر مقال دعم Apple إذا كانت الكاميرا المضمنة لا تعمل على Mac.
لمعرفة المزيد حول استخدام الكاميرا مع تطبيقات محددة، انظر دليل مستخدم فيس تايم و دليل مستخدم الرسائل و دليل مستخدم كشك الصور.