
تحرير الفيديو في Clips
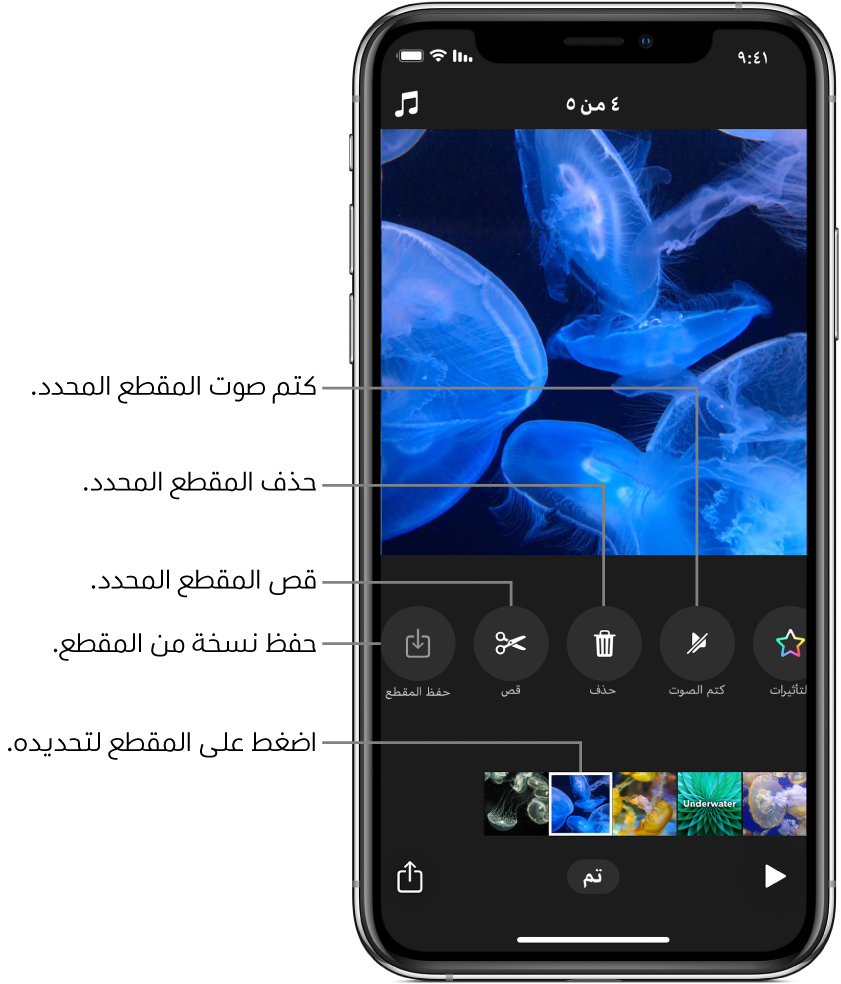
يمكنك تنقيح مشروع الفيديو عن طريق تحريك المقاطع وقصها وحذفها. يمكنك إيقاف صوت المقطع، ويمكنك حفظ نسخة من المقطع في مكتبة الصور.
إعادة ترتيب المقاطع
أثناء فتح المشروع في تطبيق Clips
 ، المس أي مقطع مطولاً حتى يطفو.
، المس أي مقطع مطولاً حتى يطفو.اسحبه إلى اليمين أو اليسار.
قص مقطع
أثناء فتح المشروع في تطبيق Clips
 ، اضغط على المقطع.
، اضغط على المقطع.اضغط على قص
 .
.اسحب علامتي البداية والنهاية لتعيين بداية المقطع ونهايته، ثم اضغط على تطبيق.
تكرار مقطع
أثناء فتح المشروع في تطبيق Clips
 ، اضغط على المقطع لتحديده.
، اضغط على المقطع لتحديده.المس مطولاً العارض، اضغط على نسخ، ثم اضغط على تم.
المس مطولاً العارض، ثم اضغط على لصق.
يظهر المقطع في العارض.
المس مطولاً زر تسجيل بقدر المدة الزمنية المراد ظهور المقطع خلالها في الفيديو.
يظهر المقطع المكرر في نهاية الفيديو، متضمنًا أي فلاتر أو رسومات تمت إضافتها إلى المقطع الأصلي.
كتم صوت مقطع
أثناء فتح المشروع في تطبيق Clips
 ، اضغط على المقطع.
، اضغط على المقطع.اضغط على كتم الصوت
 .
.إذا كان المقطع يتضمن أكثر من نوع واحد من الأصوات، يمكنك اختيار إما كتم الصوت الذي أضفته (مثل الصوت المصاحب المسجل) وإما الصوت الأصلي للمقطع.
لسماع الصوت مرة أخرى، اضغط على كتم الصوت
 .
.
حذف مقطع
أثناء فتح المشروع في تطبيق Clips
 ، اضغط على المقطع.
، اضغط على المقطع.اضغط على حذف
 .
.اضغط على حذف للتأكيد.
حفظ نسخة من مقطع في مكتبتك
أثناء فتح المشروع في تطبيق Clips
 ، اضغط على المقطع.
، اضغط على المقطع.اضغط على حفظ المقطع
 .
.يتم حفظ المقطع في ألبوم Clips في مكتبتك.
ملاحظة: يتم حفظ المقاطع المنسوخة في مكتبتك دون فلاتر أو رسومات. لحفظ مقطع أو صورة تحتوي على العناصر التي أضفتها، انظر حفظ فيديو يحتوي على فلاتر أو رسومات.