
مسح وإعادة تنسيق جهاز التخزين في أداة القرص على الـ Mac
في أداة القرص على الـ Mac، يمكنك مسح وإعادة تنسيق أجهزة التخزين لاستخدامها مع الـ Mac. يؤدي مسح جهاز التخزين إلى حذف كل شيء عليه.
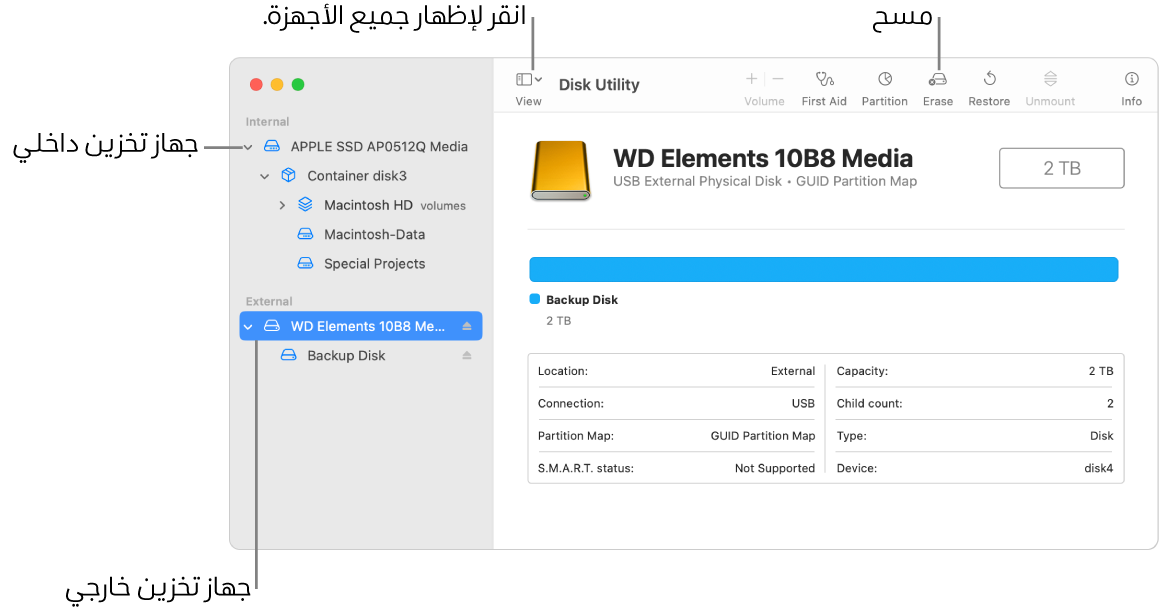
إذا كانت لديك أي ملفات ترغب في حفظها، فانسخها إلى جهاز تخزين آخر.
افتح تطبيق أداة القرص
 على الـ Mac باستخدام أي من الطرق التالية، حسب نوع القرص أو وحدة التخزين التي تريد مسحها:
على الـ Mac باستخدام أي من الطرق التالية، حسب نوع القرص أو وحدة التخزين التي تريد مسحها:إذا كنت تريد مسح قرص بدء التشغيل: قم ببدء تشغيل جهاز الكمبيوتر في استرداد macOS، ثم اختر أداة القرص في تطبيق الاسترداد. لمعرفة كيفية بدء تشغيل جهاز الكمبيوتر في استرداد macOS، انظر مقدمة عن استرداد macOS.
ملاحظة: إذا كنت تريد أن يكون الـ Mac جاهزًا للاستبدال أو البيع أو الإهداء، وكان الكمبيوتر الخاص بك هو Mac مزودًا برقاقات Apple أو Mac يستند إلى Intel مزودًا بشريحة الأمن Apple T2، فاستخدم مساعد المسح.
إذا كنت تريد مسح أي نوع آخر من أجهزة التخزين: انقر مرتين على أداة القرص في مجلد /التطبيقات/الأدوات المساعدة.
اختر عرض > إظهار كل الأجهزة.
في الشريط الجانبي، حدد جهاز التخزين الذي تريد مسحه، ثم انقر على الزر مسح
 .
.انقر على قائمة المخطط المنبثقة، ثم اختر مخطط تقسيم GUID.
إذا لم تكن قائمة المخطط المنبثقة متاحة، فتأكد من تحديد جهاز التخزين الذي تريد مسحه-يكون موجودًا في أعلى التسلسل الهرمي.
انقر على قائمة التنسيق المنبثقة، ثم اختر تنسيق نظام الملفات.
ادخل اسمًا.
(اختياري) انقر على خيارات التأمين - إذا كانت متوفرة - واستخدم شريط التمرير لاختيار عدد مرات الكتابة فوق البيانات الممسوحة، ثم انقر على موافق.
تتوفر خيارات المسح الآمن لبعض أنواع أجهزة التخزين فقط. إذا لم يكن زر خيارات التأمين متوفرًا، فهذا يعني أن أداة القرص لا يمكنها إجراء مسح آمن لجهاز التخزين.
انقر على مسح، ثم انقر على تم.
ملاحظة: مع محرك أقراص الحالة الصلبة (SSD)، فإن خيارات المسح الآمن غير متوفرة في أداة القرص. لمزيد من التأمين، فكر في تشغيل تشفير FileVault عندما تبدأ في استخدام محرك أقراص SSD.