
دعوة الآخرين إلى التعاون في Pages على الـ iPad
يمكنك دعوة آخرين للعمل معك على مستند في الوقت الفعلي عن طريق إرسال رابط لهذا المستند إليهم. يمكن لكل شخص يعمل على المستند رؤية التغييرات حين إجرائها.
بشكل افتراضي، يمكن فقط للأشخاص الذين تدعوهم للتعاون على المستند والذين يسجلون الدخول باستخدام حساب Apple فتح المستند وإجراء تغييرات عليه. ومع ذلك، يمكنك تغيير امتيازات الوصول بحيث يمكن لأي شخص لديه الرابط فتحه (دون حساب Apple)، أو تغيير امتيازات التعديل حتى يتمكن الأشخاص من عرض المستند لكن دون تعديله.
بعد مشاركة المستند، يمكنك دعوة المزيد من الأشخاص للانضمام إلى المستند في أي وقت. تعتمد كيفية دعوتك للآخرين على امتياز الوصول الذي يتم اختياره (أي، ما إذا كان المدعوون بحاجة إلى تسجيل الدخول باستخدام حساب Apple أم لا).
تلميح: إذا كان المستند محميًا بكلمة سر، فلا ترسل كلمة السر مع الرابط، وذلك لأسباب تتعلق بالأمن.
دعوة أشخاص للتعاون
لدعوة آخرين للتعاون على مستند، تأكد من تسجيل الدخول إلى حساب Apple وإعداد Pages لاستخدام iCloud Drive، وتخزين المستند المطلوب مشاركته في iCloud Drive.
انتقل إلى تطبيق Pages
 على iPad.
على iPad.قم بأحد ما يلي:
إذا كان المستند مفتوحًا: اضغط على
 في شريط الأدوات. إذا كنت لا ترى الزر، فاضغط على
في شريط الأدوات. إذا كنت لا ترى الزر، فاضغط على  في أعلى الشاشة، ثم اضغط على
في أعلى الشاشة، ثم اضغط على  .
.إذا كان المستند مغلقًا: في مدير المستندات أو تطبيق الملفات، افتح مجلد Pages في iCloud Drive، ثم اضغط على تحديد في الزاوية العلوية اليسرى. اضغط على المستند (تظهر علامة اختيار)، ثم اضغط على مشاركة في أسفل الشاشة.
إذا لم يظهر الخيار تعاون في القائمة المنبثقة في الجزء العلوي، فانقر على القائمة المنبثقة، ثم اضغط على تعاون.
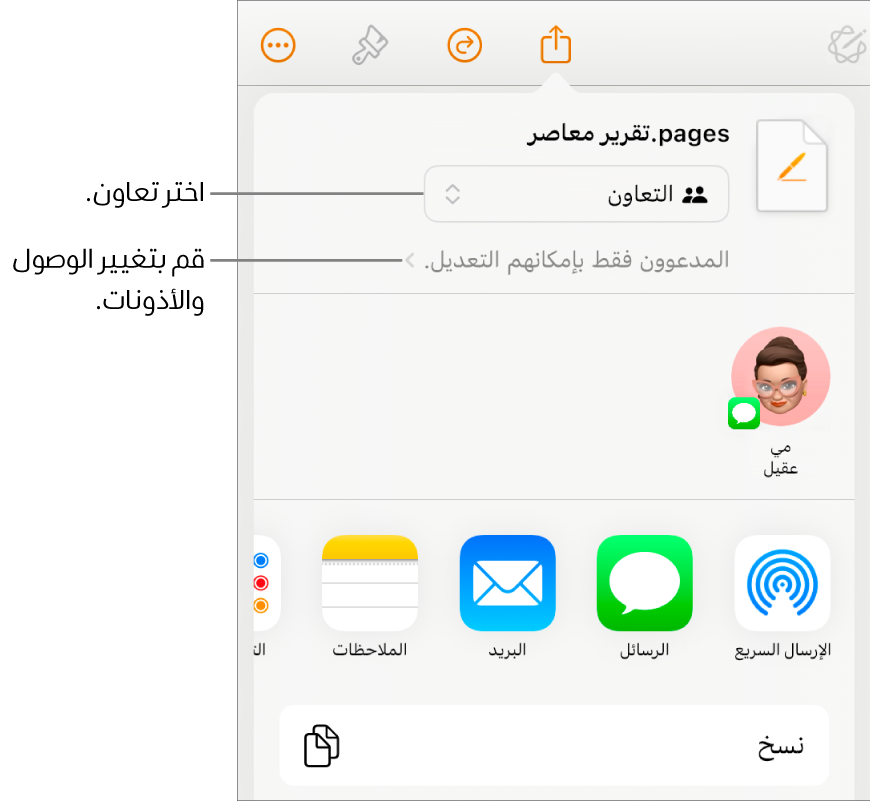
لتغيير من يمكنه الوصول إلى المستند، اضغط على سهم الكشف الموجود أسفل الخيار تعاون، ثم اختر خيارًا ضمن "من يمكنه الوصول" (إذا كنت لا ترى هذه الخيارات، تأكد من تخزين المستند في iCloud):
الأشخاص الذين تمت دعوتهم فقط: يمكن فقط للأشخاص الذين تدعوهم بعد تسجيل الدخول باستخدام حساب Apple فتح المستند. لا يتعين أن يكون لدى الأشخاص حساب Apple قبل دعوتهم، لكنهم يحتاجون إلى إنشاء حساب حتى يتمكنوا من فتح المستند المشترك.
إذا كان عنوان البريد الإلكتروني أو رقم الهاتف الذي دعوتَ أحدهم من خلاله غير مرتبط بحساب Apple الخاص به، فلن يتمكن هذا الشخص من قبول الدعوة حتى يضيف عنوان البريد الإلكتروني أو رقم الهاتف إلى حساب Apple. يتم توفير التعليمات عند الضغط أو النقر على الرابط الموجود في الدعوة.
أي شخص لديه الرابط: يمكن لأي شخص لديه رابط المستند المشترك أن يضغط أو ينقر على الرابط للوصول إلى المستند.
لتغيير من يمكنه إجراء تغييرات على المستند، اضغط على أحد الخيارات ضمن الأذونات:
يمكنه إجراء تغييرات: يمكن للأشخاص تحرير المستند المشترك وطباعته وتنزيله.
عرض فقط: يمكن للأشخاص عرض المستند المشترك وطباعته وتنزيله دون تحريره.
ملاحظة: إذا قمت بتعيين الوصول إلى "الأشخاص الذين تمت دعوتهم فقط" (في الخطوة السابقة)، يمكنك تغيير إعدادات الأذونات الفردية بعد مشاركته.
إذا كنت لا تريد أن يتمكن كل المشاركين من دعوة الآخرين، فقم بإلغاء تشغيل "السماح للآخرين بالدعوة".
للعودة إلى عناصر التحكم في التعاون، اضغط على رجوع.
اضغط على إحدى الطرق لإرسال الدعوة للتعاون (إذا لم يتم تخزين المستند في iCloud Drive، فستتم مطالبتك بنقله إلى هناك):
البريد أو الرسائل: أدخل عنوان بريد إلكتروني أو رقم هاتف لكل مستلم، أضف ملاحظة إذا أردت، ثم اضغط على إرسال. يتم إرسال رابط الملف إلى كل مشارك.
الدعوة بواسطة رابط: انسخ رابط الملف حتى تتمكن من إرساله أو نشره باستخدام أي خدمة إنترنت قمت بإعدادها بالفعل على جهازك. أدخل عنوان بريد إلكتروني أو رقم هاتف لكل مستلم، ثم اضغط على مشاركة الرابط. افتح التطبيق المطلوب استخدامه لمشاركة الرابط، اضغط على المكان الذي تريد لصق الرابط فيه، ثم اضغط على لصق.
هام: رابط المستند الذي أنشأته عند دعوة المشاركين يتضمن عنوان المستند. إذا كان عنوان المستند أو محتوياته سرية، فتأكد من مطالبة المستلمين بعدم إعادة توجيه الرابط إلى أي شخص آخر.
بعد مشاركة المستند، تظهر علامة اختيار على زر تعاون ![]() للإشارة إلى أن المستند مشترك.
للإشارة إلى أن المستند مشترك.
دعوة المزيد من الأشخاص لتسجيل الدخول إلى المستند
إذا كنت مالك مستند تم تعيين الوصول إليه على "الأشخاص المدعوون فقط" أو إذا منحك مالك المستند المشترك إذنًا بإضافة أشخاص، يمكنك دعوة المزيد من الأشخاص للانضمام إلى المستند باستخدام حسابات Apple الخاصة بهم.
ملاحظة: إذا تم تعيين الوصول إلى المستند على "أي شخص لديه الرابط"، فاتبع التعليمات الواردة في المهمة التالية، إرسال الرابط إلى المزيد من الأشخاص (لا يلزم استخدام حساب Apple).
انتقل إلى تطبيق Pages
 على iPad.
على iPad.قم بأحد ما يلي:
إذا كان المستند مفتوحًا: اضغط على
 في شريط الأدوات، ثم اضغط على إدارة المستند المشترك.
في شريط الأدوات، ثم اضغط على إدارة المستند المشترك.إذا كان المستند مغلقًا: في مدير المستندات أو تطبيق الملفات، افتح مجلد Pages في iCloud Drive، اضغط على تحديد في الزاوية العلوية اليسرى، اضغط على مستند (تظهر علامة اختيار)، ثم اضغط على مشاركة في الجزء السفلي من الشاشة.
اضغط على المشاركة مع مزيد من الأشخاص، ثم اختر طريقة لإرسال الدعوة للتعاون:
البريد أو الرسائل: أدخل عنوان بريد إلكتروني أو رقم هاتف لكل مستلم، أضف ملاحظة إذا أردت، ثم اضغط على إرسال. يتم إرسال رابط الملف إلى كل مشارك.
الدعوة بواسطة رابط: انسخ رابط الملف حتى تتمكن من إرساله أو نشره باستخدام أي خدمة إنترنت قمت بإعدادها بالفعل على جهازك. أدخل عنوان بريد إلكتروني أو رقم هاتف لكل مستلم، ثم اضغط على مشاركة الرابط. افتح التطبيق المطلوب استخدامه لمشاركة الرابط، اضغط على المكان الذي تريد لصق الرابط فيه، ثم اضغط على لصق.
هام: رابط المستند الذي أنشأته عند دعوة المشاركين يتضمن عنوان المستند. إذا كان عنوان المستند أو محتوياته سرية، فتأكد من مطالبة المستلمين بعدم إعادة توجيه الرابط إلى أي شخص آخر.
ملاحظة: قد يظهر الرابط في النص الأساسي للرسالة كمحتوى رسومي بنمط مخصص مع عنوان العرض مستند فتأكد من عدم تحريره أو حذفه.
يمكن لأي مشارك نسخ رابط إلى مستند ولصقه في مكان آخر، على سبيل المثال، لحفظ الرابط حيث يمكن الوصول إليه بسهولة. إذا قام المالك بتقييد الوصول بالأشخاص الذين يدعوهم، فلن يعمل الرابط إلا لدى المشاركين المدعوين فقط.
يمكنك تغيير إعدادات المشاركة للأشخاص الجدد بعد إرسال الرابط.
إرسال الرابط إلى المزيد من الأشخاص (لا يلزم استخدام حساب Apple)
إذا تم تعيين الوصول إلى المستند على "أي شخص لديه الرابط"، يمكنك دعوة المزيد من الأشخاص للتعاون في المستند عن طريق إرسال رابط إليهم لا يتطلب استخدام حساب Appleلعرض المستند.
ملاحظة: إذا تم تعيين الوصول إلى المستند على "الأشخاص المدعوون فقط"، فاتبع التعليمات الموجودة في المهمة السابقة، دعوة المزيد من الأشخاص لتسجيل الدخول إلى المستند.
انتقل إلى تطبيق Pages
 على iPad.
على iPad.قم بأحد ما يلي:
إذا كان المستند مفتوحًا: اضغط على
 في شريط الأدوات. إذا كنت لا ترى الزر، فاضغط على
في شريط الأدوات. إذا كنت لا ترى الزر، فاضغط على  في أعلى الشاشة، ثم اضغط على
في أعلى الشاشة، ثم اضغط على  .
.إذا كان المستند مغلقًا: في مدير المستندات أو تطبيق الملفات، افتح مجلد Pages في iCloud Drive، ثم اضغط على تحديد في الزاوية العلوية اليسرى. اضغط على المستند (تظهر علامة اختيار)، ثم اضغط على مشاركة في أسفل الشاشة.
اختيار طريقة لإرسال الرابط
البريد أو الرسائل: أدخل عنوان بريد إلكتروني أو رقم هاتف لكل مستلم، أضف ملاحظة إذا أردت، ثم اضغط على إرسال. يتم إرسال رابط الملف إلى كل مشارك.
مشاركة الرابط بطريقة أخرى: اضغط على نسخ الرابط، اضغط في المكان المراد لصق الرابط فيه، ثم اضغط على لصق.
هام: رابط المستند الذي أنشأته عند دعوة المشاركين يتضمن عنوان المستند. إذا كان عنوان المستند أو محتوياته سرية، فتأكد من مطالبة المستلمين بعدم إعادة توجيه الرابط إلى أي شخص آخر.