استخدام Touch Bar في الـ MacBook Pro
يتكامل Touch Bar على MacBook Pro مقاس ١٣ بوصة مع العديد من تطبيقات macOS لتوفير اختصارات مفيدة للمهام الشائعة، حسب التطبيق والنشاط الحاليين. يمكنك استخدام الإيماءات المعتادة، مثل التمرير والضغط، على الـ Touch Bar أثناء العمل.
الأزرار الموجودة على الطرف الأيمن من Touch Bar هي Control Strip—يمكنك استخدامها لتوسيع أو طي Control Strip، أو تغيير الإضاءة ومستوى الصوت، أو تنشيط Siri. تعتمد الأزرار الأخرى في الـ Touch Bar على التطبيق الذي تستخدمه.
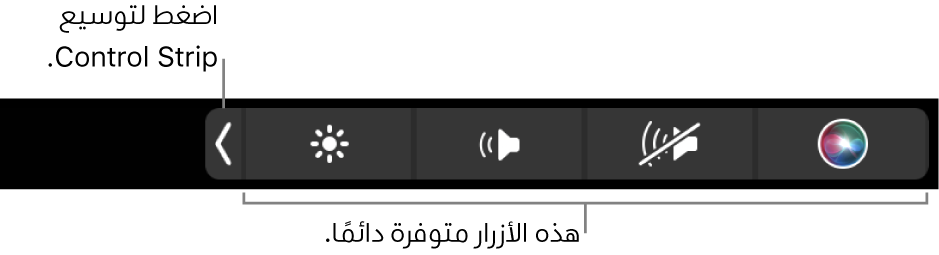
توسيع أو طي الـ Control Strip. توجد عناصر التحكم في النظام كثيرة الاستخدام مثل الصوت والإضاءة في الـ Control Strip على الجانب الأيمن من الـ Touch Bar. اضغط على ![]() لتوسيع الشريط، ثم اضغط على الأزرار أو أشرطة التمرير الخاصة بالإعدادات التي تريد تغييرها. اضغط على
لتوسيع الشريط، ثم اضغط على الأزرار أو أشرطة التمرير الخاصة بالإعدادات التي تريد تغييرها. اضغط على ![]() عند الانتهاء، أو اترك الـ Control Strip مفتوحًا للوصول إلى الأزرار.
عند الانتهاء، أو اترك الـ Control Strip مفتوحًا للوصول إلى الأزرار.

تخصيص الـ Control Strip. انتقل إلى إعدادات النظام، انقر على لوحة المفاتيح في الشريط الجانبي، انقر على إعدادات شريط اللمس، ثم انقر على تخصيص جزء التحكم. اسحب عناصر التحكم إلى أسفل شاشتك إلى الـ Touch Bar لإضافتها. في إعدادات لوحة المفاتيح، يمكنك أيضًا تحديد خيارات لما يعرضه جزء التحكم، مثل مفاتيح الوظائف أو مساحات سطح المكتب.
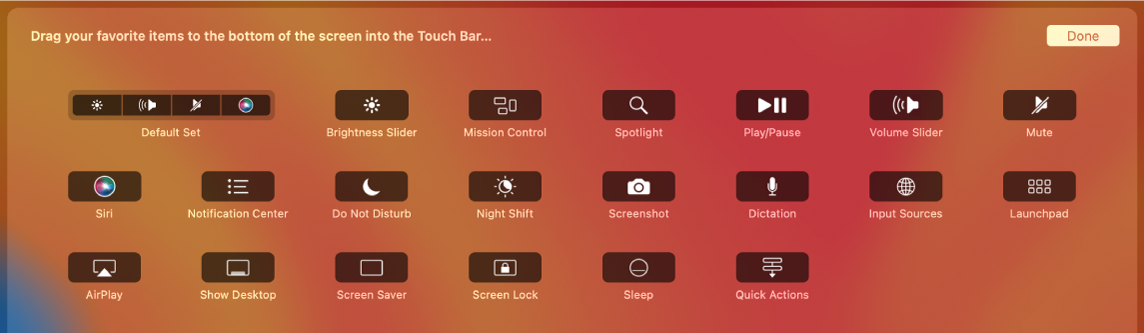
عرض مفاتيح الوظائف. اضغط مطولًا على مفتاح الوظيفة (Fn) لعرض مفاتيح الوظائف من F1 إلى F12 في Touch Bar، ثم اضغط على أحد أزرار الوظائف لاستخدامه.

الضغط بدلًا من الكتابة. في التطبيقات التي يتم فيها كتابة النصوص، مثل الملاحظات، والرسائل، وTextEdit، والبريد، يمكن لـ Touch Bar عرض اقتراحات الكتابة لمساعدتك على توفير الوقت عن طريق توفير كلمات ورموز emoji يمكنك الضغط عليها بدلًا من الكتابة. اضغط على ![]() في الـ Touch Bar لعرض اقتراحات الكتابة، إذا لم تكن ظاهرة بالفعل.
في الـ Touch Bar لعرض اقتراحات الكتابة، إذا لم تكن ظاهرة بالفعل.

ملاحظة: قد لا تتوفر اقتراحات الكتابة بكل اللغات أو في كل المناطق.
عبّر عن نفسك باستخدام emoji. في بعض التطبيقات، يمكنك اختيار رمز emoji بدلًا من الكلمات كطريقة شيقة لإيضاح وجهة نظرك. اضغط على ![]() لعرض رموز إيموجي. حرك للتمرير عبر الخيارات، المنظمة حسب الفئات، مثل "المستخدمة كثيرًا"، و"ابتسامات وأشخاص"، و"السفر والأماكن"، وغير ذلك. اضغط لتحديد رمز emoji الذي تريده.
لعرض رموز إيموجي. حرك للتمرير عبر الخيارات، المنظمة حسب الفئات، مثل "المستخدمة كثيرًا"، و"ابتسامات وأشخاص"، و"السفر والأماكن"، وغير ذلك. اضغط لتحديد رمز emoji الذي تريده.

الاستكشاف والتجربة. استكشف ما يمكنك تنفيذه بسرعة وفاعلية. من الأسهل دائمًا الضغط على الـ Touch Bar عن النقر على العناصر أو تحديدها على الشاشة لتنفيذ إحدى المهام أو تطبيق أحد الإعدادات. على سبيل المثال، يمكنك فتح الحاسبة وإجراء عمليات حسابية سريعة باستخدام مفاتيح الأرقام والوظائف على Touch Bar؛ دون الحاجة إلى تحريك المؤشر والنقر والكتابة على الشاشة.

استمر في استخدام الـ Touch Bar لمعرفة أفضل الطرق للحصول على النتائج التي تريدها. تحرك بسلاسة بين الـ Touch Bar، ولوحة المفاتيح، ولوحة التعقب لإنجاز المهمة. انظر التطبيقات على MacBook Pro والأقسام الخاصة بكل تطبيق للحصول على معلومات حول ميزات Touch Bar الخاصة بها.
معرفة المزيد. انظر استخدام Touch Bar على Mac في دليل مستخدم macOS.