
التعبئة التلقائية لاسم المستخدم وكلمة السر في Safari على الـ Mac
باستخدام التعبئة التلقائية، يمكنك بسهولة تعبئة أسماء المستخدمين وكلمات السر لمواقع الويب المحفوظة مسبقًا. يمكنك أيضًا إنشاء كلمة سر قوية لك عند إعداد كلمة سر على موقع الويب. يتم تمييز الحقول التي تم إدخال معلومات فيها نيابةً عنك باللون الأصفر.
تعبئة اسم المستخدم وكلمة السر
في تطبيق Safari ![]() على الـ Mac، قم بأي مما يلي:
على الـ Mac، قم بأي مما يلي:
إذا كنت قد قمت بتخزين اسم المستخدم وكلمة السر الخاصين بموقع الويب سابقًا، يمكنك استخدام التعبئة التلقائية لإدخال المعلومات وتسجيل الدخول. انقر في حقل اسم المستخدم، ثم اختر اسم المستخدم الخاص بك (أو استخدم Touch Bar).
إذا كان Mac يحتوي على Touch ID، يمكنك استخدام Touch ID لتعبئة معلومات اسم المستخدم وكلمة السر المخزّنة وتسجيل الدخول. إذا كانت صفحة الويب تحتوي على خيار لتذكر معلوماتك (مثل خانة اختيار "تذكرني")، وتريد استخدام هذا الخيار، فحدده قبل استخدام Touch ID. إذا كان الـ Mac متصلاً بشاشة خارجية أثناء قفل الشاشة المضمنة، فأدخل كلمة سر الحساب للـ Mac، ثم انقر على تعبئة تلقائية.
إذا لم يكن قد تم تخزين اسم المستخدم وكلمة السر لموقع الويب، فاحفظ المعلومات واستخدم التعبئة التلقائية في المرة التالية. أدخل اسم المستخدم وكلمة السر، أو قم بإنشاء كلمة سر قوية (موضح أدناه) تلقائيًا، ثم انقر على "استخدام كلمة سر قوية" عند السؤال.
إنشاء كلمة سر قوية تلقائيًا
في تطبيق Safari ![]() على الـ Mac:
على الـ Mac:
عندما تبدأ في إنشاء كلمة سر لموقع ويب جديد، وإذا كان قد تم إعداد سلسلة مفاتيح iCloud على الـ Mac، يتم تلقائيًا اقتراح كلمة سر فريدة يصعب تخمينها. وإذا لم تكن قد قمت بإعداد سلسلة مفاتيح iCloud، فانقر في حقل كلمة السر، انقر على مفتاح التعبئة التلقائية
 ، ثم اختر اقتراح كلمة سر جديدة.
، ثم اختر اقتراح كلمة سر جديدة.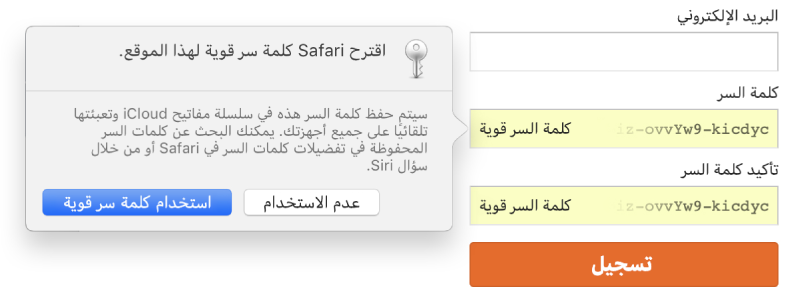
تلميح: في حالة استخدام سلسلة مفاتيح iCloud للحفاظ على أمان المعلومات على الـ Mac وأجهزتك الأخرى، يمكنك استخدام التعبئة التلقائية لإدخال ما تم حفظه سابقًا من أسماء المستخدمين وكلمات السر على جميع تلك الأجهزة.
كيف يحافظ Safari على أسماء المستخدمين وكلمات السر بشكل آمن
يتم تشفير أسماء المستخدمين وكلمات السر في سلسة مفاتيح macOS الخاصة بك. كما يتم تشفيرها في سلسلة مفاتيح iCloud إذا تم إعدادها على الـ Mac الخاص بك.
إذا قمت بإزالة أسماء المستخدمين وكلمات السر في Safari، فسيتم حذفها من سلسلة مفاتيح macOS الخاصة بك. كما تتم إزالتها من الأجهزة الأخرى الخاصة بك إذا تم إعداد الـ Mac الخاص بك والأجهزة الأخرى لسلسلة مفاتيح iCloud.
لضمان الأمن، قم بإعداد الـ Mac الخاص بك لعرض نافذة الدخول عند بدء تشغيله والمطالبة بكلمة سر بعد بدء الإسبات أو شاشة التوقف. إعداد الـ iPhone والـ iPad والـ iPod touch بحيث يطلب رمز دخول لفتح قفل الشاشة: انتقل إلى الإعدادات > Face ID ورمز الدخول، ثم اضغط على تشغيل رمز الدخول.
هام: يقوم Safari بتعبئة المعلومات الخاصة بك تلقائيًا لأي شخص يستخدم الـ Mac الخاص بك باسم المستخدم الخاص بك. كما يقوم بتعبئة المعلومات الخاصة بك تلقائيًا لأي شخص يستخدم الأجهزة الأخرى الخاصة بك، إذا كانت هذه الأجهزة والـ Mac الخاص بك تم إعداد سلسلة مفاتيح iCloud لهم.