
ضبط الهوامش والفقرات
يمكنك ضبط المسافة البادئة للنص ومحاذاته في مستندات TextEdit.
إظهار المسطرة
قم باختيار تنسيق > نص > إظهار المسطرة.
لإظهار المسطرة في جميع المستندات الجديدة، قم باختيار TextEdit > تفضيلات، انقر على مستند جديد، ثم قم بتحديد "إظهار المسطرة" أسفل خيارات.
ضبط محاذاة الفقرة
انقر على فقرة، أو اختر عدة فقرات.
انقر على أحد أزرار المحاذاة
 في شريط أدوات TextEdit (أو استخدم Touch Bar).
في شريط أدوات TextEdit (أو استخدم Touch Bar).
تعيين مسافات بادئة للفقرات
يمكنك استخدام المسطرة لضبط عناصر التحكم في المسافات البادئة للفقرات.
قم باختيار تنسيق > احتواء لملاءمة الصفحة.
قم بسحب الشريط الأفقي والمثلثات المشيرة إلى الأسفل إلى حيث ترغب بأن تكون.
شريط أفقي: تعيين مقدار بعد الأسطر الأولى في الفقرة.
مثلثان متجهان لأسفل: تعيين مقدار المسافة البادئة للفقرات بأكملها (على اليسار أو اليمين).
تعيين إيقافات علامات جدولة
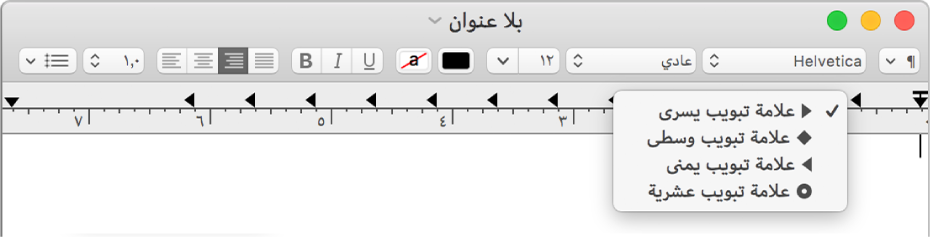
يمكنك استخدام علامات الجدولة على المسطرة لمحاذاة النص.
انقر على المسطرة في المكان الذي تريده لعلامة الجدولة، ثم قم بتنفيذ أي مما يلي:
تغيير نوع علامة الجدولة: اضغط على مفتاح التحكم مع النقر على الرمز، ثم اختر إحدى علامات الجدولة التالية:
علامة جدولة يسرى: ضبط النص إلى اليسار.
علامة جدولة وسطى: توسيط النص.
علامة جدولة يمنى: ضبط النص إلى اليمين.
علامة جدولة عشرية: ضبط الأرقام حول نقطة عشرية.
نقل علامة الجدولة: قم بسحب علامة الجدولة إلى اليسار أو اليمين في حدود المسطرة.
لحذف إيقاف علامة جدولة، قم بسحبه بعيدًا عن المسطرة.
ملاحظة: لا يمكنك إضافة علامات الجدولة في خلايا الجدول. للحصول على معلومات حول محاذاة النص في خلية الجدول، انظر إضافة جداول وقوائم.
نسخ المسطرة
بعد تعيين المسافات البادئة للنص ومحاذاته، يمكنك تطبيق نفس الإعدادات في مستند آخر عن طريق نسخ المسطرة.
في المستند الذي يتضمن الإعدادات التي ترغب في نسخها، اختر التنسيق > النص > نسخ المسطرة.
قم بإنشاء أو فتح المستند الآخر الذي ترغب في تطبيق نفس الإعدادات فيه.
قم باختيار تنسيق > نص > لصق المسطرة.
ملاحظة: لا يمكنك ضبط الهوامش في مستند TextEdit عندما تقوم بطباعته. لضبط الهوامش في المستند عندما تقوم بطباعته، قم بفتحه في Pages.