Настройване на Достъп с помощ на iPad
Достъп с помощ е отличителна функция на iPadOS, която улеснява хората с когнитивни проблеми да използват iPad независимо. Основните приложения и процеси са оптимизирани за Достъп с помощ—елементите на екрана са по-големи, функциите са по-фокусирани и е по-лесно да се ориентирате и да разбирате кои действия са възможни.
Преди да започнете
Може да е най-лесно да се настрои Достъп с помощ с помощта на доверено лице—член на семейството или обгрижващ персонал, който познава човекът, който ще използва iPad и може да му помогне да избере приложенията и функциите, които са най-подходящи за нуждите му. Довереното лице може също да има нужда от достъп до информацията в регистрацията на човека, като например парола на Apple регистрацията или кода на iPad.
Ако iPad, който искате да използвате с Достъп с помощ, е нов, той трябва да бъде настроен преди да започнете да настройвате Достъп с помощ. Вижте статията на Apple Support Настройване на вашия iPhone или iPad.
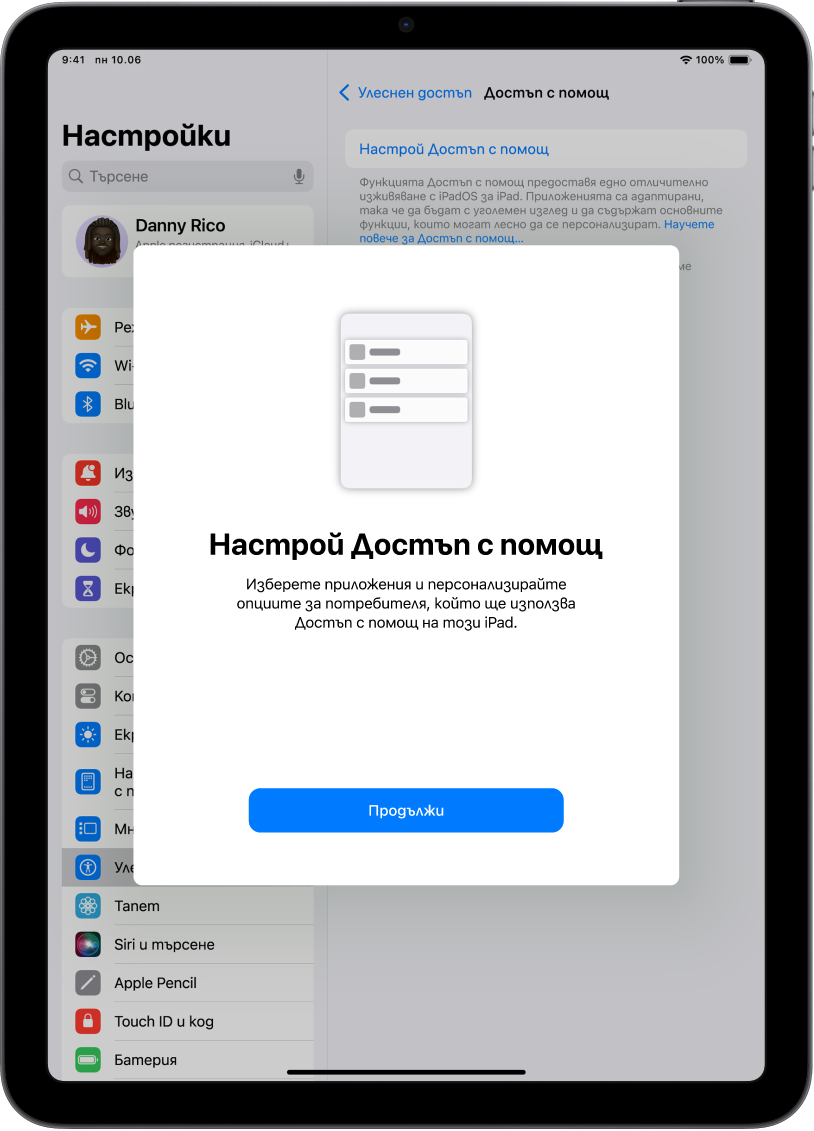
Стъпка 1: Начало на настройка на Достъп с помощ
Отидете в Настройки ![]() > Улеснен достъп > Достъп с помощ, докоснете Настройване на Достъп с помощ и след това докоснете Продължи.
> Улеснен достъп > Достъп с помощ, докоснете Настройване на Достъп с помощ и след това докоснете Продължи.
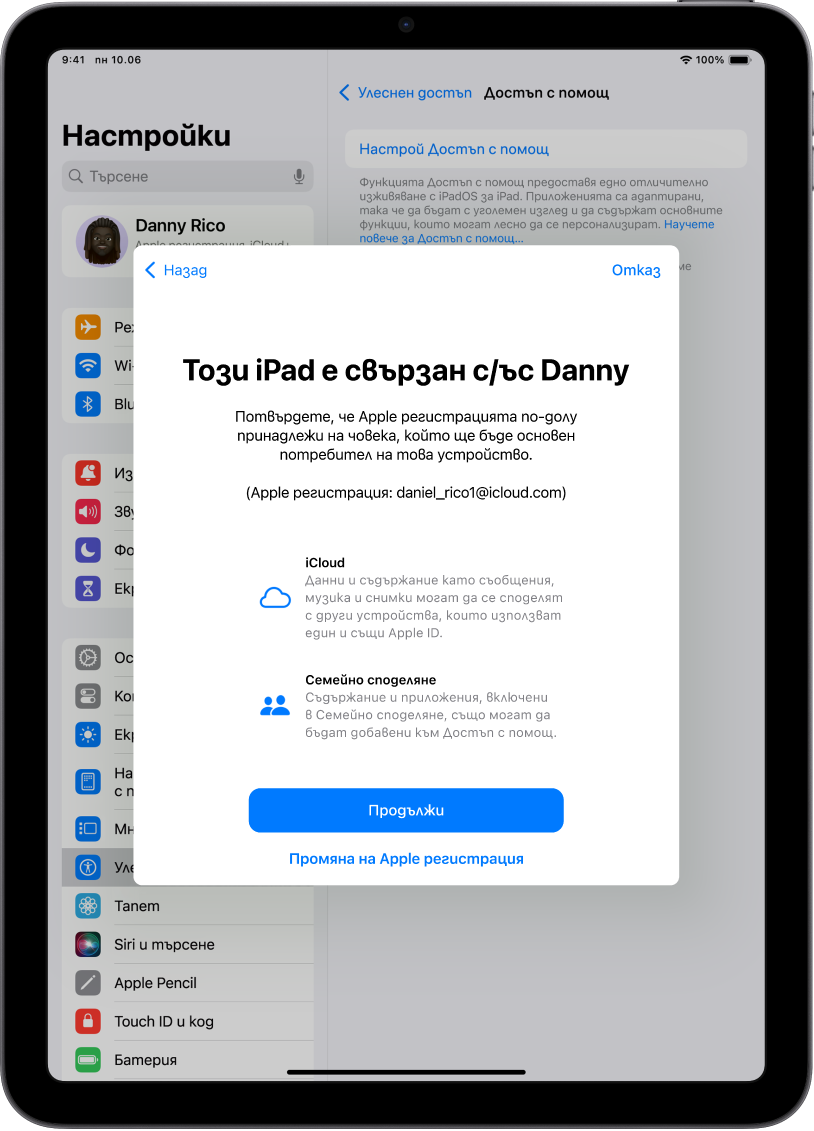
Стъпка 2: Потвърждаване на Apple регистрация
Ако сте влезли с Apple регистрация на iPad, уверете се, че показаната Apple регистрация принадлежи на човекът, който ще използва Достъп с помощ.
Ако показаната Apple регистрация е неправилна, докоснете Промени Apple регистрация. Излезте от показаната Apple регистрация, след което влезте с Apple регистрацията на човека, който ще използва Достъп с помощ. Ако той няма Apple регистрация, можете да създадете такава.
Научете как да създадете нова Apple регистрация
Ако сте напуснали настройката на Достъп с помощ, за да правите промени на настройките на Apple регистрация, върнете се в Настройки ![]() > Улеснен достъп > Достъп с помощ, за да продължите.
> Улеснен достъп > Достъп с помощ, за да продължите.
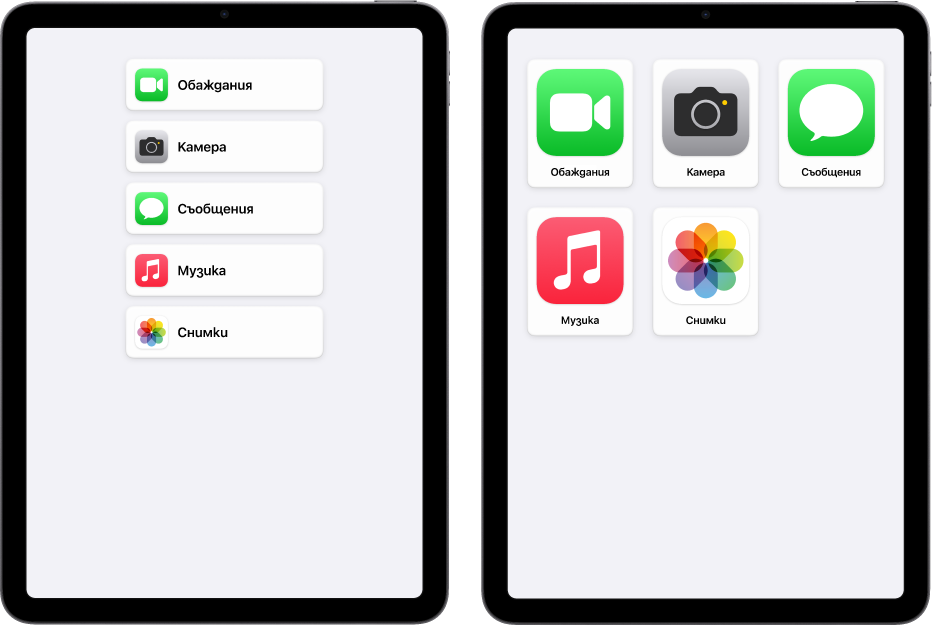
Стъпка 3: Избиране на изложението на приложенията
Изберете изгледа за приложения в Начален екран и за елементи в приложения, които са специално направени за Достъп с помощ.
Редици: Елементите на екрана са подредени в списък, който е лесен за четене.
Решетка: Елементите на екрана са по-големи и са подредени в решетка, която уголемява изображения и иконки.
Стъпка 4: Избиране и персонализиране на приложения
Добавяйте и персонализирайте приложенията, които искате да са налични в Достъп с помощ. Можете да добавяте приложения, които са оптимизирани за Достъп с помощ и повечето от останалите iPadOS приложения в оригиналния им дизайн.
За да добавите приложение, докоснете ![]() и след това изберете опции за приложението.
и след това изберете опции за приложението.
Научете как да персонализирате приложения, които са оптимизирани за Достъп с помощ, и как да добавяте други приложения:
Можете винаги да добавяте, премахвате и персонализирате приложения по-късно.
Важно: Някои функции като позволения за достъп до приложения и поверителна информация работят различно в Достъп с помощ. Вижте Разберете определени разлики в Достъп с помощ.
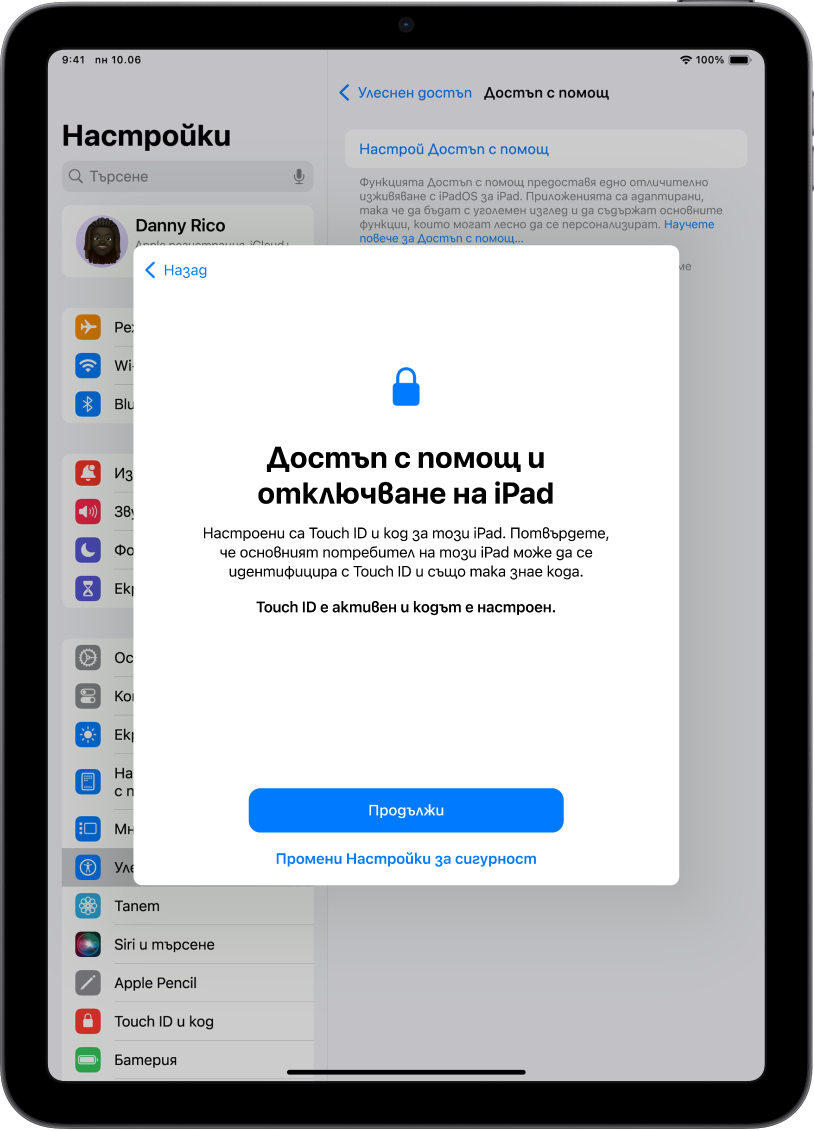
Стъпка 5: Потвърждение на кода на устройството
Уверете се, че човекът, който използва Достъп с помощ, знае кода на устройството, ако такъв е настроен. Кодът на устройството е числовият код, който се използва за отключване на iPad.
Можете също да настроите Face ID или Touch ID (в зависимост от модела iPad), така че човекът, който използва iPad, да може да го отключи с лице, пръст или палец.
За да правите промени на кода на устройството, Face ID или Touch ID, докоснете Промени настройки за сигурност.
Научете как да настройвате Face ID на iPad
Научете как да настройвате Touch ID на iPad
Ако сте напуснали настройката на Достъп с помощ, за да правите промени на настройките за сигурност, върнете се в Настройки ![]() > Улеснен достъп > Достъп с помощ, за да продължите.
> Улеснен достъп > Достъп с помощ, за да продължите.
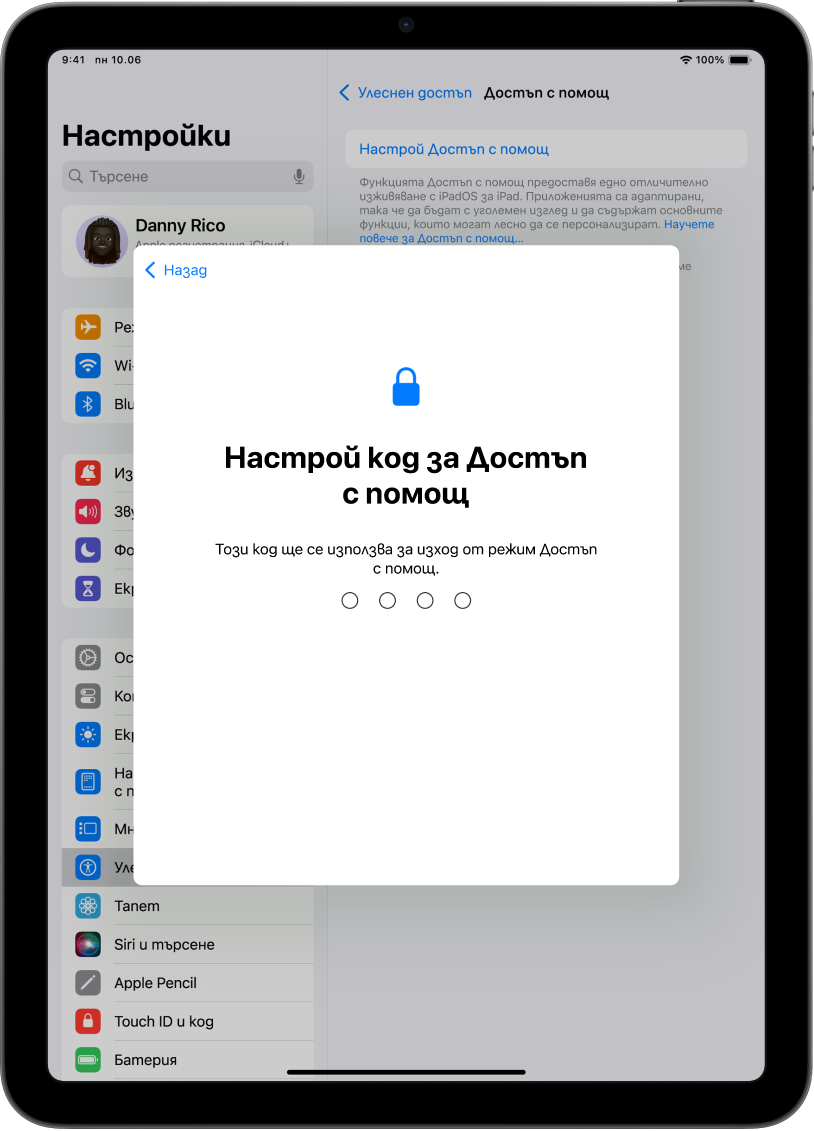
Стъпка 6: Настройване на код за Достъп с помощ
Настройте кода за Достъп с помощ, който трябва да използвате, за да влезете или излезете от Достъп с помощ.
След като сте настроили кода за Достъп с помощ, можете да въведете Apple регистрация и парола за възстановяване, които да използвате, за да излезете от Достъп с помощ и да нулирате кода за Достъп с помощ, ако го забравите. Можете да пропуснете тази стъпка, ако нямате Apple регистрация.
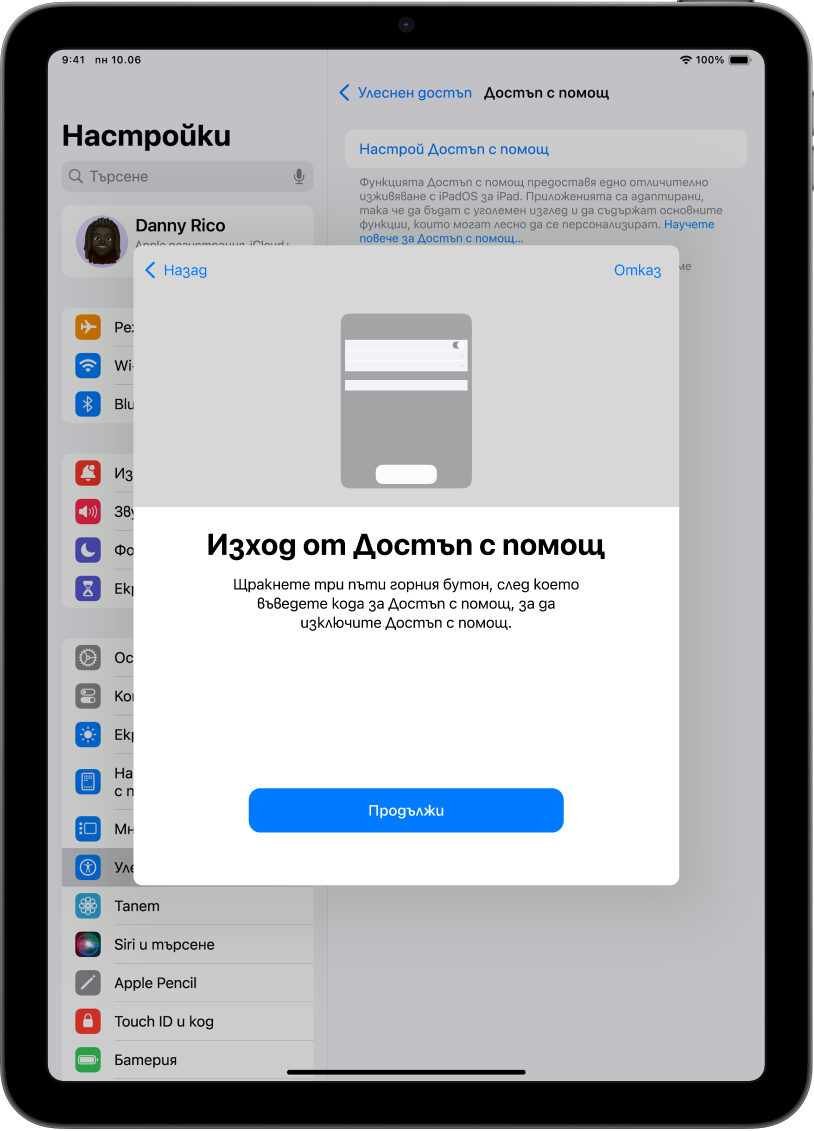
Стъпка 7: Научете как да излизате от Достъп с помощ
За да излезете от Достъп с помощ по всяко време, щракнете три пъти бутон Начало (на iPad с бутон Начало) или горния бутон (на други iPad модели), докоснете Изход от Достъп с помощ и след това въведете кода за Достъп с помощ.
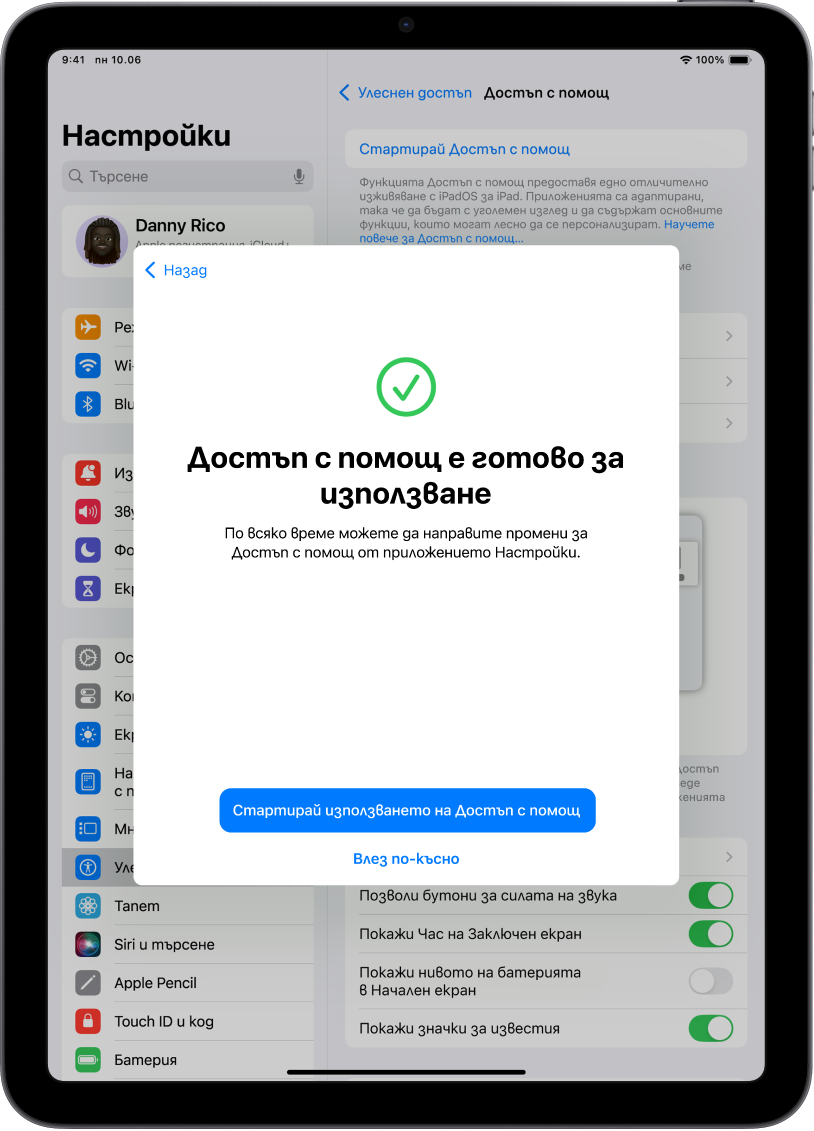
Стъпка 8: Започнете да използвате Достъп с помощ
За да влезете в достъп с помощ сега, докоснете Стартирай използването на Достъп с помощ и след това въведете кода за Достъп с помощ.
За да влезете в Достъп с помощ след това, отидете в Настройки ![]() > Улеснен достъп > Достъп с помощ, докоснете Стартирай Достъп с помощ и след това въведете кода за Достъп с помощ.
> Улеснен достъп > Достъп с помощ, докоснете Стартирай Достъп с помощ и след това въведете кода за Достъп с помощ.
Какво предстои
Научете как да използвате приложенията, които са направени за Достъп с помощ, като Обаждания, Камера, Съобщения и Музика.
Винаги можете да се върнете и да персонализирате приложения и да променяте други системни настройки. Вижте Промяна на настройки за Достъп с помощ.





