 Voice Memos (Гласови бележки)
Voice Memos (Гласови бележки)
Voice Memos (Гласови бележки) прави записването на лични бележки, лекции в клас и дори на интервюта или идеи за песен по-лесно от всякога. С помощта на iCloud имате достъп до гласовите бележки, които сте записали с вашия iPhone, направо на вашия iMac.
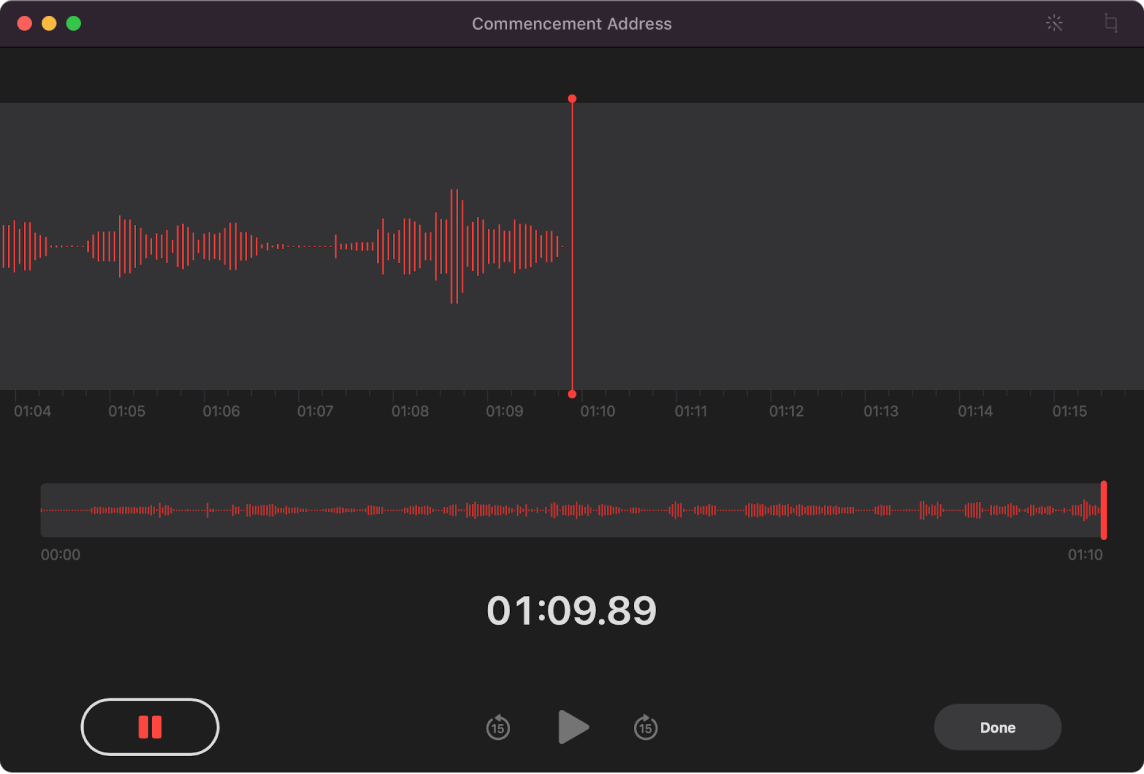
Записване от вашия iMac. Щракнете бутона Record (Запис) ![]() , за да започнете да записвате, след това щракнете Done (Готово), за да спрете. Можете да дадете име на записа, за да го намирате по-лесно. Щракнете върху името по подразбиране и след това въведте ново име. За да възпроизведете записа, щракнете върху бутона Play (Възпроизвеждане)
, за да започнете да записвате, след това щракнете Done (Готово), за да спрете. Можете да дадете име на записа, за да го намирате по-лесно. Щракнете върху името по подразбиране и след това въведте ново име. За да възпроизведете записа, щракнете върху бутона Play (Възпроизвеждане) ![]() .
.
Вашите гласови бележки на всички ваши устройства. Имате достъп до вашите гласови бележки от което и да е ваше устройство, когато сте влезли с един и същи идентификатор Apple ID. Имате достъп до записите, които сте направили с вашия iPhone или iPad, направо на вашия Mac.
Подреждане с папки. Можете да създавате папки, които да ви помогнат да подреждате вашите гласови бележки. За да добавите папка, щракнете бутона Sidebar (Странична лента) ![]() и след това щракнете бутона New Folder (Нова папка) в долния край на страничната лента. Въведете име за папката и след това щракнете Save (Запиши). За да добавите запис в папката, натиснете и задръжте клавиша Option, докато изтегляте записа до папката.
и след това щракнете бутона New Folder (Нова папка) в долния край на страничната лента. Въведете име за папката и след това щракнете Save (Запиши). За да добавите запис в папката, натиснете и задръжте клавиша Option, докато изтегляте записа до папката.
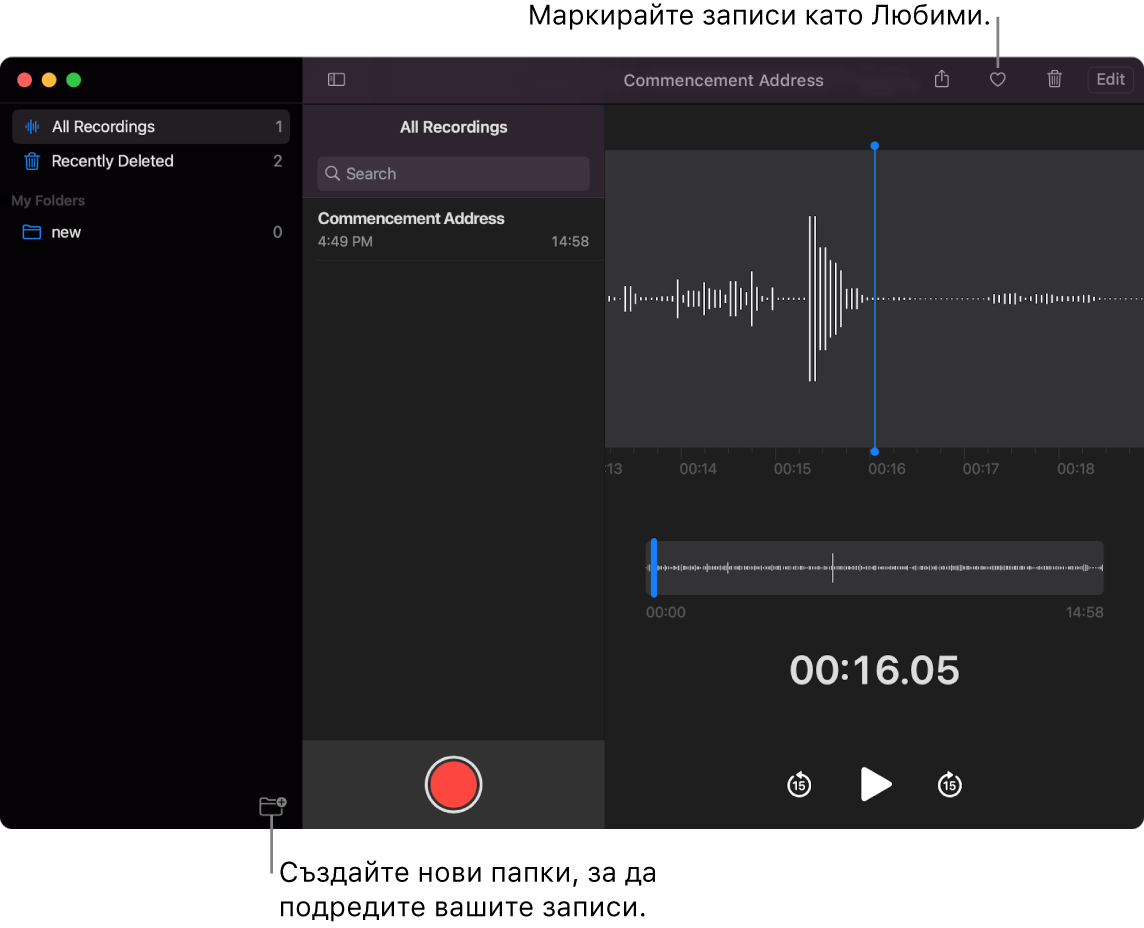
Маркиране на запис като любим. Изберете запис и след това в лентата с менюта щракнете бутона Favorite (Любим) ![]() , за да можете по-късно лесно да намирате записа. Щракнете бутона Sidebar (Странична лента)
, за да можете по-късно лесно да намирате записа. Щракнете бутона Sidebar (Странична лента) ![]() , за да видите всички любими записи.
, за да видите всички любими записи.
Подобряване на записа. Можете да подобрите качеството на звука на вашите гласови бележки, като намалите фоновия шум и ехото в стаята. Щракнете Edit (Редактиране) в горния край на прозореца на Voice Memos (Гласови бележки), щракнете бутона Play (Възпроизвеждане) и след това щракнете бутона Enhance (Подобряване) ![]() .
.
Научете повече. Вижте Voice Memos User Guide (Ръководство на потребителя за Гласови бележки).