Настройки на екрана на вашия Mac
Настройте в съответствие с осветлението в околната среда. Ако сте свързали Studio Display или Apple Pro Display XDR към вашия Mac mini, той разполага с технологията True Tone. True Tone автоматично настройва цвета на екрана така, че да съотвества на осветлението на околната среда, за да получите по-естествено зрително възприятие. Можете да включвате и изключвате True Tone в настройките на Displays (Екрани) в System Settings (Системни настройки).
Можете да използвате динамична работна площ. Когато използвате динамично изображение за работната площ, това изображение се променя автоматично, за да съвпада с часовете от деня за вашето местоположение. Щракнете Wallpaper (Тапет) в System Settings (Системни настройки) и след това изберете изображение за Dynamic Desktop (Динамична работна площ). За да се променя вашия екран в зависимост от часовата ви зона, включете Location Services (Услуги за местоположение). Ако Location Services (Услуги за местоположение) е изключено, изображението се променя в зависимост от часовата зона, която е зададена в настройките Date & Time (Дата и време).
Промяна на изгледа на елементите на екрана. Променете резолюцията на екрана, за да направите всичко на екрана по-голямо, или увеличете размера на текста и иконките, за да се виждат по-лесно. Освен това можете по-лесно да виждате курсора или по-бързо да го намирате с разклащане на мишката. Вижте Увеличаване размера на текст и на други елементи на екрана.
Концентрирайте се по-добре с Dark Mode (Тъмен режим). Можете да използвате схема с тъмни цветове за работната площ, лентата с менюта, лентата Dock и всички вградени macOS приложения. Вашето съдържание се откроява отпред и в центъра, а затъмнените бутони за управление и прозорци се оттеглят на заден план. Можете да гледате бял текст на черен фон в приложения като Mail (Поща), Contacts (Контакти), Calendar (Календар) и Messages (Съобщения), за да не се натоварват вашите очи, когато работите в тъмна обстановка.
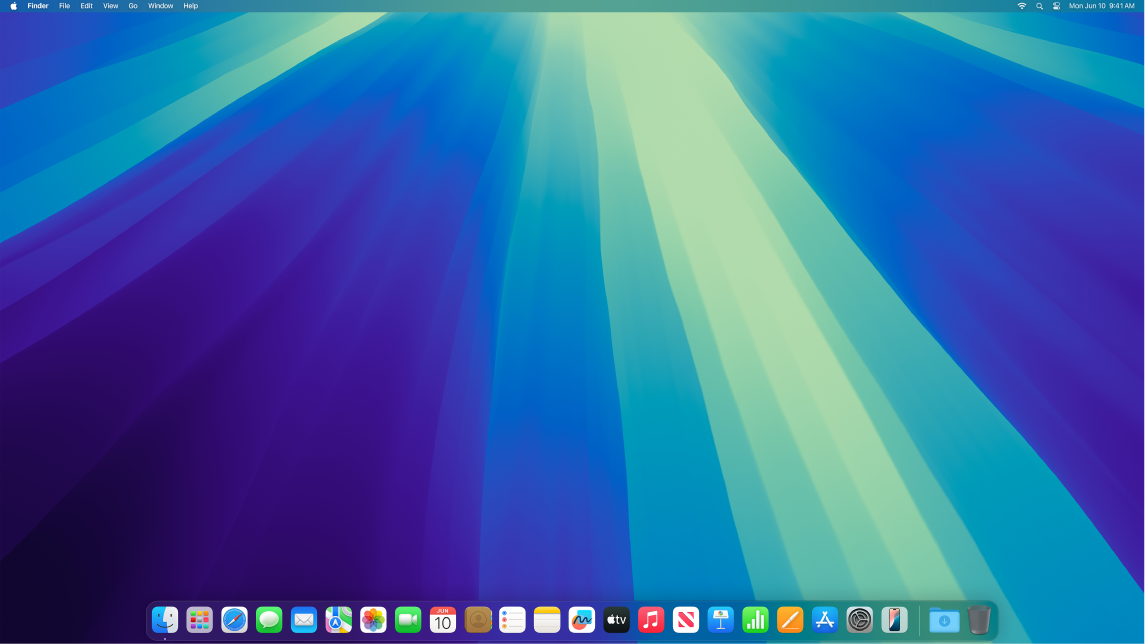
Тъмният режим е финно настроен за професионалисти, които обработват снимки и изображения—цветовете и фините детайли изпъкват на тъмния фон на приложенията. Но също така е страхотно за всеки, който просто иска да се съсредоточи върху съдържанието си.
Night Shift (Нощна смяна). Можете да превключите вашия Mac към по-топли цветове през нощта или в условията на слабо осветление, за да намалите въздействието от излагането на ярка синя светлина. Синята светлина може да ви попречи да заспите, следователно по-топлите цветове на екрана могат да ви помогнат по-добре да си починете през нощта. Можете да настроите режима Night Shift (Нощна смяна) да се включва или изключва автоматично в определен час или да го настроите да се активира от залез до изгрев слънце. Отворете System Settings (Системни настройки), щракнете Displays (Екрани), щракнете бутона Night Shift (Нощна смяна) в долния край и след това настройте вашите опции. Изтеглете плъзгача, за да настроите цветната температура.
Свързване на екран. Можете да свържете външен екран, проектор или HDTV към вашия Mac. Ако не сте сигурни колко външни екрана може да поддържа вашият Mac, проверете Техническите характеристики. Отворете System Settings (Системни настройки), изберете Help > Mac mini Specifications (Помощ > Характеристики на Mac mini) и след това намерете Video Support (Видео поддръжка) (може да е необходимо да прелистите). Вижте Свързване на екран към Mac mini.
Променете референтния режим. Studio Display и Apple Pro Display XDR имат няколко референтни режима, които настройват цвета, яркостта, гамата и бялата точка на екрана, за да съвпадат с изискванията за всеки тип медия, включително няколко предефинирани режима за HD, и SD видео-дигитално кино. Също така, има режими с по-широки приложения като фотография, интернет и уеб разработки, и дизайн и печат. Вижте статията на Apple Support (Поддръжка на Apple) Use reference modes with your display (Използване на референтни режими с вашия монитор).