 Voice Memos (Гласови бележки)
Voice Memos (Гласови бележки)
Voice Memos (Гласови бележки) прави записването на лични бележки, лекции в клас и дори на интервюта или идеи за песен по-лесно от всякога. С помощта на iCloud имате достъп до гласовите бележки, които сте записали с вашия iPhone, направо на вашия Mac Pro.
Важно: Вашият Mac Pro няма вграден микрофон, затова трябва да свържете външен микрофон (продава се отделно), за да използвате Voice Memos (Гласови бележки). След като свържете вашия микрофон, изберете го в параметрите Sound (Звук) (изберете меню Apple ![]() > System Preferences (Apple > Системни параметри) и след това щракнете Sound (Звук)).
> System Preferences (Apple > Системни параметри) и след това щракнете Sound (Звук)).
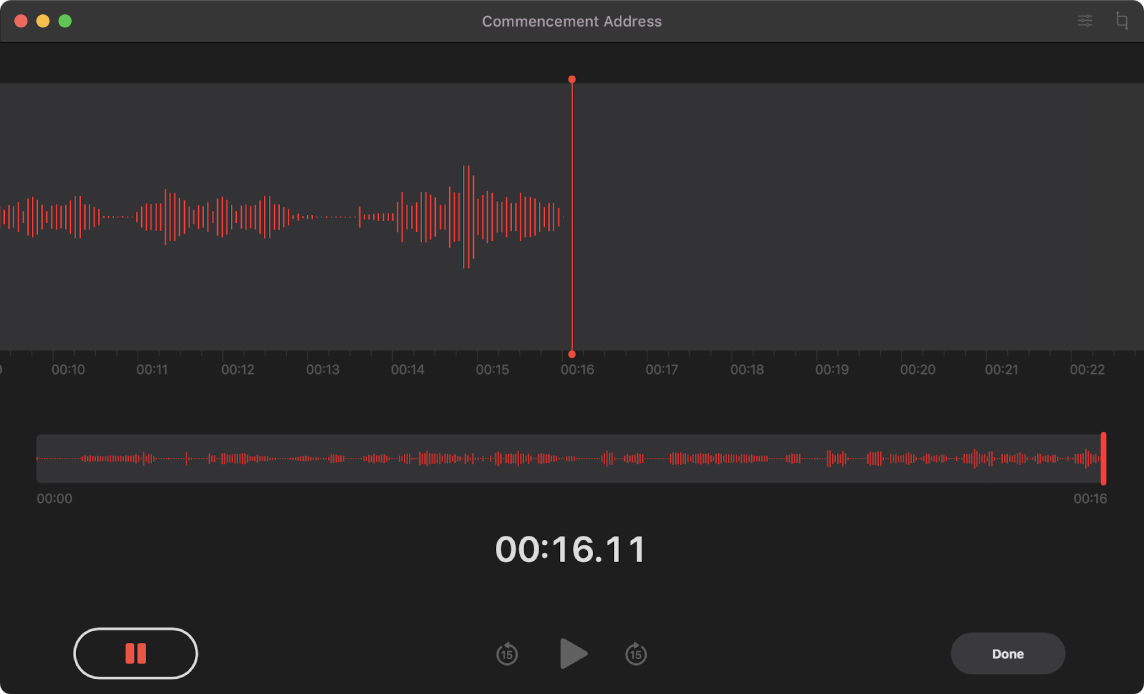
Записвайте от вашия Mac Pro. Щракнете бутона Record (Запис) ![]() , за да започнете да записвате, след това щракнете Done (Готово), за да спрете. Можете да дадете име на записа, за да го намирате по-лесно. Щракнете върху името по подразбиране и след това въведте ново име. За да възпроизведете записа, щракнете върху бутона Play (Възпроизвеждане)
, за да започнете да записвате, след това щракнете Done (Готово), за да спрете. Можете да дадете име на записа, за да го намирате по-лесно. Щракнете върху името по подразбиране и след това въведте ново име. За да възпроизведете записа, щракнете върху бутона Play (Възпроизвеждане) ![]() . (Необходим е външен микрофон. Аксесоарите се продават отделно на apple.com, във вашия местен Apple Store или при други търговци.)
. (Необходим е външен микрофон. Аксесоарите се продават отделно на apple.com, във вашия местен Apple Store или при други търговци.)
Вашите гласови бележки на всички ваши устройства. Имате достъп до вашите гласови бележки от което и да е ваше устройство, когато сте влезли с един и същи идентификатор Apple ID. Имате достъп до записите, които сте направили с вашия iPhone или iPad, направо на вашия Mac.
Подреждане с папки. Можете да създавате папки, които да ви помогнат да подреждате вашите гласови бележки. За да добавите папка, щракнете бутона Sidebar (Странична лента) ![]() и след това щракнете бутона New Folder (Нова папка) в долния край на страничната лента. Въведете име за папката и след това щракнете Save (Запиши). За да добавите запис в папката, натиснете и задръжте клавиша Option, докато изтегляте записа до папката.
и след това щракнете бутона New Folder (Нова папка) в долния край на страничната лента. Въведете име за папката и след това щракнете Save (Запиши). За да добавите запис в папката, натиснете и задръжте клавиша Option, докато изтегляте записа до папката.
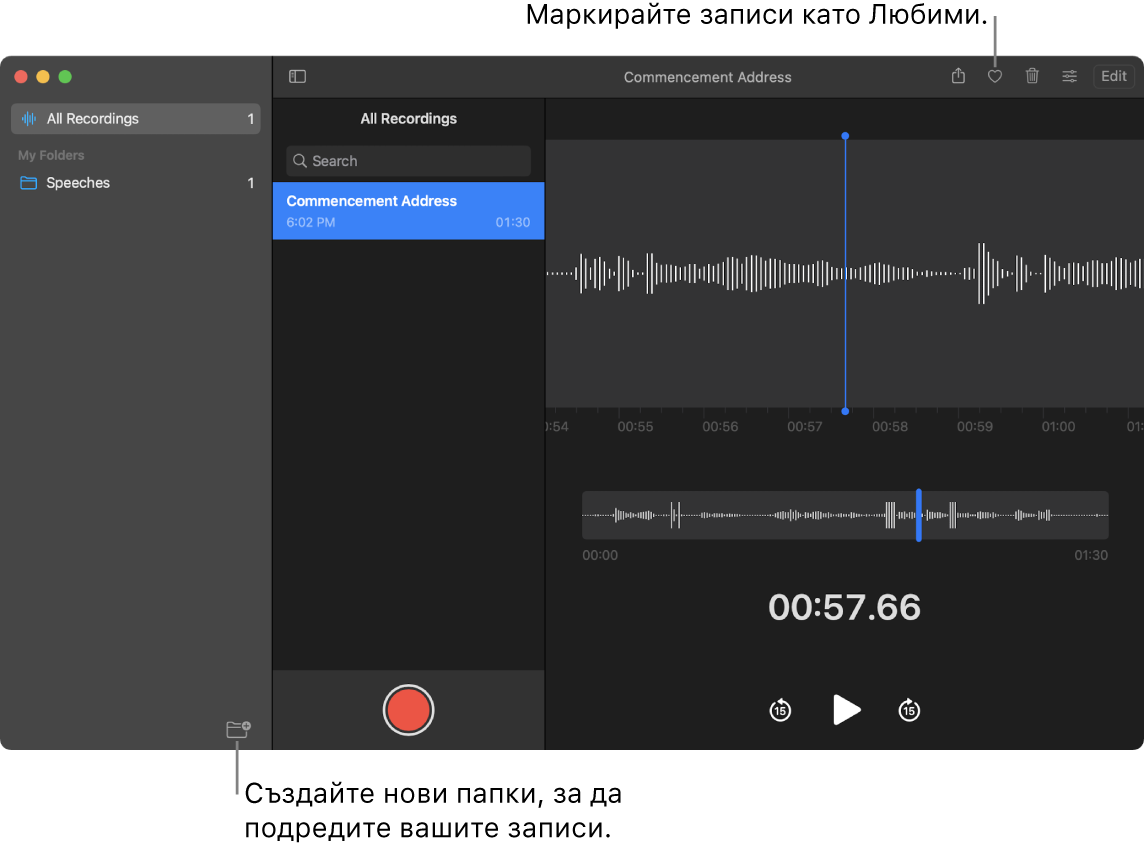
Маркиране на запис като любим. Изберете запис и след това в лентата с менюта щракнете бутона Favorite (Любим) ![]() , за да можете по-късно лесно да намирате записа. Щракнете бутона Sidebar (Странична лента)
, за да можете по-късно лесно да намирате записа. Щракнете бутона Sidebar (Странична лента) ![]() , за да видите всички любими записи.
, за да видите всички любими записи.
Пропускане на тишината. Можете да пропускате празноти в аудиото. Щракнете бутона Playback Settings (Параметри за възпроизвеждане) горе в прозореца на Voice Memos (Гласови бележки) и включете Skip Silence (Пропускане на тишината).
Промяна на скоростта на възпроизвеждане. Забързване или забавяне на вашето аудио. Щракнете бутона Playback Settings (Параметри за възпроизвеждане) горе в прозореца на Voice Memos (Гласови бележки) и след това изтеглете плъзгача наляво или надясно.
Подобряване на записа. Можете да подобрите качеството на звука на вашите гласови бележки, като намалите фоновия шум и ехото в стаята. Щракнете бутона Playback Settings (Параметри за възпроизвеждане) горе в прозореца на Voice Memos (Гласови бележки) и включете Enhance Recording (Подобряване на записа).
Научете повече. Вижте Voice Memos User Guide (Ръководство на потребителя за Гласови бележки).