Добавете лични предпочитания
Настройте вашия MacBook Air според вашите предпочитания, като промените тапета, персонализирате вашата работа площ и други.
Сменете тапета. Изберете как да изглежда вашият Mac. Изберете меню Apple 
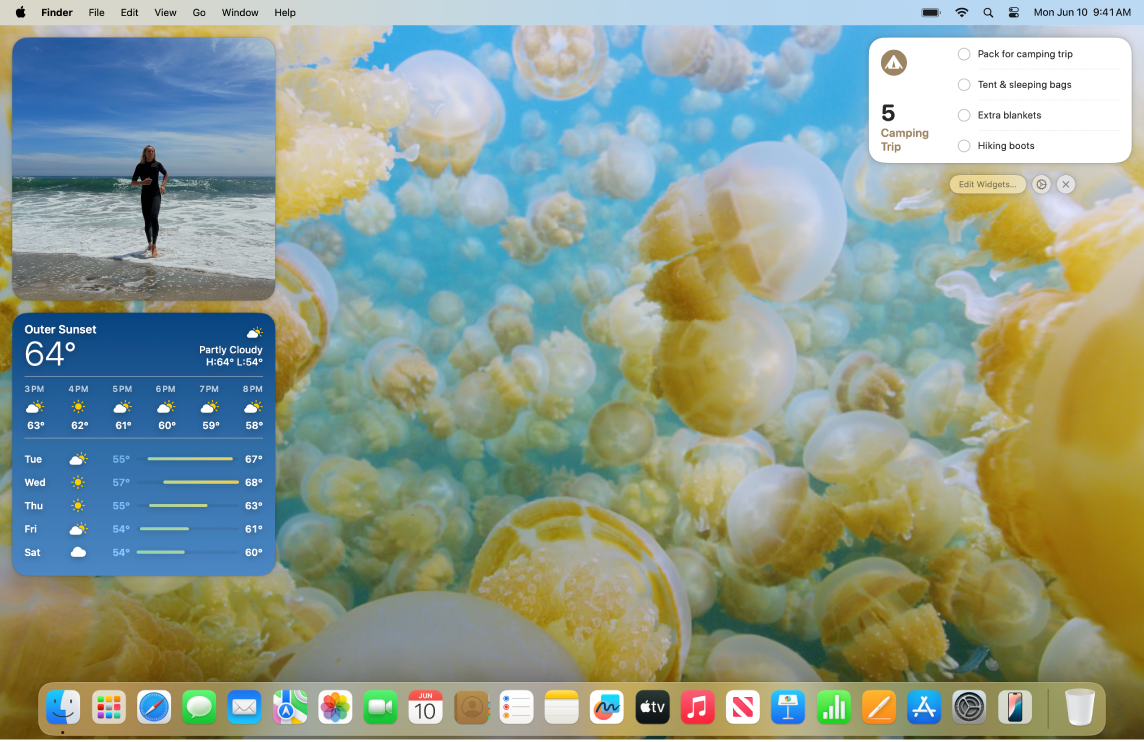
Добавяне на инструменти на вашата работна площ. Дръжте любимите си приложения на видно място. Добавете инструмент Снимки на вашето работно пространство, за да виждате снимки от албум или спомен, или добавете инструмент Подкасти, за да запазвате любимите си предавания на опашката. Щракнете датата или часа в горната дясна част на екрана, за да отворите Notification Center (Център с известия), след това щракнете Add Widgets (Добави инструменти), за да отворите галерията с инструменти и да добавите, изтривате или пренареждате инструменти. Можете да изтеглите нови инструменти навсякъде на работната площ или в Notification Center (Център с известия).
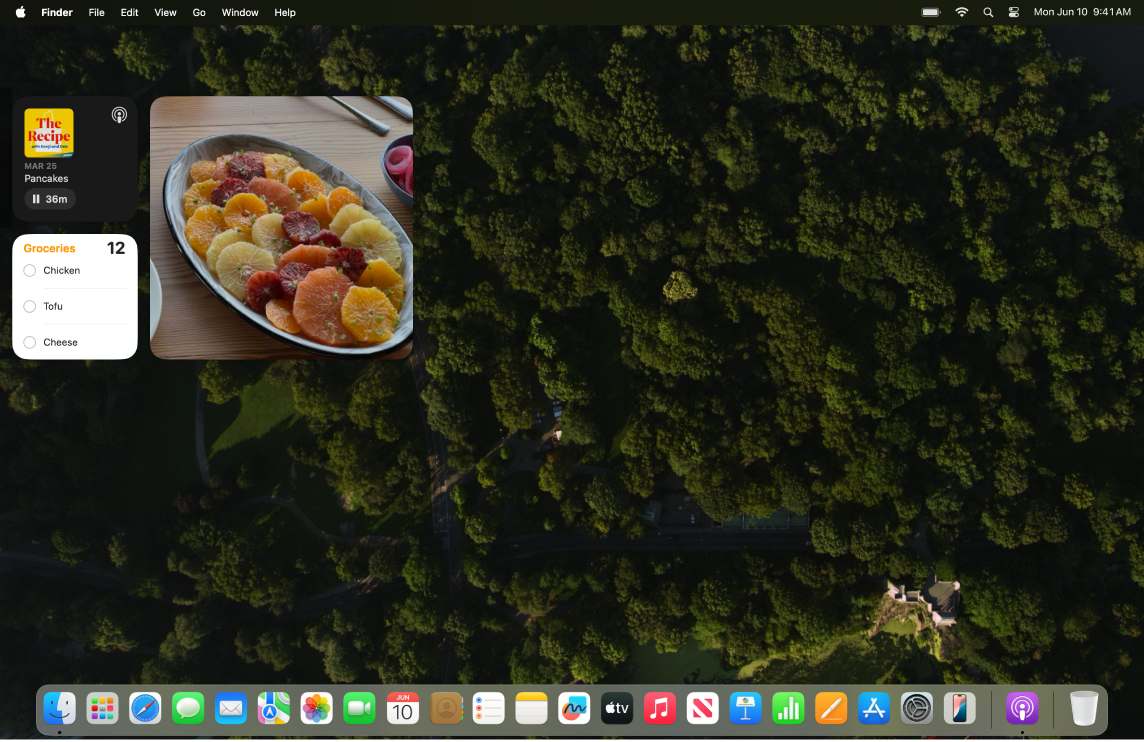
Създаване на Memoji. Създайте Memoji, което да ви представлява в приложения, включително в прозореца за вход на вашия Mac, като снимка на вашата Apple регистрация и като вашата Моята визитка в Контакти. Изберете меню Apple > System Settings (Системни настройки), щракнете Users & Groups (Потребители и групи), щракнете снимката до името на вашата регистрация. Щракнете Memoji, след това щракнете 
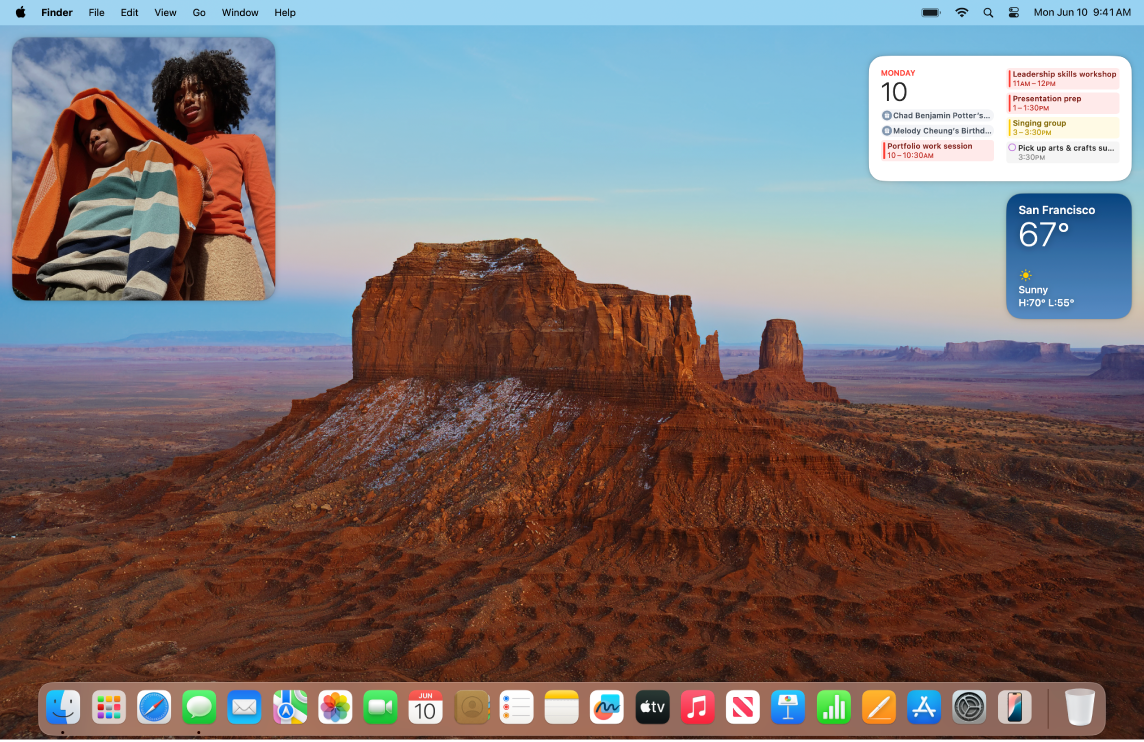
Настройка на множество работни пространства. Използвайте Mission Control, за да настроите множества пространства, в които да работите и играете. За да създадете пространство на работната площ, влезте в Mission Control като натиснете 
