Споделяне на съдържание между устройства
Има много начини за споделяне на съдържание между Apple устройства. Използвайте AirDrop за споделяне на файлове, снимки, пароли и други, или използвайте функцията за копиране и вмъкване между устройствата с помощта на Universal Clipboard (Универсален буфер).
Споделяне на файлове и други с AirDrop
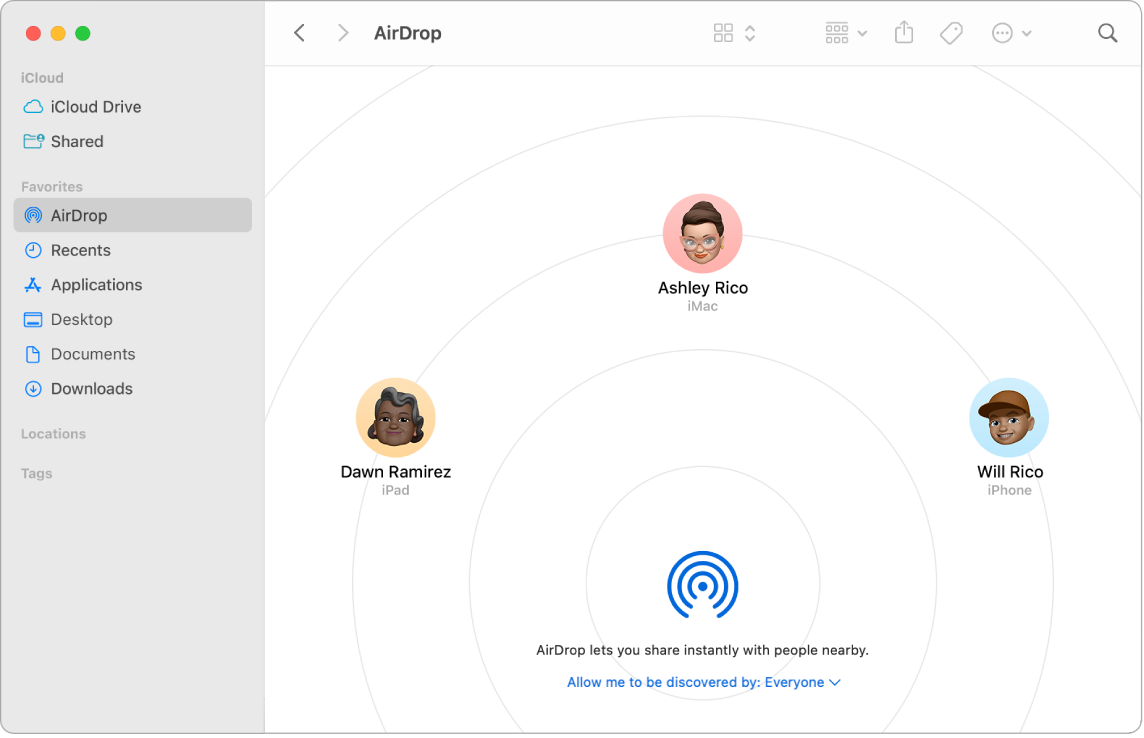
AirDrop улеснява споделянето на файлове с Mac, iPhone, iPad и iPod touch устройства, които са наблизо. Няма нужда устройствата да споделят една и съща регистрация Apple ID.
Включване на AirDrop. Щракнете върху иконката Контролен център ![]() в лентата с менюта и след това щракнете AirDrop
в лентата с менюта и след това щракнете AirDrop ![]() . Изберете „Contacts only“ („Само контакти“) или „Everyone“ („Всички“), за да определите с кого можете да прехвърляте съдържание с AirDrop.
. Изберете „Contacts only“ („Само контакти“) или „Everyone“ („Всички“), за да определите с кого можете да прехвърляте съдържание с AirDrop.
Изпращане на файл от Finder. Щракнете върху елемента, който искате да изпратите, докато задържате натиснат клавиш Control, изберете Share > AirDrop (Споделяне > AirDrop) и след това изберете устройството, към което искате да изпратите елемента. Или щракнете върху иконката Finder ![]() в лентата Dock и след това щракнете AirDrop в страничната лента вляво (или изберете Go > AirDrop (Отиди в > AirDrop)). Когато човекът, на когото искате да изпратите файла, се появи в прозореца, изтеглете файла към него от работната площ или от друг прозорец на Finder. Когато изпратите файл на някого, получателят може да избере дали да го приеме или не.
в лентата Dock и след това щракнете AirDrop в страничната лента вляво (или изберете Go > AirDrop (Отиди в > AirDrop)). Когато човекът, на когото искате да изпратите файла, се появи в прозореца, изтеглете файла към него от работната площ или от друг прозорец на Finder. Когато изпратите файл на някого, получателят може да избере дали да го приеме или не.
Изпращане на файл от приложение. Докато използвате приложение като Pages (Страници) или Preview (Преглед), щракнете бутона Share (Споделяне) ![]() , изберете AirDrop и след това изберете устройството, към което искате да изпратите файла.
, изберете AirDrop и след това изберете устройството, към което искате да изпратите файла.
Съвет: Ако не виждате получателя в прозореца на AirDrop, уверете се, че AirDrop и Bluetooth са включени на двете устройства и устройствата са на разстояние до 9 метра едно от друго. Ако получателят използва по-стар Mac, опитайте да щракнете „Don’t see who you’re looking for?“ („Не виждате този, когото търсите?“).
Получаване на елементи с AirDrop. Когато някой използва AirDrop, за да изпрати елемент към вашия Mac, можете да изберете дали да го приемете и запазите. Когато видите известието от AirDrop и искате елемента, щракнете Accept (Приемане) и след това изберете да го запазите във вашата папка Downloads (Изтеглени) или в приложение като Photos (Снимки). Ако сте влезли с една и съща регистрация iCloud на няколко устройства, можете лесно да изпратите елемент (например, снимка от iPhone) от едно устройство на друго и той се запазва автоматично.
Научете повече. Вижте Use AirDrop on your Mac to send files to devices near you (Използване на AirDrop на вашия Mac за изпращане на файлове до устройства, които са близо до вас) в Ръководството на потребителя за macOS и статията на Apple Support Use AirDrop on your Mac (Използване на AirDrop на вашия Mac).
Можете да използвате функцията Handoff на вашия Mac
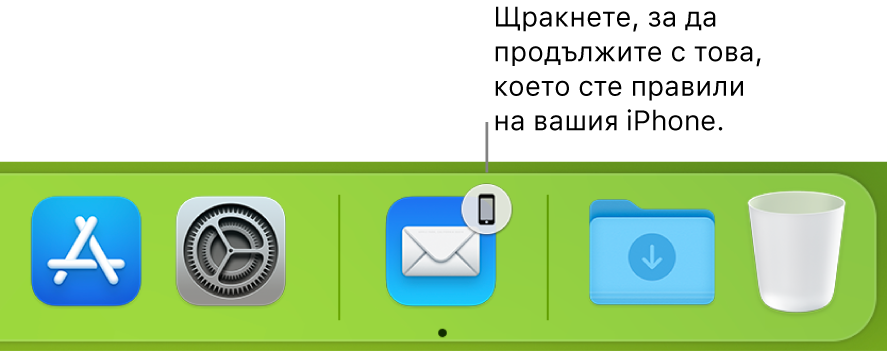
С Handoff можете да продължите със задачата на едно устройство, от там, където сте прекъснали на друго. Започнете FaceTime разговор на вашия iPhone и след това, когато седнете на бюрото си, го прехвърлете на вашия MacBook Air. Или можете да работите върху презентация на вашия MacBook Air и след това да я продължите на вашия iPad. Можете да видите съобщение на вашия Apple Watch и да отговорите на вашия MacBook Air. Функцията Handoff работи с FaceTime, Safari, Mail (Поща), Calendar (Календар), Contacts (Контакти), Maps (Карти), Messages (Съобщения), Notes (Бележки), Reminders (Напомняния), Keynote, Numbers и Pages.
Действия с прехвърляне между устройства. Когато вашите MacBook Air и други устройства са близо едно до друго, за повечето дейности се появява иконка в лентата Dock, когато тази дейност може да бъде прехвърлена. Щракнете иконката за прехвърляне между устройства.
В лентата Dock не се появява иконка за прехвърляне на FaceTime. Ако искате вместо това да прехвърлите разговор от вашия iPhone или iPad на вашия MacBook Air, щракнете ![]() в лентата с менюта на Mac, щракнете Switch (Превключи) и след това щракнете Join (Присъединяване) в прозореца FaceTime на вашия Mac. За да прехвърлите FaceTime разговор от вашия MacBook Air на вашия iPhone или iPad, докоснете
в лентата с менюта на Mac, щракнете Switch (Превключи) и след това щракнете Join (Присъединяване) в прозореца FaceTime на вашия Mac. За да прехвърлите FaceTime разговор от вашия MacBook Air на вашия iPhone или iPad, докоснете ![]() горе вляво на вашия iPhone или iPad, докоснете Switch (Превключи) и след това отново докоснете Switch (Превключи).
горе вляво на вашия iPhone или iPad, докоснете Switch (Превключи) и след това отново докоснете Switch (Превключи).
Включване на Handoff на вашия MacBook Air. Отворете System Settings (Системни настройки), щракнете General (Основни) в страничната лента, щракнете Airdrop & Handoff (Airdrop и Handoff) и след това изберете „Allow Handoff between this Mac and your iCloud devices“ („Позволи Handoff между този Mac и вашите iCloud устройства“).
Включване на Handoff на вашето iOS или iPadOS устройство. Отидете в Settings > General > Handoff (Настройки > Основни > Handoff) и след това щракнете, за да включите Handoff. Ако не виждате тази възможност, вашето устройство не поддържа Handoff.
Включване на Handoff на вашия Apple Watch. Отидете в Settings > General (Настройки > Основни) в приложението Apple Watch на iPhone и след това включете Enable Handoff (Активиране на Handoff).
Научете повече. Вижте Pick up where you left off with Handoff (Продължете от там, до където сте стигнали с Handoff) в Ръководството на потребителя за macOS.
Копиране и вмъкване между устройства
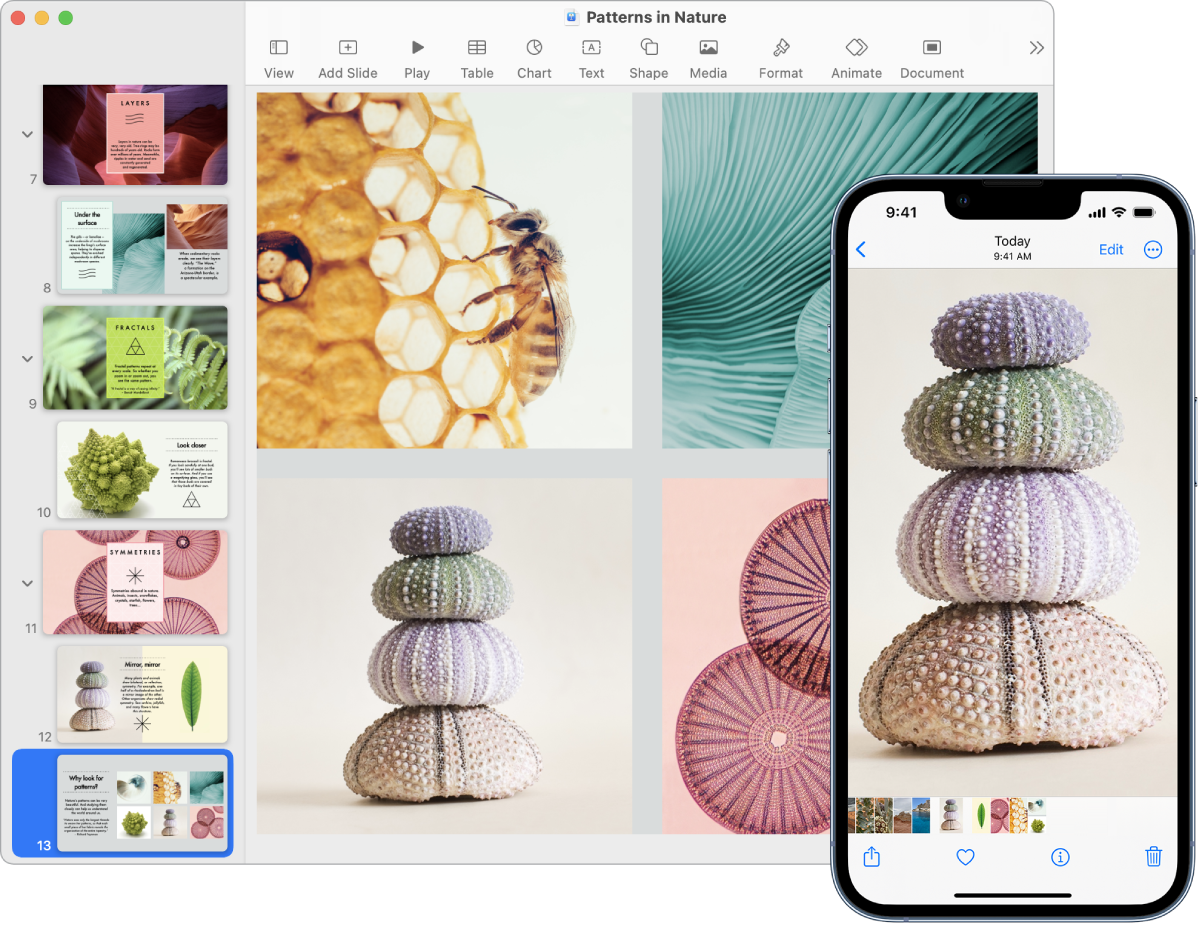
Можете да копирате съдържание от едно устройство и да го вмъквате на друго устройство наблизо за кратък период от време. Съдържанието на вашия буфер се изпраща чрез Wi-Fi и е достъпно на всички Mac, iPhone, iPad и iPod touch устройства, които са свързани със една и съща регистрация Apple ID и имат активирани Handoff, Wi-Fi и Bluetooth.
Копиране и вмъкване на файлове. Можете бързо да премествате файлове от един Mac на друг като използвате Universal Clipboard (Универсален буфер). Можете да копирате файл на вашия MacBook Air и да го вмъкнете в прозорец на Finder, съобщение в Mail (Поща) или всяко приложение на Mac, който е наблизо, което поддържа копиране и вмъкване. Трябва да сте влезли и на двата компютъра с една и съща регистрация Apple ID.
Научете повече. Вижте Copy and paste between devices from your Mac (Копиране и вмъкване между различни устройства от вашия Mac) в Ръководството на потребителя за macOS.
Използвайте вашия iPhone, за да правите снимки на вашия Mac
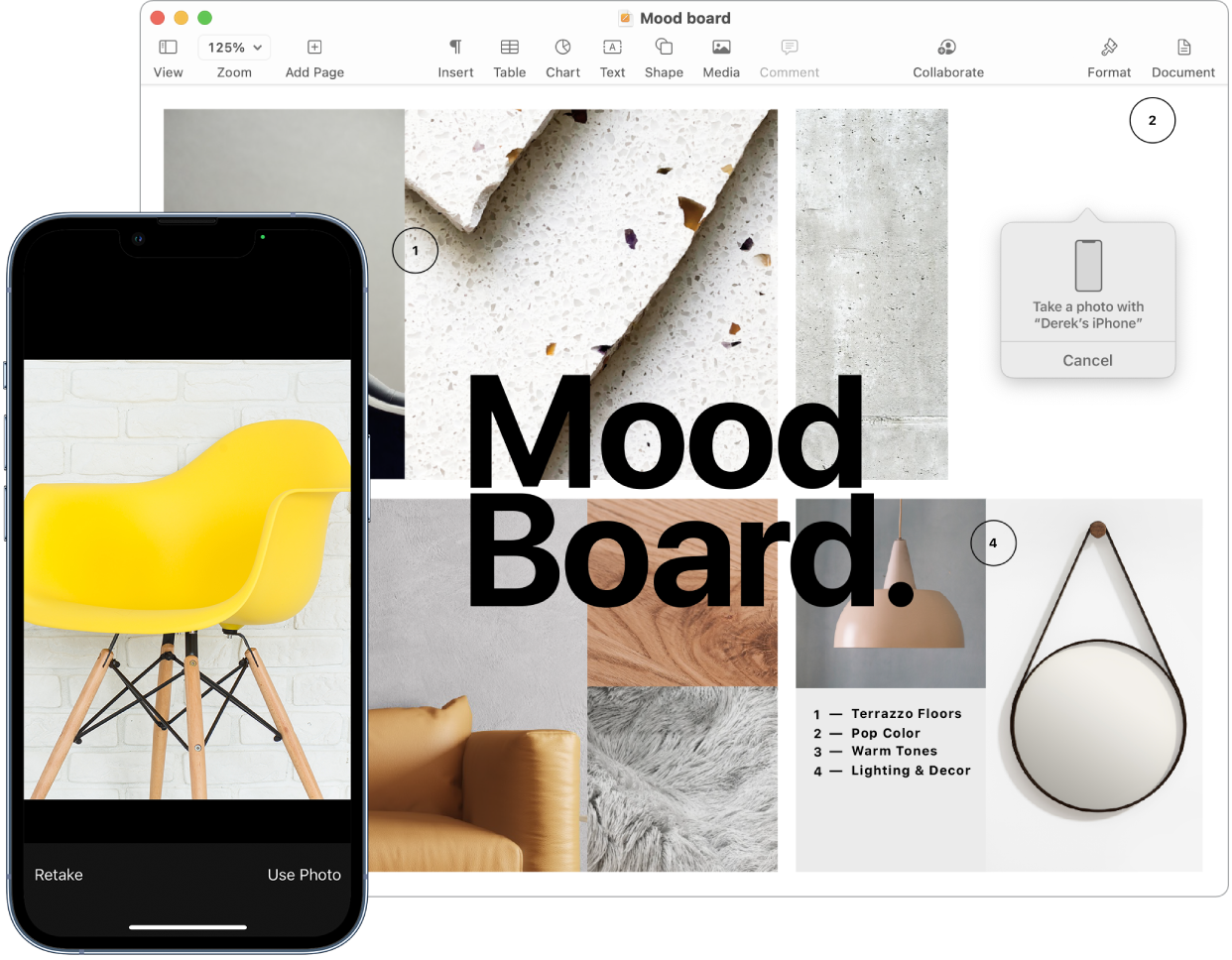
Функцията Continuity Camera (Непрекъснатост на камерата) на вашия Mac ви позволява да използвате вашия iPhone като допълнителна камера за Mac. Можете да използвате камерата на вашия iPhone да правите снимки, които да вмъквате в документи или да запазвате на вашия Mac.
Вмъкване на изображение или сканирано изображение. Използвайте камерата на вашия iPhone, iPad или iPod touch, за да сканирате документи или да правите снимки на неща наблизо. Изображението моментално се появява на вашия Mac. В приложение като Mail (Поща), Notes (Бележки) или Messages (Съобщения) изберете къде искате да отиде изображението, изберете File (or Insert) > Import From iPhone or iPad (Файл (или Вмъкване) > Импортиране от iPhone или iPad), изберете Take Photo (Направи снимка) или Scan Documents (Сканирай документи) и след това направете снимка или сканирайте изображението на вашето iOS или iPadOS устройство. Докоснете Use Photo (Използване на снимка) или Keep Scan (Запазване на сканирано изображение). Също така можете да докоснете Retake (Повторно снимане), ако искате да опитате отново.
В приложение като Pages (Страници) изберете къде искате да бъде вмъкнато изображението и след това щракнете, докато задържате клавиша Control, изберете „Import image“ („Импортиране на изображение“) и направете снимката. Може да трябва да изберете вашето устройство, преди да направите снимката.
Забележка: За да сканирате изображение на вашето iOS или iPadOS устройство, изтеглете рамката, докато всичко, което искате да сканирате, попадне вътре в нея, докоснете Keep Scan (Запази сканирано изображение) и докоснете Save (Запази). Докоснете Retake (Повторно сканиране), за да направите повторно сканиране на съдържанието.
Снимката или сканираното съдържание се появяват в документа там, където искате.
Научете повече. Вижте Use your iPhone as a webcam (Използване на вашия iPhone като камера) и Insert photos and scans with Continuity Camera on Mac (Вмъкване на снимки и сканирано съдържание с Непрекъснатост на камерата на Mac) в Ръководството на потребителя за macOS.