Зареждане на батерията на MacBook Air
Батерията във вашия MacBook Air се зарежда, когато MacBook Air е свързан към захранване.

Зареждане на батерията. Свържете вашия MacBook Air към електрически контакт, като използвате доставените кабел и захранващ адаптер. За да научите повече относно използването на адаптера и кабела, доставени с вашия MacBook Air, вижте Какво се доставя заедно с вашия MacBook Air.
Показване на състоянието на батерията в лентата с менюта. Добавете иконка в лентата с менюта, за да можете брзо да виждате информация за вашата батерия и да отваряте Battery Settings (Настройки на батерия). В System Settings (Системни настройки), щракнете Control Center (Контролен център). Щракнете Battery (Батерия) вдясно и включете Show in Menu Bar (Покажи в лентата с менюта). Можете също така да изберете в лентата с менюта да се показва процентът на батерията.
Персонализиране на настройките на батерията. Можете да настроите различни опции за вашата батерия в System Settings (Системни настройки).
Оптимизиране на зареждането на батерията: Тази функция помага за намаляване на износването на вашата батерия и подобряване на живота на батерията, като изучава ежедневните ви навици на зареждане. Функцията забавя зареждането на батерията над 80%, когато предвиди, че компютърът ще бъде свързан към захранване за продължителен период от време и има за цел да зареди батерията преди да откачите компютъра от захранването. В System Settings (Системни настройки) щракнете Battery (Батерия) в страничната лента, щракнете
 до Battery Health (Състояние на батерията) и след това включете Optimized Battery Charging (Оптимизирано зареждане на батерията).
до Battery Health (Състояние на батерията) и след това включете Optimized Battery Charging (Оптимизирано зареждане на батерията).Low power mode (Режим Пестене на енергия): Тази опция намалява използваната енергия и увеличава живота на батерията. Това е добър избор при пътуване, когато сте далеч от източник на захранване за продължителен период от време. В System Settings (Системни настройки) щракнете Battery (Батерия), след това изберете опции от падащото меню „Low Power Mode“ („Режим Пестене на енергия“).
Забележка: За да персонализирате други допълнителни настройки, като например активиране на Power Nap, автоматично превключване на графики и време на събуждане за мрежови достъп, щракнете Options (Опции) в Battery Settings (Настройки на батерия).
За да заредите батерията на MacBook Air с чип M2, използвайте MagSafe 3 порта с USB-C към кабела MagSafe 3 Cable, свързан към захранващия адаптер, или един от Thunderbolt портовете с кабела USB-C Charge Cable, свързан към захранващия адаптер. За да заредите батерията на MacBook Air с чип M1, използвайте някой от Thunderbolt портовете и кабела USB-C Charge Cable, свързан към захранващ адаптер.
Забележка: С кабела USB-C към MagSafe 3 и захранващия адаптер по избор 67W USB-C Power Adapter можете да заредите бързо MacBook Air с M2 до 50 процента за 30 минути.
Можете да проверите заряда на батерията. Погледнете иконката за състоянието на батерията в дясната част на лентата с менюта, за да видите нивото на батерията или състоянието на процеса на зареждане. Или отидете в System Settings (Системни настройки) и щракнете Battery (Батерия) в страничната лента.

История на използването на батерията. Отидете в System Settings (Системни настройки) и щракнете Battery (Батерия), за да видите използването на вашата батерия през изминалите 24 часа или последните 10 дена.
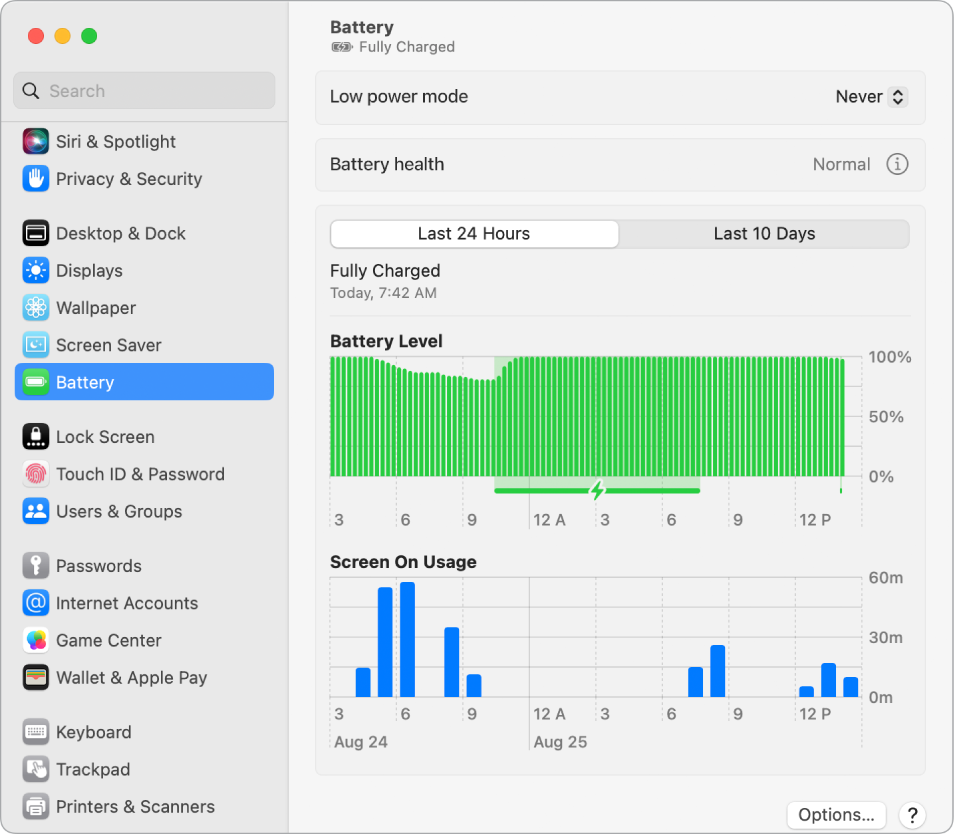
Съхраняване на заряда на батерията. За да удължите живота на батерията на определено ниво на заряд, можете да намалите яркостта на екрана, да затворите приложения и да изключите периферните устройства, които не използвате. В System Settings (Системни настройки) щракнете Battery (Батерия) в страничната лента, за да промените вашите настройки за мощност. Ако вашият MacBook Air е в Спящ режим, когато някое устройство е свързано към него, батерията на устройството може да се изтощи.
Научете повече. За повече информация относно:
Батерията на вашия Mac, включително информация относно отстраняването на неизправности, вижте статията на Apple Support Get help with your Mac notebook battery (Как да получите помощ за батерията на вашия преносим компютър Mac)
За да научите как да следите и проверявате състоянието на батерията на вашия Mac, вижте Следене на батерията на вашия преносим компютър Mac и Проверка на състоянието на батерията на вашия преносим компютър Mac в Ръководството на потребителя за macOS.
За проблеми при зареждане с вашия захранващ адаптер вижте статиите на Apple Support If your USB-C power adapter isn’t charging your Mac notebook (Ако вашият USB-C захранващ адаптер не зарежда вашия преносим компютър Mac) и If your Mac battery status is „Not Charging“ (Ако състоянието на батерията на вашия Mac е „Не се зарежда“).
За информация за вътрешната, акумулаторна батерия във вашия MacBook Air и за съвети за съхраняване и производителност, вижте Apple Lithium-ion Batteries (Литиево-йонни батерии на Apple).