 iMovie
iMovie
iMovie ви позволява да превръщате вашите домашни видео записи в красиви филми и трейлъри в стил Холивуд, които можете да споделяте с помощта на няколко щраквания.
Импортиране на видео. Можете да импортирате видео от вашия iPhone, iPad или iPod touch, от камера или от медийни файлове, които вече са на вашия Mac. iMovie създава нова библиотека и събитие.
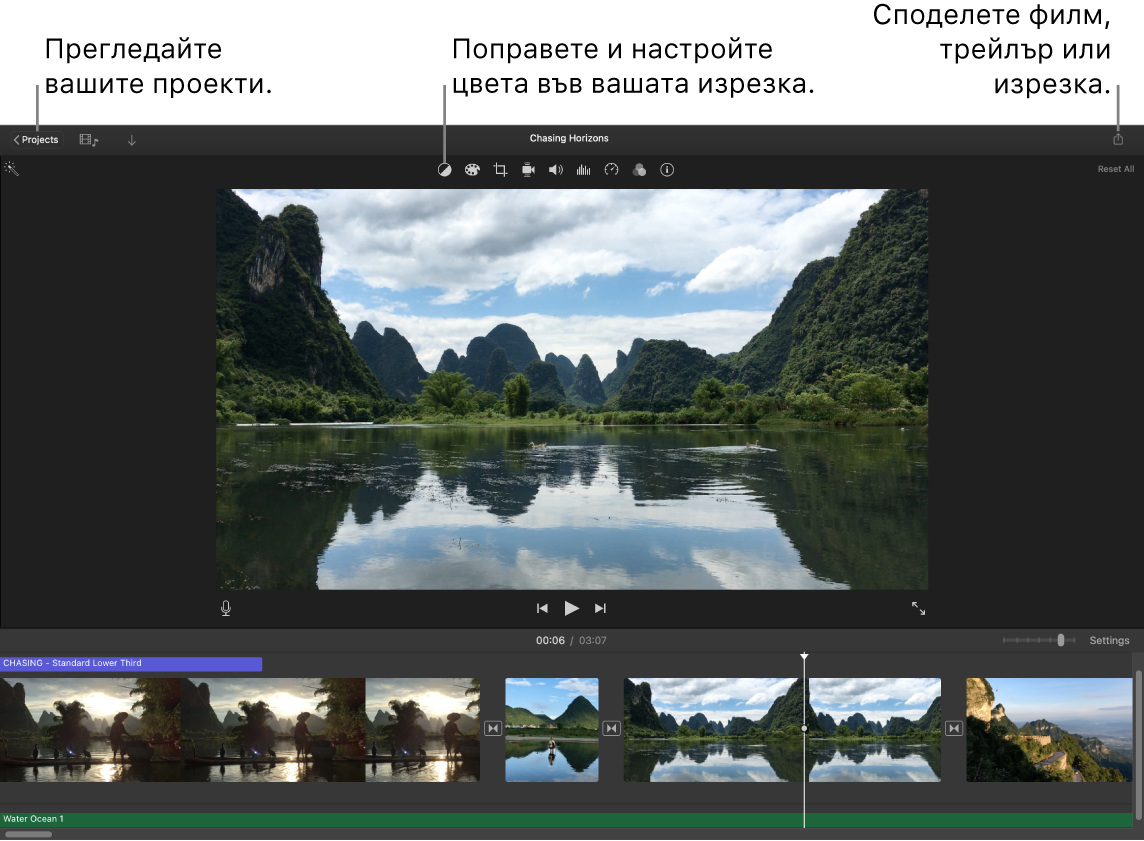
Записване на видео с вградената камера. Използвайте FaceTime HD камерата на вашия Mac, за да записвате видео и да го добавяте към вашия проект. Изберете събитие в страничната лента, щракнете Import (Импортиране) в лентата с инструменти, изберете FaceTime HD Camera (FaceTime HD камера), след това щракнете бутона Record (Запис), за да започвате и спирате записването.
Създаване на трейлъри в стил Холивуд. Можете да създавате интелигентни трейлъри, завършени с инимирана графика и въздействаща музика. Просто добавете снимките и видео клиповете и настройте надписите. За да започнете, щракнете бутона New (Нов) ![]() , щракнете Trailer (Трейлър), изберете шаблон от прозореца Trailer (Трейлър) и след това щракнете Create (Създай). Добавете състава и надписите в етикета Outline (Описание) и добавете ваши собствени снимки и видео клипове в етикета Storyboard (Разкадровка).
, щракнете Trailer (Трейлър), изберете шаблон от прозореца Trailer (Трейлър) и след това щракнете Create (Създай). Добавете състава и надписите в етикета Outline (Описание) и добавете ваши собствени снимки и видео клипове в етикета Storyboard (Разкадровка).
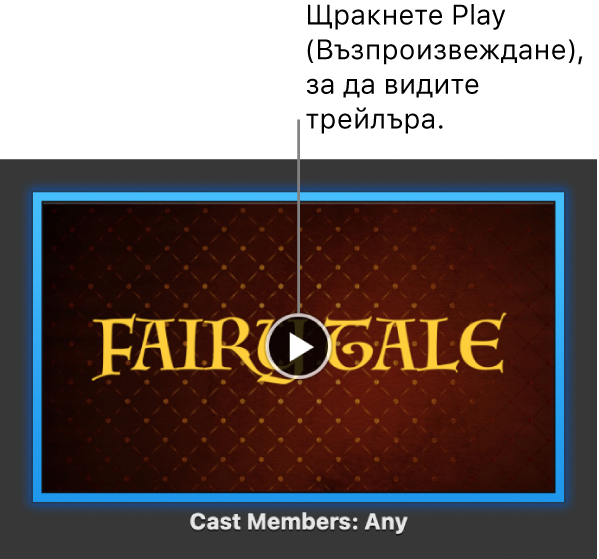
Съвет: При снимане на видео с устройство, което държите в ръка, резултатът може да е трепереш, но вие можете да стабилизирате видеото така, че възпроизвеждането да е плавно. Изберете клипа в линиятя на времето, щракнете бутона Stabilization (Стабилизиране) ![]() и след това щракнете Stabilize Shaky Video (Стабилизиране на треперещо видео).
и след това щракнете Stabilize Shaky Video (Стабилизиране на треперещо видео).
Използвайте лентата Touch Bar на вашия 13-инчов MacBook Pro. Докоснете Favorite (Любим) или Reject (Отхвърляне) за който и да е клип в прозореца за търсене, за да можете по-късно лесно да намирате клипа или да го скриете от прегледа. Също така, можете да докоснете в лентата Touch Bar, за да пуснете клип, да добавите клип към текущия филм или да добавите клип като препокриващ видео пласт, например в режим разделен екран или в режим картина в картина.

Когато е избрана линията на времето, можете да използвате бутоните от лентата Touch Bar, за да връщате назад, да пускате, да преминавате напред или да разделята клипа на две части в точката, в която щракнете. Докоснете бутона за силата на звука в Контролната лента, за да настроите силата на звука на клипа.

Използвайте плъзгача, за да настроите силата на звука. Когато приключите, докоснете ![]() .
.

Научете повече. Вижте Ръководство на потребителя за iMovie и Поддръжка за iMovie.