Връзка с другите
Можете да се свържете с другите, като използвате FaceTime и други приложения за видео конферентни разговори на вашия MacBook Pro.
Използване на FaceTime
Независимо къде се намирате – вкъщи или навън, можете да използвате FaceTime да разговаряте с един човек или цяла група от хора, без значение от използваните устройства. Също така с Wi-Fi връзка можете да приемате обаждания, както и да правите такива – директно от вашия MacBook Pro. Също така, можете да получавате и изпращате текстови съобщения.
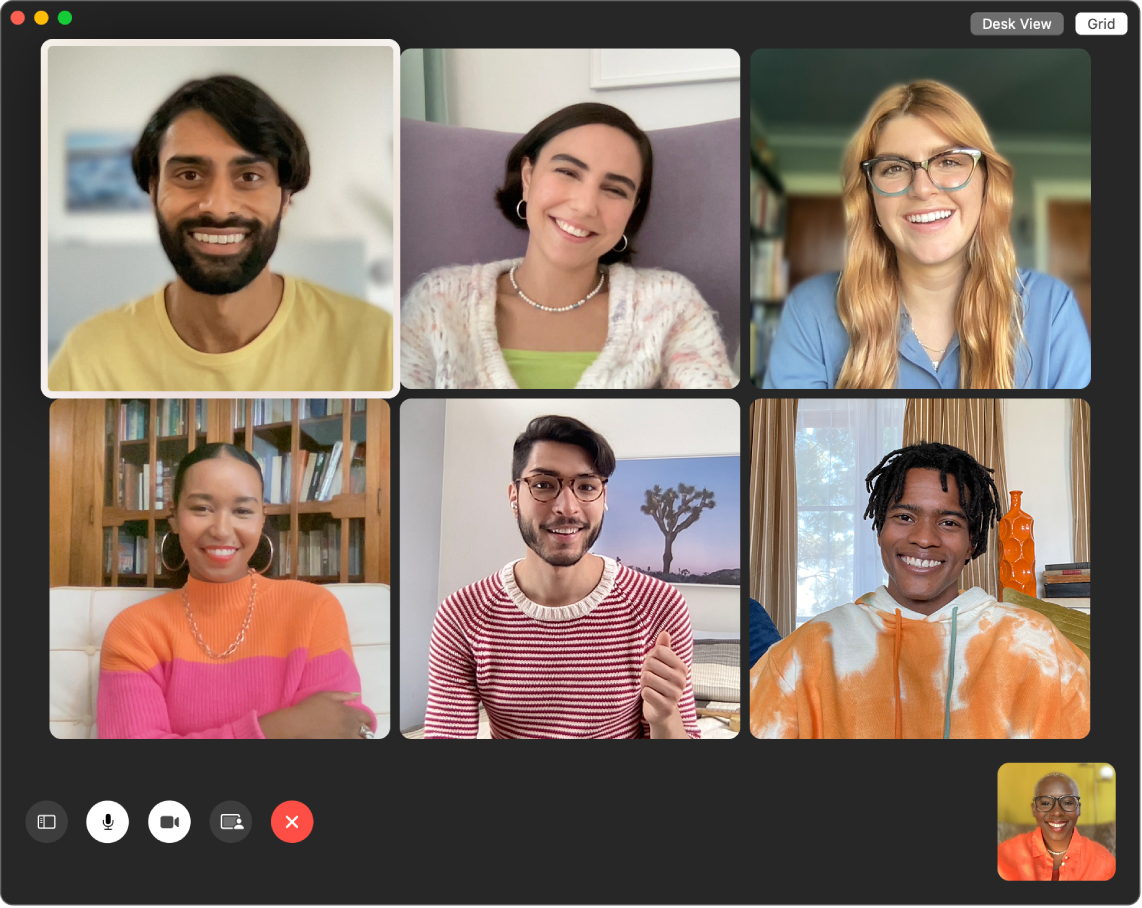
Направете FaceTime обаждане. Използвайте вградената FaceTime HD камера на вашия Mac, за да правите FaceTime повикания. Щракнете New FaceTime (Нов FaceTime разговор), въведете име, телефонен номер или електронен адрес на човека, на когото искате да се обадите, след това щракнете FaceTime. Ако не е удобно да направите видео повикване, щракнете допълнителното меню и изберете FaceTimeAudio (FaceTimeаАудио), за да направите повикване само с аудио. Когато получите покана за FaceTime, можете да изберете да се присъедините с видео или само с аудио.
Използване на FaceTime с група. Можете да свържете до 32 души в групов разговор. Можете да създадете уникална връзка, която да споделите с група. Щракнете Create Link (Създай връзка). Копирайте връзката във вашия буфер или директно я споделете с приятели в Messages (Съобщение) или Mail (Поща). Сега можете да използвате връзка, за да се присъедините към FaceTime разговори от устройства, които не са на Apple.
Настройване на FaceTime за телефонни повиквания. На вашия iPhone (iOS 9 или следваща версия) отидете в Settings > Phone (Настройки > Телефон) и включете Wi-Fi calling (Wi-Fi обаждания). След това отворете FaceTime на вашия Mac. Отидете в Settings (Настройки), изберете General (Основни) и след това щракнете „Calls from iPhone“ („Обаждания от iPhone“). Вижте Set up your iPhone and Mac for phone calls (Настройване на вашите iPhone и Mac за телефонни разговори) в Ръководството на потребителя за FaceTime.
Използване на FaceTime и Messages (Съобщения). Използвайте Messages (Съобщения), за да изпращате текстови съобщения от вашия MacBook Pro. AВсички съобщения се появяват на вашите MacBook Pro, iPhone, iPad, iPod touch и Apple Watch, така че, когато някой ви изпрати съобщение, можете да отговорите от устройството, което е най-близо до вас. Вижте Set up iPhone to get SMS texts on Mac (Настройване на iPhone за получаване на SMS съобщения на Mac) в Ръководството на потребителя за Messages (Съобщения).
Научете повече. Вижте FaceTime и Messages (Съобщения).
Добавяне на ефекти към вашия видео конферентен разговор
Изберете от видео ефектите, които подобряват вашия видео конферентен разговор, когато използвате приложения за заснемане на видео, например като FaceTime, и съвместима камера.
Забележка: Ще можете да използвате само определени видео ефекти, в зависимост от модела на вашия Mac или iPhone, който използвате като уеб камера. За повече информация вижте Use video conferencing features (Използване на функциите за видео конферентни разговори) в Ръководство на потребителя за macOS.
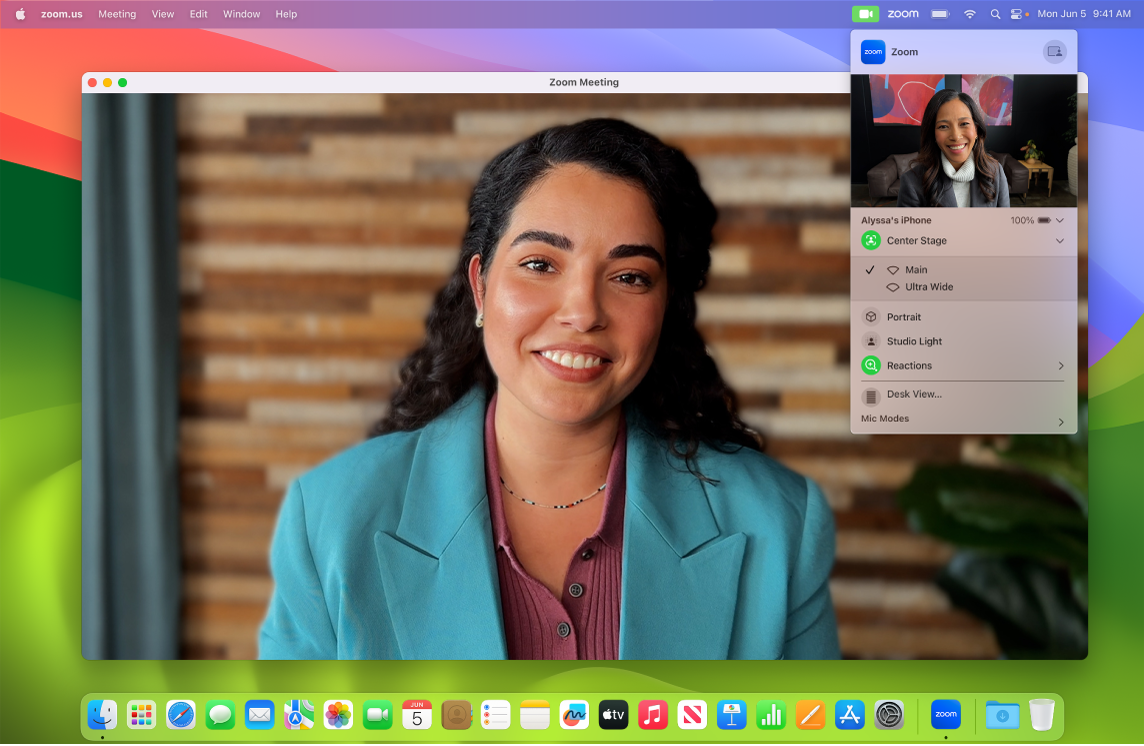
Подобряване на вашето видео. Настройте замъгляването на задния фон, осветлението и други видео настройки. Щракнете ![]() в лентата с менюта, след това изберете опция за вашата камера – Portrait (Портрет), Center Stage (В центъра на сцената) и Studio Light (Студийно осветление).
в лентата с менюта, след това изберете опция за вашата камера – Portrait (Портрет), Center Stage (В центъра на сцената) и Studio Light (Студийно осветление).
Добавяне на реакция в разговор. Добавете реакция, която изпълва екрана със забавни 3D ефекти като сърца, конфети, фойерверки и други. Щракнете ![]() в лентата с менюто, щракнете менюто до Reactions (Реакции) и след това изберете реакция. Също така можете да споделите реакция само с жест с ръка. Уверете се, че иконката до Reactions (Реакции) е зелена, и вижте Use video effects during FaceTime calls (Използване на видео ефекти по време на FaceTime разговори) в Ръководството на потребителя за FaceTime за списък с всички жестове с ръка, които можете да използвате за реакция.
в лентата с менюто, щракнете менюто до Reactions (Реакции) и след това изберете реакция. Също така можете да споделите реакция само с жест с ръка. Уверете се, че иконката до Reactions (Реакции) е зелена, и вижте Use video effects during FaceTime calls (Използване на видео ефекти по време на FaceTime разговори) в Ръководството на потребителя за FaceTime за списък с всички жестове с ръка, които можете да използвате за реакция.
Лесно избиране на екрана, който искате да споделите. Когато говорите по FaceTime или друго приложение, поддържащо видео конферентна връзка, лесно можете да споделите приложение или няколко приложения директно от прозореца, в който сте в момента. Задръжте курсора над ![]() горе вляво на прозореца ви и щракнете Share on [your videoconferencing app name] (Сподели чрез [име на приложение за видео конферентни разговори])
горе вляво на прозореца ви и щракнете Share on [your videoconferencing app name] (Сподели чрез [име на приложение за видео конферентни разговори])
Можете да използвате припокриване за вашето видео и за вашия споделен екран. Изберете от двата размера за припокриване – голям и малък. Припокриването с голям размер държи фокуса във вас – с вашия екран в рамка на отделен слой, а при припокриването с малък размер – показвате се в движещ се балон върху споделения екран. Щракнете ![]() в лентата с менюто, след което изберете „Голям“ или „Малък“ под Presenter Overlay (Припокриване с екрана на водещия).
в лентата с менюто, след което изберете „Голям“ или „Малък“ под Presenter Overlay (Припокриване с екрана на водещия).
Научете повече. Вижте Use your iPhone as a webcam (Използване на вашия iPhone като уеб камера) в Ръководството на потребителя за macOS.
Споделяйте преживяване със SharePlay
С SharePlay вие и вашите приятели и семейство можете да слушате музика, да гледате телевизия и филми или да гледате съдържание заедно. Вашите приятели могат да участват от техните iPhone (iOS 15 или следваща версия), iPad (iPadOS 15 или следваща версия) или Mac с macOS Monterey или по-нова версия. Също така, можете да гледате съдържание в Apple TV (tvOS 15 или следваща версия), докато бъбрите с приятелите си на друго устройство.
Забележка: За някои приложения, които поддържат SharePlay, е необходим абонамент, за да участвате. Не всички възможности и съдържание са достъпни във всички страни или региони.

Започнете с FaceTime. Започнете FaceTime разговор, поканете вашите приятели, семейство или колеги, след това използвайте SharePlay ![]() , за да споделяте SharePlay преживяването с тях. Можете също така да добавите SharePlay връзка към поредица в Messages (Съобщения).
, за да споделяте SharePlay преживяването с тях. Можете също така да добавите SharePlay връзка към поредица в Messages (Съобщения).
Гледайте заедно. Добавете филми, телевизионни предавания, уеб видео клипове и други към вашите групови разговори във FaceTime и се наслаждавайте на връзката с останалите, докато гледате заедно видео. Ако спрете на пауза, върнете назад или превъртите напред, или ако прескочите към друга сцена, възпроизвеждането за всички останали участници остава в синхрон. Интелигентната функция за сила на звука автоматично настройва аудиото така, че да можете да продължите да разговаряте, докато гледате. Вижте Use SharePlay to watch and listen together in FaceTime (Използване на SharePlay, за да гледате и слушате заедно във FaceTime) в Ръководството на потребителя за FaceTime.
Слушайте заедно. Споделяйте музика с вашите приятели направо във вашите FaceTime разговори или бъдете домакин на истинска танцова забава. Докато слушате заедно, всеки в разговора може да добавя песни в споделената опашка. Бутоните за управление на възпроизвеждането се споделят от всички в разговора, а като използвате интелигентната сила на звука, вие и всички останали можете да разговаряте, без да се налага да крещите.
Споделяне на екрана. Използвайте SharePlay във FaceTime, за да добавяте към разговора уеб страници, приложения и други. Всяко нещо, което се появява на вашия екран, може да бъде част от споделен момент. Разглеждайте заедно наетите за ваканцията жилища, пазарувайте рокли за шаферките, научете ново умение или пуснете импровизирано слайдшоу във Photos (Снимки). Изберете отделен прозорец, който да споделите, или споделете целия екран. Вижте Use SharePlay to share screens in FaceTime on Mac (Използване на SharePlay, за да споделяте екрани във FaceTime на Mac) в Ръководството на потребителя за FaceTime.
Научете повече. Започнете с FaceTime, след това вижте TV (Телевизия) и Music (Музика).