 Notes (Бележки)
Notes (Бележки)
Бележките са нещо повече от обикновен текст. Записвайте бързи мисли или добавяйте списъци със задачи, изображения, уеб връзки и други. Споделените папки ви позволяват да споделяте цяла папка с бележки с група и всеки да може да участва.
Попитай Siri. Кажете нещо като: „Create a new note“ („Създай нова бележка“).
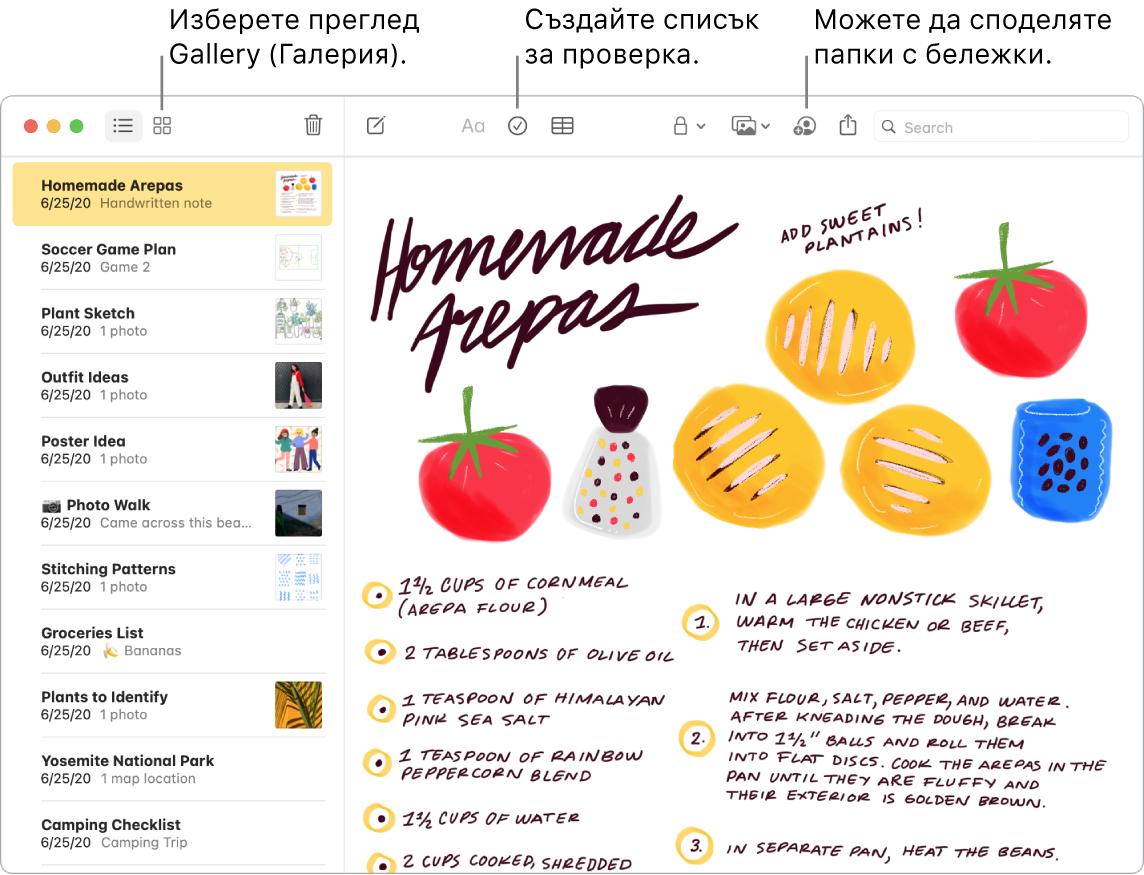
Съвет: Когато сте влезли с вашия идентификатор Apple ID и iCloud е включено за Notes (Бележки), вашите бележки се поддържат актуални на всички ваши устройства—например, можете да създадете списък със задачи на вашия Mac, а след това да отмятате елементите на вашия iPhone, докато сте на път.
Персонализирайте вашата лента с инструменти. Щракнете с десен бутон някъде в лентата с инструменти, за да отворите прозореца за настройка. Изтеглете любимите си инструменти в лентата, за да я направите удобна за вас.
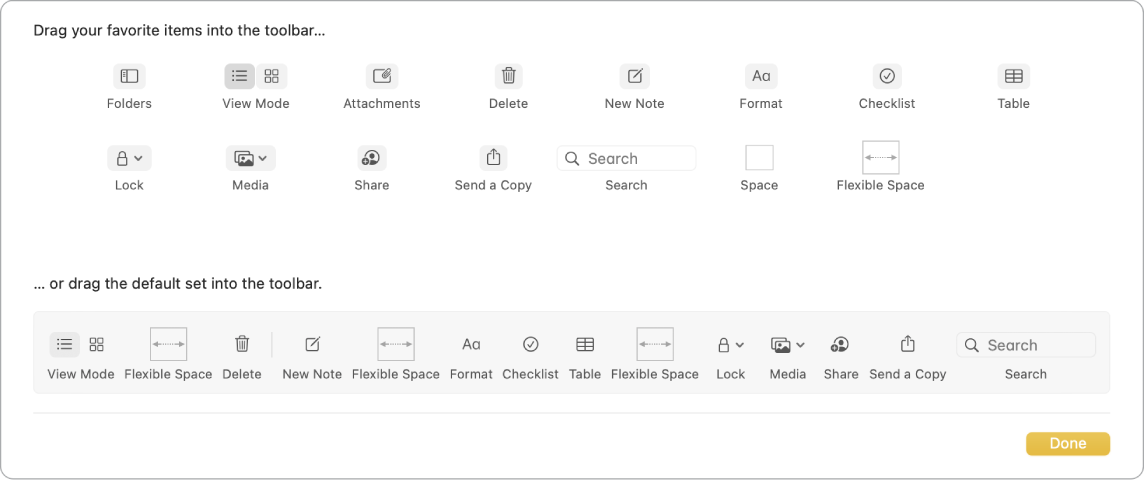
Проверете списъка си. Щракнете бутона Checklist (Списък задачи) ![]() , за да добавите към бележката интерактивен списък със задачи, който автоматично премества маркираните елементи в долния край на списъка. Изберете Format > More > Uncheck All (Формат > Повече информация > Махни маркер от всички), за да махнете маркера от всички елементи в списъка и да започнете отново—идеално за многократно използане на списък за седмичен пазар.
, за да добавите към бележката интерактивен списък със задачи, който автоматично премества маркираните елементи в долния край на списъка. Изберете Format > More > Uncheck All (Формат > Повече информация > Махни маркер от всички), за да махнете маркера от всички елементи в списъка и да започнете отново—идеално за многократно използане на списък за седмичен пазар.
Добавяне на снимки, видео и други. Изтеглете снимка, видео, PDF файл или друг документ от работната площ. Изберете Window > Photo Browser (Прозорец > Преглед на снимки), за да добавите в бележката елементи от вашата библиотека във Photos (Снимки).
Добавяне на таблица. Щракнете бутона Table (Таблица) ![]() , за да добавите таблица в бележката. Можете дори да копирате таблица от уеб страница или друго приложение и да я вмъкнете във вашата бележка.
, за да добавите таблица в бележката. Можете дори да копирате таблица от уеб страница или друго приложение и да я вмъкнете във вашата бележка.
Заключване на бележка. Можете да зададете парола за заключване на бележки, които не искате другите хора да виждат. За да настроите парола, изберете Notes > Preferences (Бележки > Параметри) и след това щракнете Set Password (Настройване на парола). За да заключите бележка, изберете бележката и след това изберете File > Lock Note (Файл > Заключи бележка).
Използвайте лентата Touch Bar. Докоснете ![]() , за да създадете нова бележка. Докоснете
, за да създадете нова бележка. Докоснете ![]() , за да добавите списък за проверка към вашата бележка.
, за да добавите списък за проверка към вашата бележка.

Докоснете предложенията за въвеждане, за да добавите текст.

Докоснете ![]() , за да се покажат бутоните за форматиране на текст за подравняване на текста вляво или вдясно и за прилагането на получер шрифт, курсив или подчертан шрифт.
, за да се покажат бутоните за форматиране на текст за подравняване на текста вляво или вдясно и за прилагането на получер шрифт, курсив или подчертан шрифт.

Докоснете ![]() , за да използвате стилове за параграфи в бележката, например списъци или заглавия.
, за да използвате стилове за параграфи в бележката, например списъци или заглавия.

Научете повече. Вижте Notes User Guide (Ръководство на потребителя за Бележки).