Manual de uso del iPod touch
- Te damos la bienvenida
- Tu iPod touch
- Novedades de iOS 15
-
- Aprender gestos básicos
- Ajustar el volumen
- Multitarea con Imagen dentro de imagen
- Acceder a funciones desde la pantalla bloqueada
- Realizar acciones rápidas
- Buscar con el iPod touch
- Usar AirDrop para enviar ítems
- Hacer una captura de pantalla o una grabación de pantalla
- Obtener información sobre el iPod touch
- Viajar con el iPod touch
-
- Cambiar o desactivar los sonidos
- Cambiar el fondo de pantalla
- Ajustar el brillo y el balance del color de la pantalla
- Cambiar el nombre de tu iPod touch
- Cambiar la fecha y la hora
- Cambiar el idioma y la región
- Utilizar y personalizar el centro de control
- Cambiar o bloquear la orientación de la pantalla
-
- Calculadora
-
- Configurar FaceTime
- Hacer y recibir llamadas
- Crear un enlace de FaceTime
- Hacer una Live Photo
- Usar otras apps durante una llamada
- Realizar una llamada de FaceTime en grupo
- Ver los participantes en una cuadrícula
- Usar SharePlay para ver y escuchar contenido juntos
- Compartir tu pantalla
- Cambiar los ajustes de vídeo
- Cambiar los ajustes de audio
- Añadir efectos de la cámara
- Salir de una llamada o cambiar a Mensajes
- Bloquear llamadas no deseadas
-
- Rellenar tu perfil de salud
- Llevar un control de tu ciclo menstrual
-
- Introducción a los horarios de sueño
- Configurar tu primer horario de sueño
- Desactivar alarmas y eliminar horarios de sueño
- Añadir o cambiar horarios de sueño
- Usar el iPod touch durante el modo de concentración de descanso
- Activar o desactivar rápidamente el modo de concentración de descanso
- Cambiar el modo de concentración de descanso y otras opciones
- Ver tu historial de sueño
- Realizar una copia de seguridad de los datos de Salud
-
- Introducción a Casa
- Configurar accesorios
- Controlar accesorios
- Añadir más casas
- Configurar el HomePod
- Configurar cámaras
- Reconocimiento facial
- Configurar un router
- Crear y usar ambientes
- Controlar la casa mediante Siri
- Controlar la casa de forma remota
- Crear una automatización
- Compartir los controles con otras personas
-
- Comprobar el correo electrónico
- Configurar notificaciones de correo electrónico
- Buscar mensajes de correo electrónico
- Organizar el correo electrónico en buzones
- Usar “Ocultar mi correo electrónico”
- Cambiar los ajustes de correo electrónico
- Usar la protección de la privacidad
- Eliminar y recuperar mensajes de correo electrónico
- Añadir el widget Mail a la pantalla de inicio
- Imprimir mensajes de correo electrónico
-
- Ver mapas
-
- Buscar lugares
- Buscar atracciones, restaurantes y servicios cercanos
- Obtener información sobre los lugares
- Marcar lugares
- Compartir lugares
- Valorar sitios
- Guardar lugares favoritos
- Explorar lugares nuevos con Guías
- Organizar los lugares en “Mis guías”
- Obtener información del tráfico y del tiempo
- Eliminar lugares importantes
- Encontrar rápidamente los ajustes de la app Mapas
-
- Usar Siri, Mapas y el widget de Mapas para obtener indicaciones
- Seleccionar otras opciones de ruta
- Cosas que puedes hacer mientras sigues una ruta
- Obtener indicaciones para ir en coche
- Notificar incidencias de tráfico en Mapas en el iPod touch
- Obtener indicaciones para ir en bici
- Obtener indicaciones para ir a pie
- Obtener indicaciones para ir en transporte público
- Eliminar las indicaciones recientes
- Usar Mapas en el Mac para obtener indicaciones
- Conseguir un coche
-
- Configurar Mensajes
- Enviar y recibir mensajes
- Enviar un mensaje a un grupo
- Enviar y recibir fotos, vídeos y audio
- Recibir y compartir contenido
- Animar mensajes
- Usar apps de iMessage
- Usar Memoji
- Enviar un efecto de Digital Touch
- Cambiar las notificaciones
- Bloquear, filtrar e informar de mensajes
- Eliminar mensajes
-
- Ver fotos
- Reproducir vídeos y pases de diapositivas
- Eliminar y ocultar fotos y vídeos
- Editar fotos y vídeos
- Acortar la duración del vídeo y ajustar la cámara lenta
- Editar Live Photos
- Crear álbumes de fotos
- Editar y organizar álbumes
- Filtrar y ordenar las fotos en un álbum
- Buscar en Fotos
- Compartir fotos y vídeos
- Visualizar fotos y vídeos compartidos contigo
- Ver recuerdos
- Personalizar los recuerdos
- Buscar personas en Fotos
- Mostrar a una persona o lugar menos a menudo
- Explorar fotos por ubicación
- Utilizar “Fotos en iCloud”
- Compartir fotos con álbumes compartidos en iCloud
- Importar fotos y vídeos
- Imprimir fotos
-
- Navegar por internet
- Personalizar los ajustes de Safari
- Cambiar la disposición
- Buscar sitios web
- Usar pestañas en Safari
- Añadir marcadores de tus páginas web favoritas
- Guardar páginas en una lista de lectura
- Visualizar enlaces compartidos contigo
- Rellenar formularios automáticamente
- Obtener extensiones
- Ocultar anuncios y distracciones
- Navegar por internet de forma privada
- Borrar la caché
- Usar “Ocultar mi correo electrónico”
- Atajos
- Bolsa
- Consejos
-
- Hacer y recibir llamadas telefónicas
- Transferir tareas entre dispositivos
- Transmitir inalámbricamente vídeos, fotos y audio al Mac
- Cortar, copiar y pegar entre el iPod touch y otros dispositivos
- Conectar el iPod touch y el ordenador mediante un cable
- Sincronizar el iPod touch con el ordenador
- Transferir archivos entre el iPod touch y tu ordenador
-
- Introducción a las funciones de accesibilidad
-
-
- Activar VoiceOver y practicar gestos
- Cambiar los ajustes de VoiceOver
- Aprender gestos de VoiceOver
- Controlar el iPod touch con gestos de VoiceOver
- Controlar VoiceOver con el rotor
- Utilizar el teclado en pantalla
- Escribir con el dedo
- Usar VoiceOver con un teclado externo de Apple
- Usar una pantalla braille
- Escribir en braille en la pantalla
- Personalizar los gestos y las funciones rápidas de teclado
- Usar VoiceOver con un dispositivo señalador
- Usar VoiceOver para imágenes y vídeos
- Usar VoiceOver en apps
- Zoom
- Pantalla y tamaño del texto
- Movimiento
- Contenido leído
- Audiodescripción
-
-
- Usar las medidas de seguridad y protección de la privacidad integradas
-
- Reforzar la seguridad de tu ID de Apple
- Iniciar sesión con Apple
- Rellenar automáticamente contraseñas seguras
- Cambiar contraseñas poco seguras o comprometidas
- Ver tus contraseñas y la información relacionada
- Compartir contraseñas de forma segura con AirDrop
- Hacer que tus contraseñas estén disponibles en todos tus dispositivos
- Rellenar automáticamente códigos de verificación
- Gestionar la autenticación de doble factor para tu ID de Apple
-
- Controlar el acceso a la información en las apps
- Controlar el acceso a las características del hardware
- Controlar los permisos de rastreo de apps en el iPod touch
- Controlar la información de localización que compartes
- Activar el relay privado de iCloud
- Crear y gestionar direcciones de “Ocultar mi correo electrónico”
- Usar una dirección de red privada
- Controla el modo en que Apple te ofrece publicidad
-
- Encender o apagar el iPod touch
- Forzar el reinicio del iPod touch
- Actualizar iOS
- Realizar copias de seguridad del iPod touch
- Recuperar los ajustes por omisión del iPod touch
- Restaurar todo el contenido a partir de una copia de seguridad
- Restaurar ítems comprados y eliminados
- Vender o regalar el iPod touch
- Borrar el iPod touch
- Instalar o eliminar perfiles de configuración
- Copyright
Tomar notas en el iPod touch
Usa la app Notas ![]() para anotar las ideas que se te ocurran y organizar información detallada con listas, imágenes, enlaces web, documentos escaneados, notas manuscritas y bocetos.
para anotar las ideas que se te ocurran y organizar información detallada con listas, imágenes, enlaces web, documentos escaneados, notas manuscritas y bocetos.
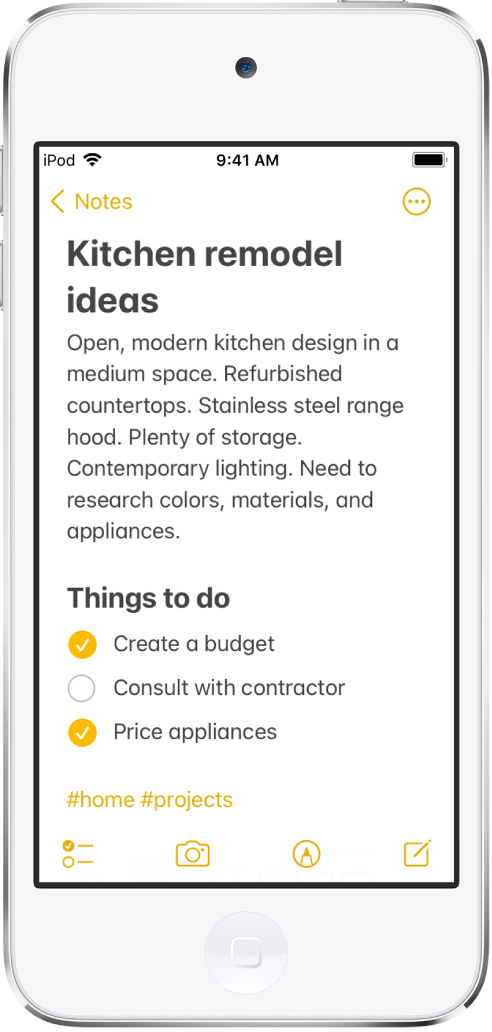
Crear una nota nueva y aplicarle formato
Siri: Di algo como: “Crear una nota”. Aprende a pedirle cosas a Siri.
También puedes hacer lo siguiente:
Toca
 e introduce el texto.
e introduce el texto.La primera línea de la nota se utiliza para el título de la nota.
Para cambiar el formato, toca
 .
.Puedes aplicar un estilo de cabecera, negrita o cursiva, una lista con viñetas o numerada, etc.
Para guardar la nota, toca OK.
Consejo: Para seleccionar un estilo por omisión para la primera línea de todas las notas nuevas, ve a Ajustes ![]() > Notas > Empezar notas nuevas por.
> Notas > Empezar notas nuevas por.
Añadir una lista de comprobación
En una nota, toca ![]() y realiza cualquiera de las siguientes operaciones:
y realiza cualquiera de las siguientes operaciones:
Añadir ítems a la lista: Introduce texto y, a continuación, toca Retorno para introducir el ítem siguiente.
Aumentar o reducir la sangría: Desliza el ítem a izquierda o derecha.
Marcar un ítem como completado: Toca el círculo vacío situado junto al ítem para añadir una marca de verificación.
Reordenar un ítem: Mantén pulsado el círculo vacío o la marca de verificación que esté junto al ítem y, a continuación, arrastra el ítem hasta otra posición de el lista.
Gestionar ítems en la lista: Toca la lista para ver el menú, toca
 , toca Lista y, a continuación, toca “Marcar todo”, “Anular todo”, “Eliminar marcados” o “Mover marcado a la parte inferior”.
, toca Lista y, a continuación, toca “Marcar todo”, “Anular todo”, “Eliminar marcados” o “Mover marcado a la parte inferior”.
Para mover automáticamente los ítems marcados a la parte inferior en todas tus notas, ve a Ajustes ![]() > Notas > “Ordenar ítems marcados” y toca Automáticamente.
> Notas > “Ordenar ítems marcados” y toca Automáticamente.
Añadir o editar una tabla
En una nota, toca ![]() y realiza cualquiera de las siguientes operaciones:
y realiza cualquiera de las siguientes operaciones:
Introducir texto: Toca una celda e introduce el texto. Para empezar otra línea de texto en la celda, mantén pulsada la tecla Mayúsculas y toca Siguiente.
Pasar a la siguiente celda: Toca Siguiente. Cuando llegues a la última celda, toca Siguiente para empezar una fila nueva.
Aplicar formato a una fila o columna: Toca el tirador de selección de una fila o columna y selecciona un estilo, como negrita, cursiva, subrayado o tachado.
Añadir o borrar una fila o columna: Toca el tirador de selección de una fila o columna y selecciona la opción de añadir o de eliminar.
Trasladar una fila o columna: Mantén pulsado el tirador de selección de una fila o columna y, a continuación, arrástralo a una nueva posición.
Ver más columnas: Si la tabla llega a ser más ancha que la pantalla, desliza la tabla hacia la derecha o hacia la izquierda para ver todas las columnas.
Para eliminar la tabla y convertir su contenido a texto, toca una celda en la tabla, toca ![]() y toca “Convertir a texto”.
y toca “Convertir a texto”.
Realizar acciones en direcciones, números de teléfonos, fechas y mucho más
En tus notas, el texto que se reconoce como dirección de calle o correo electrónico, número de teléfono, fecha u otros datos aparece subrayado de amarillo por debajo. Toca el texto subrayado para realizar una acción en él. Por ejemplo, puedes ver una dirección en Mapas, componer un correo electrónico, llamar a un número de teléfono o añadir un evento de calendario.
Nota: La detección de datos está disponible si el idioma del sistema del iPod touch está definido en un idioma compatible en Ajustes ![]() > General > Idioma y región. Consulta el sitio web Disponibilidad de las prestaciones de iOS y iPadOS.
> General > Idioma y región. Consulta el sitio web Disponibilidad de las prestaciones de iOS y iPadOS.