El Sidecar al Mac
Amb el Sidecar, pots convertir l’iPad en una segona pantalla del Mac i utilitzar‑lo com a dispositiu d’entrada de tauleta de les apps del Mac. Dona’t més espai per treballar, amb l’Apple Pencil pots dibuixar i marcar arxius PDF i captures de pantalla, entre altres.
Nota: Pots fer servir el Sidecar amb models d’iPad compatibles amb l’Apple Pencil i que tinguin instal·lat l’iPadOS 13.1 (o posterior). Per obtenir més informació, consulta l’article de suport d’Apple Compatibilitat amb l’Apple Pencil.
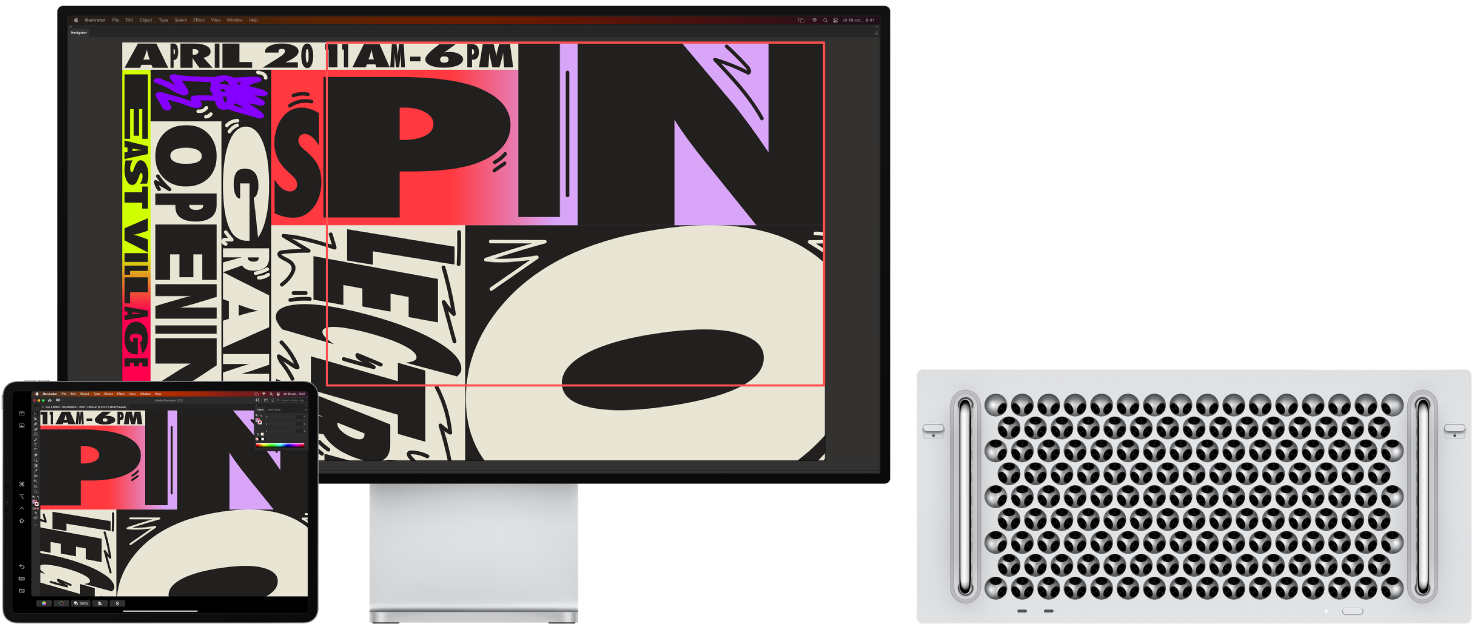
Configurar l’iPad i connectar‑lo. Pots fer servir l’iPad sense fil a una distància de fins a 10 metres del Mac o bé connectar‑l’iPad al Mac amb un cable perquè no es descarregui. Per configurar l’iPad com a pantalla secundària, ves al menú Apple ![]() > “Configuració del Sistema”, fes clic a Pantalles i, tot seguit, selecciona l’iPad al menú desplegable “Afegir pantalla”. Després podràs connectar l’iPad a la secció Pantalla del centre de control
> “Configuració del Sistema”, fes clic a Pantalles i, tot seguit, selecciona l’iPad al menú desplegable “Afegir pantalla”. Després podràs connectar l’iPad a la secció Pantalla del centre de control ![]() . Per desconnectar l’iPad del Mac, fes clic al botó Sidecar
. Per desconnectar l’iPad del Mac, fes clic al botó Sidecar ![]() que hi ha al centre de control. També pots tocar
que hi ha al centre de control. També pots tocar ![]() a la barra lateral de l’iPad.
a la barra lateral de l’iPad.
Definir la configuració del Sidecar. Obre la configuració del sistema, fes clic a Pantalles i, després, fes clic al nom del teu iPad. Aleshores podràs especificar la configuració del Sidecar per a l’iPad, per exemple, si és la pantalla principal o la pantalla en què es duplica el Mac, si s’hi mostra la barra lateral i la Touch Bar i a quina part de la pantalla i si pots fer dos tocs amb l’Apple Pencil per accedir a les eines.
Nota: Si no has configurat l’iPad, no veuràs aquestes opcions a la configuració de la pantalla.
Ampliar o duplicar l’escriptori. Quan connectes l’iPad, es converteix automàticament en una extensió de l’escriptori del Mac i podràs arrossegar les apps i els documents entre el Mac i l’iPad. Per veure la pantalla del Mac als dos dispositius (duplicar la pantalla), situa el punter a sobre del botó Sidecar ![]() al centre de control, fes clic a la fletxa dreta que apareixerà a sobre del botó i selecciona l’opció “Duplicar la pantalla Retina integrada”. Per tornar a ampliar l’escriptori, obre el menú i selecciona l’opció “Usar com a pantalla independent”.
al centre de control, fes clic a la fletxa dreta que apareixerà a sobre del botó i selecciona l’opció “Duplicar la pantalla Retina integrada”. Per tornar a ampliar l’escriptori, obre el menú i selecciona l’opció “Usar com a pantalla independent”.
Consell: Per accedir ràpidament a les opcions del Sidecar, pots definir la configuració de la Pantalla ![]() de manera que sempre aparegui a la barra de menús. Ves a Configuració del Sistema > “Centre de control” i fes servir el menú desplegable que hi ha al costat de Pantalles per seleccionar si vols mostrar la icona Pantalles a la barra de menús sempre o només quan estigui actiu. Quan el Sidecar estigui activat i l’iPad connectat, la icona Pantalla de la barra de menús canvia a
de manera que sempre aparegui a la barra de menús. Ves a Configuració del Sistema > “Centre de control” i fes servir el menú desplegable que hi ha al costat de Pantalles per seleccionar si vols mostrar la icona Pantalles a la barra de menús sempre o només quan estigui actiu. Quan el Sidecar estigui activat i l’iPad connectat, la icona Pantalla de la barra de menús canvia a ![]() .
.
Utilitzar l’Apple Pencil. Crea i dibuixa amb precisió a les teves apps professionals favorites. Només has d’arrossegar la finestra des del Mac fins a l’iPad i començar a fer servir l’Apple Pencil. O fes servir l’Apple Pencil per marcar documents PDF, captures de pantalla i imatges. Per obtenir més informació, consulta Dibuix de continuïtat i marques de continuïtat al Mac.
Nota: La pressió i la inclinació de l’Apple Pencil només funcionen en apps amb compatibilitat avançada amb el llapis tàctil.
Aprofita les dreceres de la barra lateral. Utilitza la barra lateral a l’iPad per accedir ràpidament els botons i controls que fas servir habitualment. Toca els botons per desfer accions, fer servir dreceres de teclat i mostrar o ocultar la barra de menús, el Dock i el teclat.
Utilitzar els controls de la Touch Bar (amb o sense Touch Bar). En el cas de les apps compatibles amb el Touch Bar, els controls es mostren a la part inferior de la pantalla de l’iPad, amb independència de si el Mac té Touch Bar.
Més informació. Consulta Utilitzar l’iPad com a segona pantalla del Mac al manual d’ús del macOS.