Mail te permite gestionar todas tus cuentas de correo electrónico desde una única app. Funciona con la mayoría de los servicios de correo electrónico más populares, como iCloud, Gmail, Yahoo Mail y AOL Mail.
Correo electrónico centralizado. ¿Estás cansado de iniciar sesión en distintos sitios web para comprobar tus cuentas de correo electrónico? Configura Mail con todas tus cuentas para poder ver todos tus mensajes en un único lugar. Selecciona Mail > Añadir cuenta.
Consultar a Siri. Di algo similar a: “¿Tengo algún mensaje de correo de Víctor hoy?”
Encuentra el mensaje que buscas. A medida que escribes en el campo de búsqueda, al principio de los resultados van apareciendo sugerencias con los mensajes que cumplen con los criterios de búsqueda.
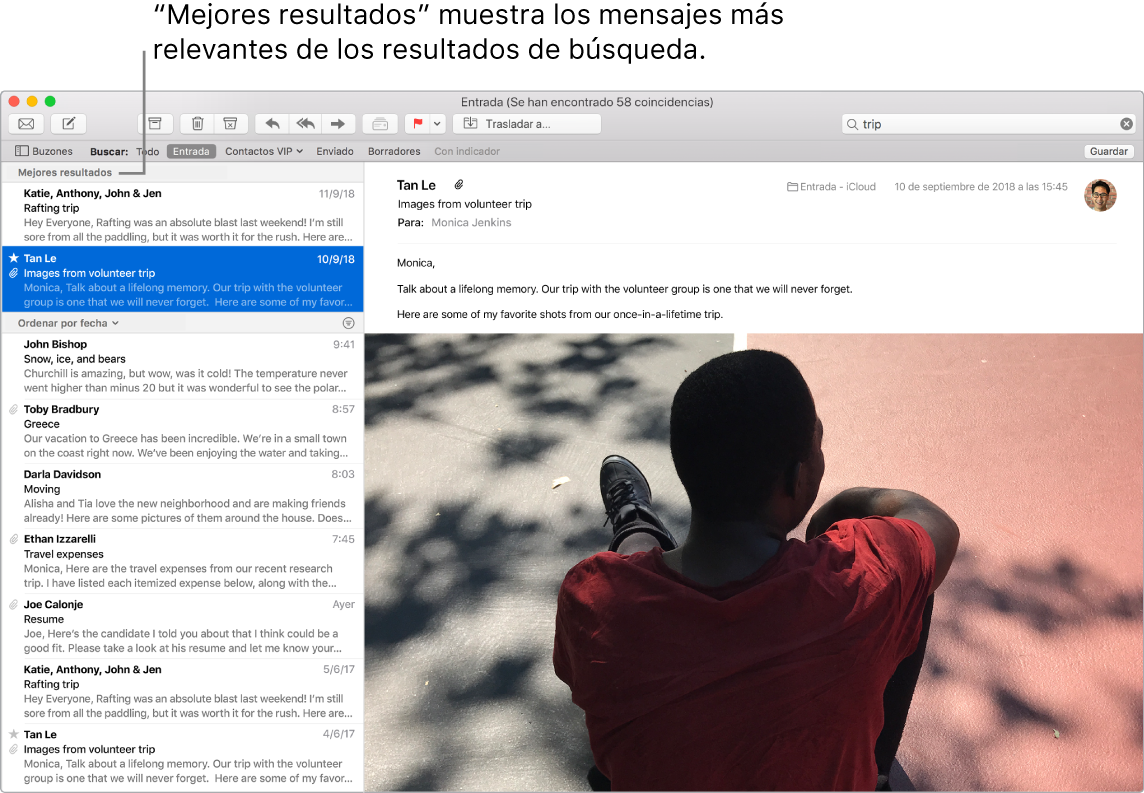
Añade eventos y contactos directamente desde Mail. Cuando recibas un mensaje que incluya una dirección de correo electrónico o un evento nuevos, simplemente haz clic en Añadir para añadir ese ítem a Contactos o Calendario. Haz clic fuerte en una dirección para ver una previsualización de la ubicación, que puedes abrir en Mapas.
Personaliza cualquier mensaje. Añade emojis o fotos con un simple clic. Selecciona fotos de la fototeca o hazlas con el iPhone o iPad. Para obtener más información acerca de cómo insertar fotos desde otros dispositivos, consulta Cámara de continuidad en el Mac.
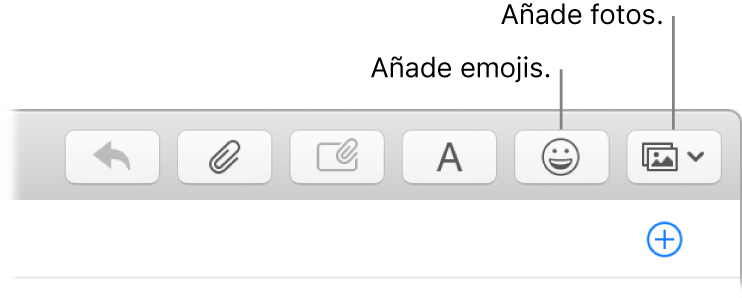
Visualiza en pantalla completa. Cuando utilizas Mail en pantalla completa, las ventanas de los mensajes nuevos se abren automáticamente en Split View a la derecha, para que puedas consultar cualquier otro mensaje de la bandeja de entrada mientras escribes.
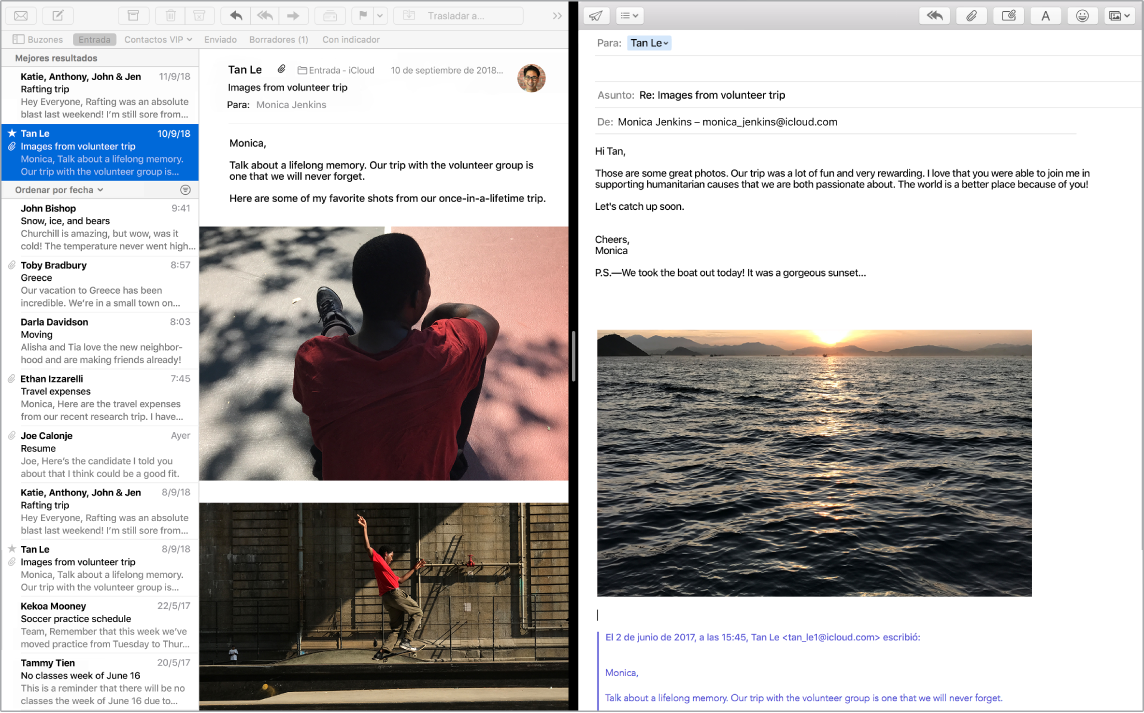
No te pierdas ni un solo mensaje de correo electrónico. Comprueba el icono de Mail en el Dock para ver el número de mensajes no leídos. Cuando recibas un nuevo mensaje de correo electrónico, también aparecerá una notificación en la parte superior derecha de la pantalla, de modo que puedas previsualizar rápidamente los mensajes nuevos. (¿No quieres recibir notificaciones? Para desactivarlas, haz clic en el icono de Preferencias del Sistema ![]() en el Dock y, a continuación, haz clic en Notificaciones).
en el Dock y, a continuación, haz clic en Notificaciones).
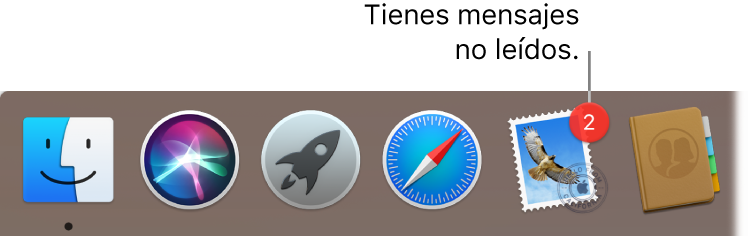
Consejo: Para eliminar rápidamente un mensaje del buzón de entrada, colócate sobre el mensaje, desliza dos dedos hacia la izquierda en el trackpad y haz clic en ![]() . O bien, desliza dos dedos hacia la derecha para marcar el mensaje como no leído.
. O bien, desliza dos dedos hacia la derecha para marcar el mensaje como no leído.
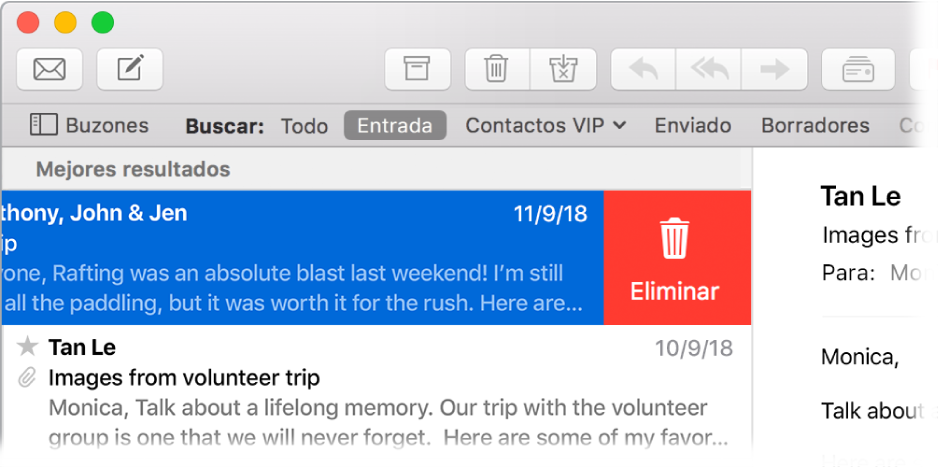
Obtén más información. Consulta el Manual del usuario de Mail.