Compartir continguts entre dispositius
Hi ha moltes maneres de compartir continguts entre dispositius Apple. Pots fer servir l’AirDrop per compartir arxius, fotos, contrasenyes i altres ítems, o copiar-los i enganxar-los entre dispositius amb el porta-retalls universal.
Compartir arxius i altres ítems amb l’AirDrop
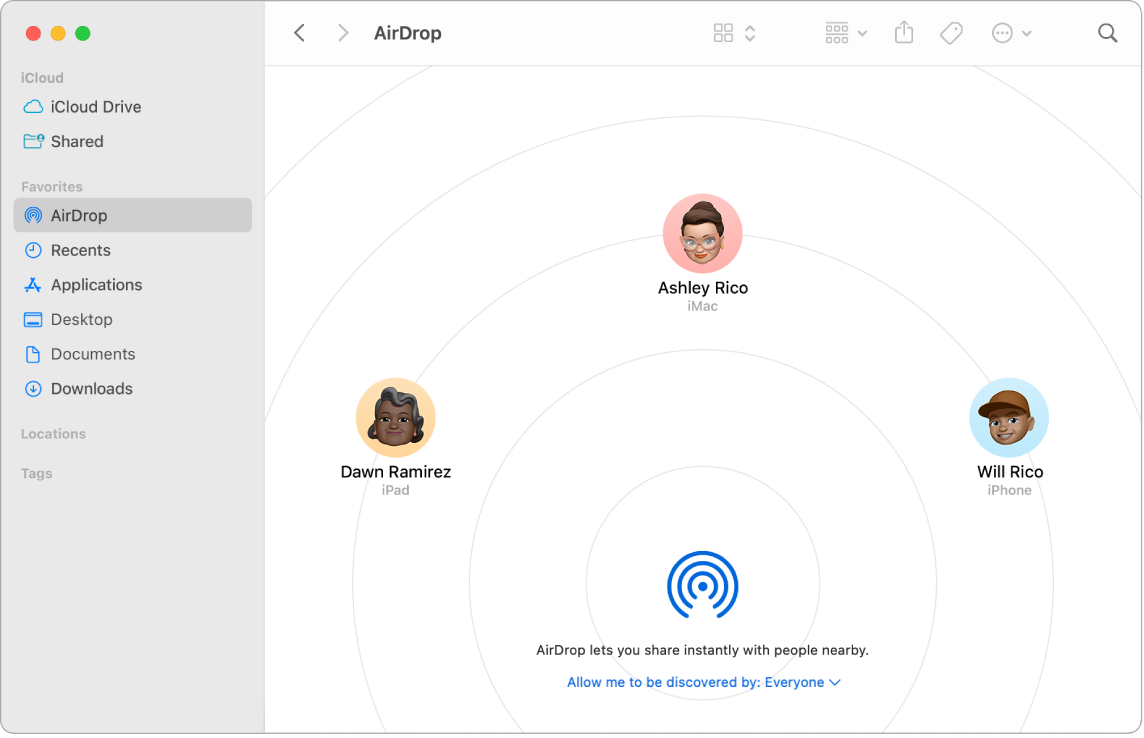
L’AirDrop fa que sigui més fàcil compartir arxius amb ordinadors Mac i dispositius iPhone, iPad i iPod touch propers. No cal que els dispositius comparteixin el mateix ID d’Apple.
Activar l’AirDrop. A la barra de menús, fes clic a la icona del centre de control ![]() i, a continuació, fes clic a “AirDrop”
i, a continuació, fes clic a “AirDrop” ![]() . Selecciona “Només contactes” o “Tothom” per controlar qui et pot enviar continguts amb l’AirDrop.
. Selecciona “Només contactes” o “Tothom” per controlar qui et pot enviar continguts amb l’AirDrop.
Enviar un arxiu des del Finder. Mantén premuda la tecla Control i fes clic a l’ítem que vols enviar, selecciona Compartir > AirDrop i, a continuació, selecciona el dispositiu al qual el vols enviar. També pots fer clic a la icona del Finder ![]() al Dock i després, fer clic a AirDrop a la barra lateral de l’esquerra (o seleccionar Anar > AirDrop). Quan aparegui a la finestra la persona a la qual vols enviar un arxiu, arrossega l’arxiu sobre la persona des de l’escriptori o una altra finestra de Finder. Si envies un arxiu a algú, el receptor pot triar si l’accepta o no.
al Dock i després, fer clic a AirDrop a la barra lateral de l’esquerra (o seleccionar Anar > AirDrop). Quan aparegui a la finestra la persona a la qual vols enviar un arxiu, arrossega l’arxiu sobre la persona des de l’escriptori o una altra finestra de Finder. Si envies un arxiu a algú, el receptor pot triar si l’accepta o no.
Enviar un arxiu des d’una app. Quan utilitzis una app com el Pages o Previsualitzar, fes clic al botó Compartir ![]() , selecciona AirDrop i, després, selecciona el dispositiu al qual vols enviar l’ítem.
, selecciona AirDrop i, després, selecciona el dispositiu al qual vols enviar l’ítem.
Consell: Si no veus el destinatari a la finestra de l’AirDrop, assegura’t que els dos dispositius tenen l’AirDrop i el Bluetooth activats i estan a menys de 9 metres un de l’altre. Si el destinatari fa sevir un Mac antic, prova de fer clic a “No trobes a qui estàs buscant?”
Rebre ítems a través de l’AirDrop. Quan una persona fa servir l’AirDrop per enviar-te un ítem al Mac, pots decidir si el vols acceptar i desar. Quan vegis la notificació de l’AirDrop i si vols l’ítem, fes clic a Acceptar i tot seguit, selecciona si vols desar‑lo a la carpeta Descàrregues o a una app com ara l’app Fotos. Si has iniciat sessió a diversos dispositius amb el mateix compte iCloud, pots enviar fàcilment un ítem (per exemple, una foto de l’iPhone) d’un dispositiu a un altre i es desarà automàticament.
Més informació. Consulta Utilitzar l’AirDrop del Mac per enviar arxius a dispositius propers al manual d’ús del macOS i l’article de suport d’Apple Utilitzar l’AirDrop al Mac .
Utilitzar el Handoff al Mac
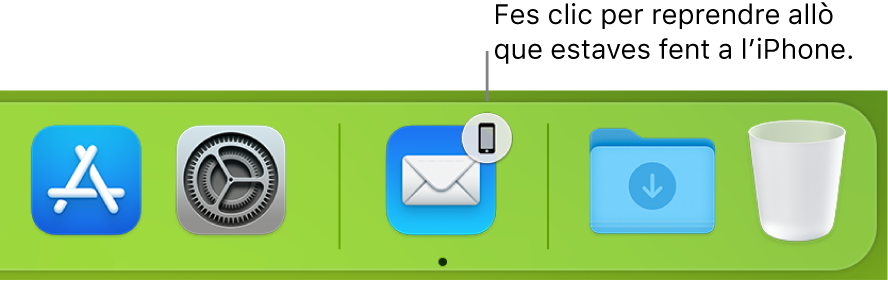
Amb el Handoff, pots reprendre en un dispositiu el que feies en un altre. Inicia una trucada del FaceTime amb l’iPhone i transfereix‑la al MacBook Air quan tornis a ser al teu despatx. També pots treballar en una presentació al MacBook Air i continuar treballant‑hi a l’iPad. Llegeix un missatge a l’Apple Watch i respon‑hi des del MacBook Air. El Handoff és compatible amb el FaceTime, el Safari, el Mail, el Keynote, el Numbers, el Pages i les apps Calendari, Contactes, Mapes, Missatges, Notes i Recordatoris.
Transferir accions entre dispositius. Quan el MacBook Air i altres dispositius siguin l’un a prop de l’altre, apareixerà una icona al Dock quan l’activitat que estiguis fent es pugui transferir. Fes clic a la icona per fer transferències entre dispositius.
En el cas del FaceTime, no es mostra cap icona al Dock que indiqui que la trucada es pot transferir. Si vols transferir una trucada de l’iPhone o l’iPad al MacBook Air, fes clic a ![]() a la barra de menús del Mac, fes clic a Canviar i, seguidament, fes clic a Unir‑se a la finestra del FaceTime del Mac. Per transferir una trucada del FaceTime del MacBook Air a l’iPhone o l’iPad, toca
a la barra de menús del Mac, fes clic a Canviar i, seguidament, fes clic a Unir‑se a la finestra del FaceTime del Mac. Per transferir una trucada del FaceTime del MacBook Air a l’iPhone o l’iPad, toca ![]() a la part superior esquerra de l’iPhone o l’iPad, toca Canviar i, després, torna a tocar Canviar.
a la part superior esquerra de l’iPhone o l’iPad, toca Canviar i, després, torna a tocar Canviar.
Activar el Handoff al MacBook Air. Obre l’app Configuració del Sistema, fes clic a General a la barra lateral, després fes clic a “AirDrop i Handoff” i finalment, selecciona “Permetre el Handoff entre aquest Mac i els teus dispositius amb l’iCloud”.
Activar el Handoff al teu dispositiu iOS o iPadOS. Ves a Configuració > General > Handoff i després prem per activar el Handoff. Si no veus aquesta opció, significa que el teu dispositiu no és compatible amb el Handoff.
Activar el Handoff a l’Apple Watch. A l’app de l’Apple Watch a l’iPhone, ves a Configuració > General i toca per activar l’opció “Activar el Handoff”.
Més informació. Consulta Reprendre una tasca on la vas deixar amb el Handoff al manual d’ús del macOS.
Copiar i enganxar entre dispositius
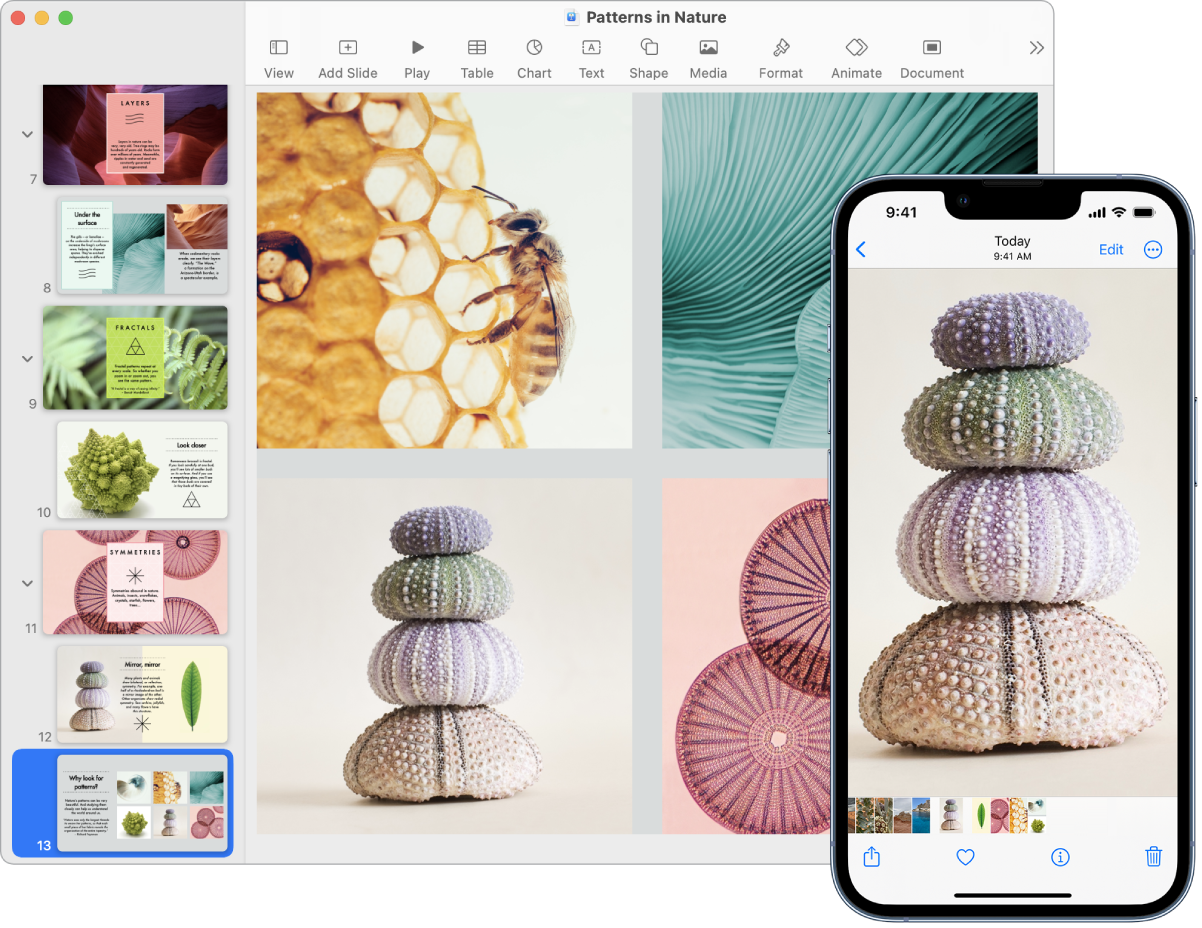
Copia contingut d’un altre dispositiu i enganxa’l a un altre dispositiu proper en poc temps. El contingut del porta‑retalls s’envia per Wi‑Fi i es posa a disposició de tots els Mac i dispositius iPhone, iPad i iPod touch en què s’hagi iniciat sessió amb el mateix ID d’Apple que tinguin el Handoff, la Wi‑Fi i el Bluetooth activats.
Copia i enganxa arxius. Amb el porta‑retalls universal pots traslladar arxius ràpidament des d’un Mac a un altre. Copia un arxiu del MacBook Air i enganxa’l a una finestra del Finder, un missatge del Mail o qualsevol app d’un Mac proper que sigui compatible amb la funció de copiar i enganxar. Cal que hagis iniciat sessió amb el mateix ID d’Apple als dos ordinadors.
Més informació. Consulta Copiar i enganxar entre diversos dispositius des del Mac al manual d’ús del macOS.
Fer servir l’iPhone per fer fotos al Mac
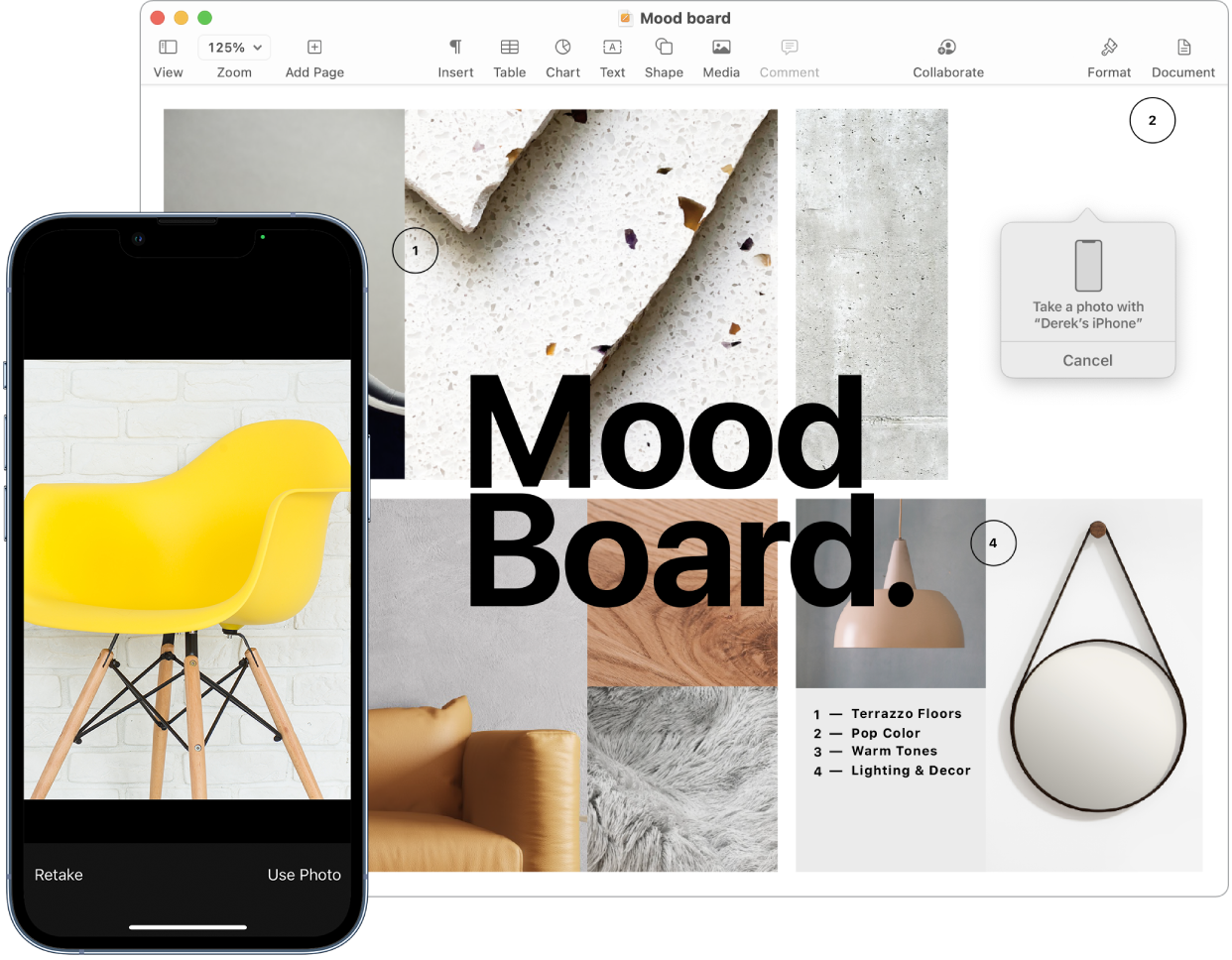
La càmera de Continuïtat del Mac permet fer servir l’iPhone com a càmera addicional del Mac. Pots fer servir la càmera de l’iPhone per fer fotos per inserir‑les a documents o desar‑les al Mac.
Inserir una imatge o escaneig. Utilitza la càmera de l’iPhone, l’iPad o l’iPod touch per escanejar documents o fer una foto d’alguna cosa propera. La imatge apareix instantàniament al Mac. Al Mail o a les apps Notes o Missatges, selecciona on vols que vagi la imatge, després ves a Arxiu (o Inserir) > Importar des de l’iPhone o l’iPad, selecciona “Fer foto” o “Escanejar documents” i, aleshores, fes la foto o escaneja la imatge amb el dispositiu iOS o iPadOS. Toca “Usar foto” o “Conservar ítem escanejat”. També pots tocar Repetir si vols tornar‑ho a provar.
En apps com el Pages, selecciona on vols inserir la imatge, després fes clic amb la tecla Control premuda, selecciona “Importar imatge” i fes la foto. Pot ser que hagis de seleccionar el teu dispositiu abans de fer la foto.
Nota: Per escanejar amb un dispositiu iOS o iPadOS, arrossega el marc fins que a dins hi quedi el que vols mostrar, després toca “Conservar ítem escanejat” i després, toca Desar. Toca Repetir per tornar a escanejar el contingut.
La foto o l’escaneig apareix al punt del document que volies.
Més informació. Consulta Fer servir l’iPhone com a càmera web i Inserir fotos i imatges escanejades amb la càmera de continuïtat al Mac al manual d’ús del macOS.