Configurar el MacBook Pro per a nous usuaris del Mac
Aquesta guia mostra cada pas del procés de configuració i està pensada per utilitzar-se juntament amb l’Assistent de Configuració.
Consell: Alguns passos requereixen que et desplacis per seleccionar una opció. Si no saps com desplaçar‑te en un Mac,només has de fer lliscar dos dits cap amunt i cap avall al trackpad. Si més endavant vols modificar els gestos, aprèn a fer-ho amb el trackpad del MacBook Pro.
Abans de començar
Si tens un iPhone o un iPad, tingues-lo a mà durant la configuració, ja que alguns passos poden requerir una verificació en un altre dispositiu.
Durant la configuració, pots transferir dades des d’un altre ordinador, com ara un PC amb Windows. Si vols fer-ho, assegura’t que tens l’ordinador des del qual vols transferir les dades i que està actualitzat a l’última versió del programari disponible.
L’Assistent de Configuració et facilitarà el procés de configuració del MacBook Pro i no trigaràs gaire temps a completar-lo. Si vols transferir dades, però, pot ser que triguis més.
Definir l’idioma i el país o regió i connectar-se a la Wi-Fi
Seleccionar l’idioma. Defineix l’idioma del Mac. Si més endavant vols canviar l’idioma, obre la configuració del sistema, fes clic a “Idioma i regió” a la barra lateral i selecciona les opcions que vulguis.
Definir el país o regió. Defineix el format de les dates, la divisa, la temperatura, etc. al Mac. Si més endavant vols canviar la teva configuració, obre la configuració del sistema, fes clic a “General” a la barra lateral, fes clic a “Idioma i regió” i, tot seguit, selecciona les opcions que vulguis.
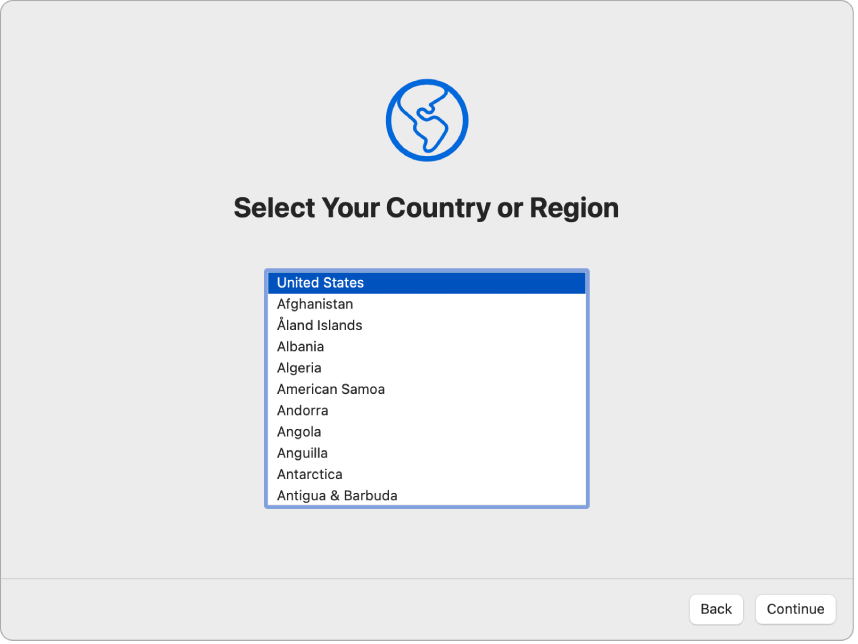
Activar les funcions d’accessibilitat. Configura les opcions d’accessibilitat de les capacitats “Visió”, “Motricitat”, “Audició” i “Cognició” o fes clic a “Ara no”. Si vols configurar el Mac amb el VoiceOver, prem la tecla d’escapada del teclat. També pots prémer tres vegades el Touch ID o el botó superior dret del teclat per veure opcions d’accessibilitat addicionals. Per obtenir més informació, consulta Accessibilitat al Mac.
Connectar-se a una xarxa Wi-Fi. Selecciona la xarxa Wi-Fi i, si cal, introdueix-ne la contrasenya. Si vols fer servir Ethernet, també pots fer clic a “Altres opcions de xarxa” i seguir les instruccions de la pantalla. Necessites un adaptador Ethernet addicional per connectar el cable Ethernet al port USB-C del MacBook Pro, com ara l’adaptador Belkin USB-C a Gigabit Ethernet.
Si més endavant vols canviar la xarxa Wi‑Fi, obre la configuració del sistema, fes clic a “Wi‑Fi” a la barra lateral, selecciona una xarxa i, si cal, introdueix‑ne la contrasenya.
Transferir informació des d’un altre ordinador
Pots migrar dades, com ara arxius, contactes, comptes, etc., al Mac nou des d’un PC amb Windows. Si vols transferir dades des d’un altre Mac, consulta Transferir informació des d’un altre Mac. Pots transferir les dades sense fil o pots connectar el PC amb Windows al MacBook Pro amb un cable Ethernet.
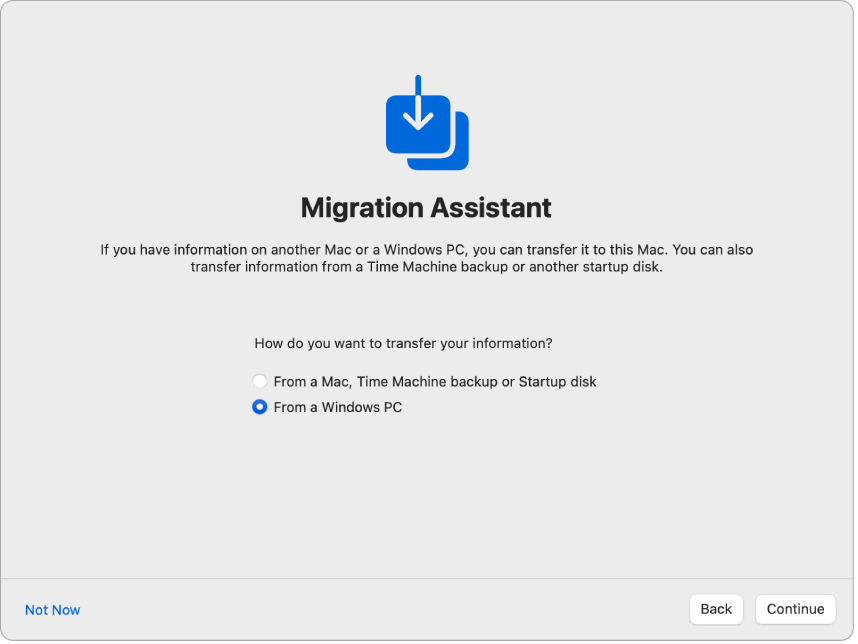
Abans de començar. Assegura’t que el PC amb Windows està actualitzat a l’última versió del programari disponible. Després, descarrega l’Assistent de Migració al PC amb Windows. Per descarregar l’Assistent de Migració adequat per al teu sistema operatiu i per obtenir més informació sobre aquest procés, consulta Transferir dades d’un PC a un Mac amb l’Assistent de Migració.
Transferir dades sense fil. El PC amb Windows i el Mac nou han d’estar a la mateixa xarxa Wi-Fi. Fes clic al PC amb Windows a la pantalla de configuració i, després, segueix les instruccions.
Transferir dades amb un cable Ethernet. Connecta directament el PC amb Windows al Mac amb un cable Ethernet. Necessites un adaptador Ethernet per connectar el cable Ethernet al port USB-C del MacBook Pro, com ara l’adaptador Belkin USB-C a Gigabit Ethernet. Pot ser que necessitis un adaptador per connectar el cable Ethernet a l’ordinador Windows, això depèn dels ports que tingui. Després de connectar-los, fes clic al PC amb Windows a la pantalla de configuració i segueix les instruccions.
Transferir dades més tard. També pots triar no transferir dades en aquest moment. En aquest cas, fes clic a “Ara no” a la finestra de l’Assistent de Migració. Per transferir dades després de la configuració, consulta Transferir dades al nou MacBook Pro.
Iniciar sessió amb l’ID d’Apple i configurar el compte a l’ordinador
Iniciar sessió amb l’ID d’Apple. Si ja tens un altre dispositiu Apple, com ara un iPhone o un iPad, segurament tindràs un ID d’Apple. Si no tens ID d’Apple, pots crear-ne un ara (és gratis).
L’ID d’Apple consisteix en una adreça electrònica i una contrasenya. És el compte que fas servir per a tot el que fas amb Apple, com fer servir l’App Store, l’app Apple TV, l’iCloud i molt més. L’ID d’Apple no és el mateix que el nom d’usuari i la contrasenya que fas servir per iniciar sessió al teu compte de l’ordinador Mac. Per obtenir més informació, consulta L’ID d’Apple al Mac.
Consell: Es recomana no compartir l’ID d’Apple.
En aquesta pantalla, fes una de les accions següents:
Si tens ID d’Apple: introdueix la teva adreça electrònica i la contrasenya de l’ID d’Apple. Si tens un iPhone o un iPad, s’hi enviarà un codi de verificació. Si no tens cap iPhone o iPad, el codi de verificació s’enviarà amb un missatge de text al número de telèfon associat amb l’ID d’Apple. Si no reps el codi de verificació o el missatge de text, segueix les instruccions de la pantalla.
Si no tens ID d’Apple: fes clic a “Crear nou ID d’Apple”.
Si has oblidat el teu ID d’Apple o la contrasenya: fes clic a “ID d’Apple o contrasenya oblidats”.
Si en aquest moment no vols iniciar sessió amb l’ID d’Apple ni crear-ne un: fes clic a “Configurar-lo més tard”. Després de la configuració, pots iniciar sessió amb un ID d’Apple o crear-ne un de nou. Obre la configuració del sistema i fes clic a “Iniciar sessió amb l’ID d’Apple” a la barra lateral.
Nota: Després d’haver iniciat la sessió amb l’ID d’Apple, llegeix els termes i les condicions. Per acceptar-los, marca la casella i fes clic a “Acceptar”.
Crear un compte a l’ordinador. Afegeix el teu nom i crea un nom i una contrasenya per al compte, que després pots fer servir per desbloquejar el MacBook Pro o autoritzar altres accions. Pots afegir una indicació opcional que t’ajudi a recuperar la contrasenya del compte de l’ordinador si l’oblides. Per canviar la imatge d’inici de sessió del compte, fes-hi clic i selecciona una opció.
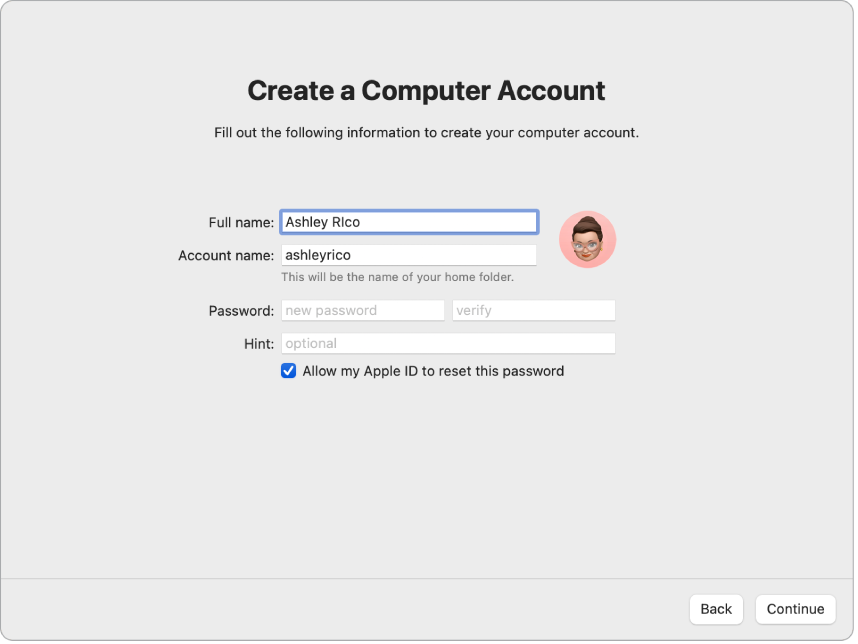
Nota: El compte de l’ordinador no és el mateix que l’ID d’Apple, però si mai oblides la contrasenya per desbloquejar el Mac, pots fer servir l’ID d’Apple per restablir-la si marques aquesta opció durant la configuració.
Configuració del nou Mac
Si ja has configurat algun altre dispositiu amb l’iOS 15 o posterior o l’iPadOS 15 o posterior, apareixerà la pantalla de configuració ràpida “Configuració del nou Mac”. Si no tens cap iPhone o iPad amb la versió del programari correcta, no veuràs aquest pas. (No tens clara quina versió del programari té el teu iPhone o iPad? Consulta Saber quina versió del programari té l’iPhone, l’iPad o l’iPod.)
Si fas servir “Configuració del nou Mac”, s’ometran diversos passos de la configuració perquè s’utilitzarà la configuració desada al teu compte de l’iCloud. Per utilitzar la configuració actual, fes clic a “Continuar”. El procés de configuració salta a Configurar el Touch ID i l’Apple Pay.
Si vols personalitzar la configuració del nou MacBook Pro, fes clic a “Personalitzar la configuració” per anar al pas següent.
Personalitzar la configuració de privacitat i seguretat del Mac, activar el temps d’ús i activar Siri
Activar la localització. Indica si vols permetre que apps com Mapes utilitzin la ubicació del Mac. Si més endavant vols canviar la configuració de localització obre la configuració del sistema, fes clic a "Privacitat i seguretat" a la barra lateral i, tot seguit, fes clic a "Localització" i selecciona les opcions que vulguis.
Si no actives la localització, veuràs una pantalla per seleccionar la zona horària.
Compartir anàlisis amb Apple i amb desenvolupadors. Indica si vols que s’enviïn dades de diagnòstic i d’altres tipus a Apple, i si vols que Apple comparteixi dades d’ús i d’error amb desenvolupadors. Si més endavant vols canviar aquesta configuració, obre la configuració del sistema, fes clic a “Privacitat i seguretat” a la barra lateral, fes clic a “Anàlisis i millores” (potser t’hauràs de desplaçar) i, finalment, selecciona les opcions que vulguis.
Configurar el temps d’ús. El temps d’ús et permet veure el teu ús diari i setmanal del MacBook Pro, limitar el temps que utilitzes algunes apps i gestionar el temps d’ús dels infants, entre d’altres. Per activar aquesta funció, fes clic a “Continuar”; altrament, fes clic a “Configurar-lo més tard”. Si més endavant decideixes configurar aquesta funció, obre la configuració del sistema i fes clic a “Temps d’ús” a la barra lateral per seleccionar les opcions que vulguis. Per consultar més opcions i informació detallada, consulta “Temps d’ús” al Mac.
Protegir les teves dades amb el FileVault. El FileVault ajuda a protegir les teves dades. Durant la configuració, pots activar el FileVault per protegir les teves dades i pots permetre que el compte de l’iCloud desbloquegi el disc si oblides la teva contrasenya. Per obtenir més informació sobre el FileVault i com configurar-lo més endavant, consulta Encriptar les dades del Mac amb el FileVault.
Activar Siri i “Oye Siri”. Pots activar Siri i “Oye Siri” (per demanar coses a Siri) durant la configuració. Per configurar Siri, fes clic a “Activar ‘Demanar a Siri’”. Per configurar “Oye Siri”, digues diverses ordres de Siri quan se’t demani. Per activar Siri i “Oye Siri” més tard, obre la configuració del sistema, fes clic a “Siri i Spotlight” a la barra lateral i selecciona les opcions que vulguis. Per obtenir més informació sobre Siri, consulta Siri al Mac.
Durant la configuració, també pots seleccionar l’opció de compartir àudio amb Apple per millorar Siri. Sempre i en qualsevol moment pots canviar l'opció de compartir o no compartir l’àudio. Obre la configuració del sistema, fes clic a “Privacitat i seguretat” a la barra lateral, fes clic a “Anàlisis i millores” (potser t’hauràs de desplaçar) i, finalment, selecciona les opcions que vulguis.
Configurar el Touch ID i l’Apple Pay
Configurar el Touch ID. Durant la configuració, pots afegir una empremta digital al Touch ID (el botó superior dret del teclat), que pots fer servir per desbloquejar el MacBook Pro, autoritzar compres amb l’Apple Pay i iniciar sessió en algunes apps de tercers. Segueix les instruccions de la pantalla per configurar el Touch ID. Per configurar el Touch ID més tard o per afegir‑hi empremtes digitals addicionals, obre la configuració del sistema i fes clic a “Touch ID i contrasenya” a la barra lateral. Per afegir una empremta digital, fes clic a ![]() i segueix les instruccions de la pantalla.
i segueix les instruccions de la pantalla.
Per obtenir més informació, consulta Utilitzar el Touch ID al Mac al manual d’ús del macOS.
Configurar l’Apple Pay. Si has configurat el Touch ID, pots configurar l’Apple Pay i afegir-hi targetes de crèdit, de dèbit o de botigues per fer compres amb el Touch ID. Introdueix les dades de la targeta i segueix les indicacions de la pantalla. Si ja fas servir una targeta per comprar contingut multimèdia, és possible que se’t demani que verifiquis primer aquesta targeta.
Per configurar l’Apple Pay o afegir altres targetes més tard, obre la Configuració del Sistema i, després, fes clic a “Cartera i Apple Pay”. Segueix les instruccions que apareixen a la pantalla per configurar l’Apple Pay.
Nota: L’emissor de la targeta és qui determina si la targeta es pot fer servir amb l’Apple Pay. És possible que et demani que proporcionis informació addicional per completar el procés de verificació. Hi ha moltes targetes de crèdit i de dèbit que es poden fer servir amb l’Apple Pay. Per obtenir informació sobre la disponibilitat de l’Apple Pay i els emissors de targetes actuals, consulta l’article de suport d’Apple Bancs que participen a l’Apple Pay.
Definir l’aspecte de l’escriptori
Triar l’aspecte. Selecciona l’aspecte d’escriptori “Clar”, “Fosc” o “Automàtic”. Si més endavant vols canviar l’opció que has triat durant la configuració, obre la configuració del sistema, fes clic a “Aspecte” i selecciona una opció. També pots definir altres configuracions d’aspecte, com el color de ressaltat o la mida de les icones de la barra lateral.
Nota: Si fas una configuració ràpida amb “Configuració del nou Mac”, aquest pas s’ometrà.
Configuració completada
El teu nou MacBook Pro està preparat. Consulta Quan hagis acabat de configurar el MacBook Pro per conèixer els passos següents.