
Utilitzar la vista panoràmica a l’app Mapes del Mac
Amb la pantalla gran del Mac, pots veure la vista panoràmica d’un lloc i també veure què hi ha més endavant. Algunes ubicacions fins i tot tenen disponible una visualització 3D interactiva.
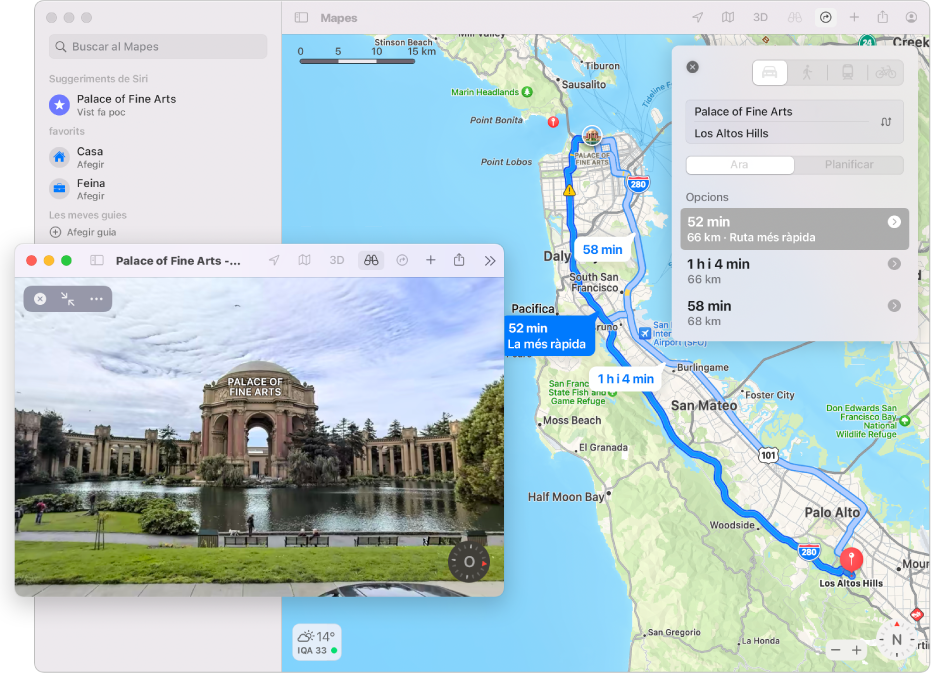
A l’app Mapes
 del Mac, fes clic al camp de cerca i introdueix una adreça o una altra informació, com ara una cruïlla, un monument o una empresa.
del Mac, fes clic al camp de cerca i introdueix una adreça o una altra informació, com ara una cruïlla, un monument o una empresa.Fes una de les accions següents, si estan disponibles:
Fes clic a “Vista panoràmica” a sota d’una ubicació als resultats de la cerca.
Selecciona una ubicació i fes clic al botó “Vista panoràmica”
 a la barra d’eines.
a la barra d’eines.Selecciona una ubicació. A la targeta del lloc, fes clic a la imatge amb el botó “Vista panoràmica”
 a l’angle inferior esquerre.
a l’angle inferior esquerre.
A la imatge, pots fer qualsevol d’aquestes accions:
Panoràmica: arrossega la imatge cap a l’esquerra o la dreta.
Avançar: fes clic davant teu a la vista panoràmica.
Apropar o allunyar la imatge: en un trackpad, ajunta o separa dos dits.
Veure un altre punt d'interès: fes clic en una altra ubicació al mapa.
Passar a pantalla completa: fes clic al botó “Passar a pantalla completa”
 . Per sortir de la pantalla completa, fes clic al botó “Sortir de pantalla completa”
. Per sortir de la pantalla completa, fes clic al botó “Sortir de pantalla completa”  .
.
Quan hagis acabat, fes clic al botó Tancar
 .
.