
Enviar missatges de text amb l’app Missatges del Mac
Pots enviar missatges amb text, fotos i altres arxius als teus amics. Si tens el macOS Catalina o posterior, l‘iOS 13 o posterior o l’iPadOS, pots enviar missatges a establiments comercials.
Nota: Per poder enviar missatges, has de configurar el Mac per enviar missatges de text.
Demanar a Siri. Digues alguna cosa així: “Mandar un mensaje a mamá que llegaré tarde.” Més informació sobre Siri.
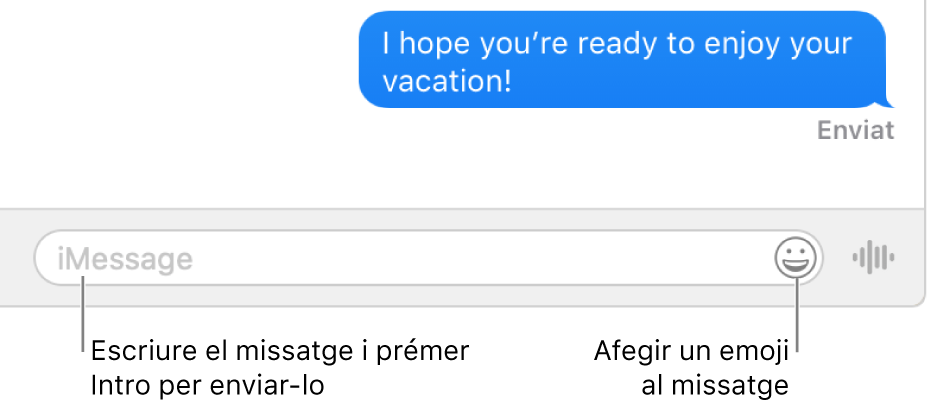
Enviar missatges de text a persones
A l’app Missatges
 del Mac, fes clic al botó Redactar
del Mac, fes clic al botó Redactar  per començar un nou missatge (o utilitza la Touch Bar).
per començar un nou missatge (o utilitza la Touch Bar).Fes una de les accions següents:
Enviar un missatge a una persona: escriu un nom, una adreça de correu o un número de telèfon al camp “Per a”. Mentre escrius, l’app Missatges et suggereix adreces de la teva app Contactes o de les persones a qui has enviat missatges anteriorment.
També pots fer clic al botó Afegir
 situat a la dreta del camp “Per a”. Fes clic en un contacte de la llista i, tot seguit, fes clic a l’adreça de correu o al número de telèfon.
situat a la dreta del camp “Per a”. Fes clic en un contacte de la llista i, tot seguit, fes clic a l’adreça de correu o al número de telèfon.Enviar un missatge a més d’una persona: consulta Enviar un missatge de text a un grup.
Si tens restriccions i només pots enviar i rebre missatges de determinades persones, apareixerà una icona d’un rellotge de sorra
 al costat de les persones a qui no pots escriure.
al costat de les persones a qui no pots escriure.Introdueix el teu missatge al camp de la part inferior de la finestra. Pots incloure-hi qualsevol dels elements següents:
Text: escriu text al camp del missatge. Pots utilitzar els suggeriments d’escriptura, si estan disponibles.
Consell: Prem Opció + Retorn per inserir un salt de línia en un missatge.
Fotos i vídeos del Mac: arrossega fotos (incloses Live Photos) o vídeos al camp del missatge o copia’ls i enganxa’ls.
Nota: Si arrossegues una Live Photo a un missatge, els amics només veuran una foto estàtica. Si vols que els amics puguin veure la Live Photo en moviment, comparteix-la des de l’app Fotos. Consulta Utilitzar les apps Missatges i Mail per compartir fotos de l’app Fotos.
Fotos i vídeos directament des de la càmera de l’iPhone o l’iPad: selecciona Arxiu > “Inserir des de l’iPhone o l’iPad” i, després, selecciona “Fer foto” o “Escanejar documents” per fer una foto o escanejar un document amb l’iPhone o l’iPad i insereix-lo al missatge. (Disponible si tens el macOS Mojave 10.14 o posterior, l’iOS 12 o posterior o l’iPadOS). Consulta Inserir fotos i documents escanejats amb la càmera de continuïtat.
Dibuixos directament des de l’iPhone o l’iPad: selecciona Arxiu > Inserir des de l’iPhone o l’iPad > “Afegir dibuix” per fer un dibuix amb el dit o l’Apple Pencil a l’iPad i inserir-lo a la nota. (Cal el macOS Catalina o posterior i l’iOS 13 o l’iPadOS o posterior). Consulta Inserir esbossos amb continuïtat.
Arxius o enllaços web: arrossega o copia i enganxa els arxius o enllaços web.
Clips d’àudio: si vols gravar un clip d’àudio en el missatge, consulta Enviar clips d’àudio en un missatge de text.
Icones Emoji: fes clic al botó Emoji
 per afegir icones Emoji al missatge. Si afegeixes tres emojis o menys, es mostraran com un emoji gran.
per afegir icones Emoji al missatge. Si afegeixes tres emojis o menys, es mostraran com un emoji gran.
Prem Retorn al teclat per enviar el missatge.
Si un missatge conté una pregunta que has respost, pots crear un recordatori. Per exemple, si algú t’escriu “Podràs portar llet demà?”, quan hagis respost “Sí” (o alguna cosa semblant), apareixerà un recordatori suggerit a l’app Recordatoris ![]() als suggeriments de Siri. Consulta Afegir, modificar o eliminar recordatoris.
als suggeriments de Siri. Consulta Afegir, modificar o eliminar recordatoris.
Enviar missatges de text a establiments comercials
Si tens el macOS Catalina o posterior, l‘iOS 13 o posterior o l’iPadOS, pots enviar missatges de text a determinats establiments comercials. El Xat per a clients t’ajuda a obtenir respostes a preguntes, resoldre problemes, rebre assessorament sobre què comprar, comprar amb l’Apple Pay, etc.
Al Mac, busca a l‘app Mapes l’establiment comercial amb el qual vols parlar o obre un missatge de correu electrònic de l’establiment comercial.
Consulta Buscar una ubicació a l’app Mapes.
Per iniciar una conversa, fes clic a Missatge a la pantalla d’informació de l’app Mapes o fes clic en un enllaç al correu electrònic.
Si és la primera vegada que envies un missatge a aquest establiment, es crearà una nova conversa. Si no ho és, podràs continuar amb la conversa.
No pots enviar missatges a negocis que tenen restriccions (límits de comunicació) a “Temps d’ús”.
Introdueix el teu missatge al camp de la part inferior de la finestra. Pots incloure el mateix tipus de contingut que envies quan escrius missatges de text a persones.
Nota: Els missatges dels xats per a clients que envies es mostren de color gris fosc, per distingir‑los dels missatges de text de l’iMessage (que són de color blau) i els missatges de text SMS o MMS (que són de color verd).
Consulta l’article de suport d’Apple Com utilitzar el Xat per a clients.
Reenviar un missatge o un adjunt
Pots reenviar un missatge (o un adjunt, com ara una foto o un vídeo) d’una conversa.
A l’app Missatges
 del Mac, fes doble clic al missatge o a l’adjunt i, a continuació, selecciona Reenviar.
del Mac, fes doble clic al missatge o a l’adjunt i, a continuació, selecciona Reenviar.Pots repetir aquesta acció per reenviar diversos missatges de múltiples converses alhora.
Escriu un destinatari i prem Retorn.
S’enviaran tots els missatges i tots els adjunts.
No pots reenviar missatges a persones que tenen restriccions (límits de comunicació) a “Temps d’ús”.
El teu Mac podrà enviar i rebre missatges de text SMS i MMS a través de l’iPhone quan configuris el reenviament de missatges de text. Per exemple, si un amic t’envia un missatge de text des d’un telèfon que no sigui un iPhone, el missatge apareix al Mac i a l’iPhone a l’app Missatges.
Nota: Per enviar i rebre missatges SMS i MMS amb el Mac, l’iPhone necessita l’iOS 8.1 o posterior, i l’iPhone i el Mac han de tenir iniciada una sessió a l’iMessage amb el mateix ID d’Apple. A més, has de configurar l’iPhone.