
Gravar i transcriure àudio a l’app Notes del Mac
Grava i transcriu àudio directament des d’una nota i conserva les gravacions al cos de la nota amb els comentaris, les llistes de comprovació i els documents relacionats. Fins i tot pots editar la nota mentre graves. Així, sempre pots apuntar coses importants.
Nota: Totes les funcions de l’app Notes descrites en aquest manual estan disponibles si fas servir les notes a l’iCloud. Algunes funcions no són disponibles amb comptes d’altres proveïdors.
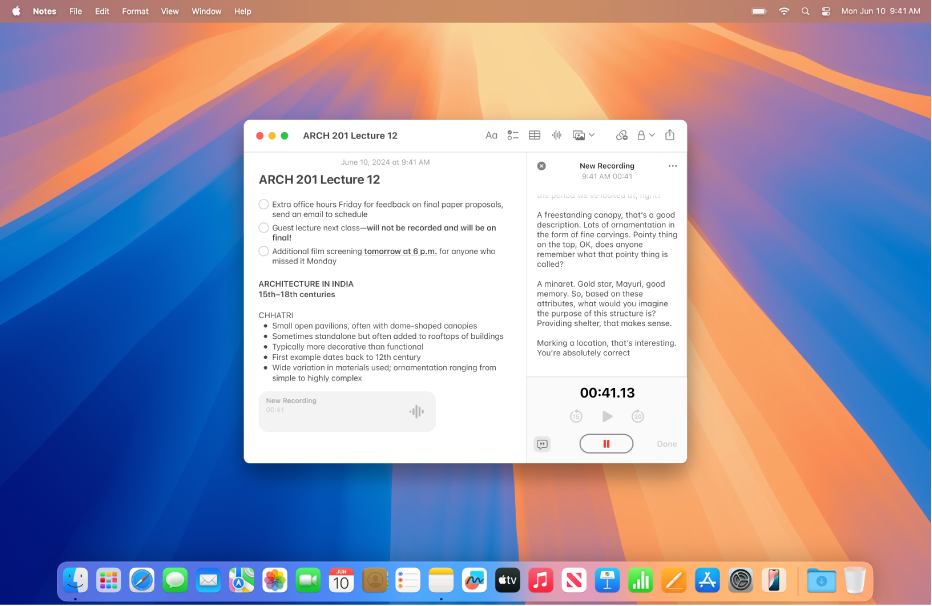
Gravar àudio
Pots gravar àudio, posar en pausa o reprendre una gravació; tot des d’una nota.
Ves a l’app Notes
 del Mac.
del Mac.Obre una nota o fes clic a
 per crear una nota nova.
per crear una nota nova.A la barra d’eines, fes clic a
 .
.Quan ho tinguis tot a punt per gravar, fes clic a
 a la secció dels detalls de l’àudio.
a la secció dels detalls de l’àudio.Fes una de les accions següents:
Posar la gravació en pausa: fes clic a
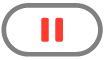 per posar temporalment en pausa la gravació.
per posar temporalment en pausa la gravació.Reprendre la gravació: fes clic a
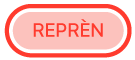 per reprendre la gravació.
per reprendre la gravació.
Quan hagis acabat de gravar, fes clic a
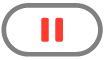 .
.També pots fer clic al títol en negreta i escriure un nom per a la gravació i, després, prémer la tecla de retorn.
Fes clic a “Fet”.
Els canvis es desen automàticament mentre treballes.
Reproduir una gravació d’àudio
Ves a l’app Notes
 del Mac.
del Mac.Obre una nota amb una gravació d’àudio.
Fes clic a
 a la gravació d’àudio al cos de la nota.
a la gravació d’àudio al cos de la nota.Mentre es reprodueix la gravació d’àudio, fes una de les accions següents:
Posar en pausa i reprendre: fes clic a
 per posar en pausa la gravació. Fes clic a
per posar en pausa la gravació. Fes clic a  per reprendre la reproducció.
per reprendre la reproducció.Saltar enrere o endavant: fes clic a
 per retrocedir o
per retrocedir o  per avançar (en increments de 15 segons).
per avançar (en increments de 15 segons).
Fer canvis a una gravació d’àudio
Després de fer una gravació, pots fer‑hi canvis, com ara afegir‑hi contingut al final o canviar‑ne el títol.
Ves a l’app Notes
 del Mac.
del Mac.Obre la nota amb la gravació d’àudio que vols modificar.
Fes doble clic a la gravació d’àudio per obrir la secció dels detalls de l’àudio.
Fes una de les següents accions:
Afegir a la gravació: ves al final de la gravació i prem
 .
.Canviar el títol de la gravació: fes clic a
 i, tot seguit, fes clic a “Canvia el nom”. Escriu el nom nou i prem la tecla de retorn.
i, tot seguit, fes clic a “Canvia el nom”. Escriu el nom nou i prem la tecla de retorn.
Quan acabis de fer canvis, fes clic a “Fet”.
Els canvis es desen automàticament a la nota.
Transcriure àudio
Pots cercar en totes les transcripcions en temps real o combinar‑les amb altres comentaris, llistes de comprovació o documents.
Nota: Les transcripcions d’àudio estan disponibles amb el dispositiu configurat en anglès (d’Austràlia, Canadà, Nova Zelanda, Sudàfrica, Regne Unit i Estats Units) als ordinadors Mac amb el xip M1 o posterior.
Ves a l’app Notes
 del Mac.
del Mac.Obre una nota amb una gravació d’àudio.
Fes doble clic a la gravació d’àudio per obrir la secció dels detalls de l’àudio i fes una de les accions següents:
Veure la transcripció: fes clic a
 .
.Cercar a la transcripció: fes clic a
 i, després, fes clic a “Cerca a la transcripció”.
i, després, fes clic a “Cerca a la transcripció”.Copiar la transcripció: fes clic a
 i, després, fes clic a “Copia la transcripció”. Per enganxar la transcripció a la nota, fes clic al cos de la nota i, després, prem Ordre + V.
i, després, fes clic a “Copia la transcripció”. Per enganxar la transcripció a la nota, fes clic al cos de la nota i, després, prem Ordre + V.
Si tens un ordinador Mac amb el xip M1 o posterior, pots utilitzar l’Apple Intelligence per resumir una gravació d’àudio. Consulta Resumir una gravació d’àudio.
Desar, compartir o eliminar una gravació d’àudio
Desa les gravacions d’àudio a la carpeta “Documents” o comparteix‑les amb altres persones.
Ves a l’app Notes
 del Mac.
del Mac.Obre una nota amb una gravació d’àudio.
Fes doble clic a la gravació d’àudio per obrir la secció dels detalls de l’àudio, fes clic a
 i, després, fes una de les accions següents:
i, després, fes una de les accions següents:Compartir una gravació d’àudio: fes clic a “Comparteix l’àudio” i selecciona una opció.
Desar una gravació d’àudio: fes clic a “Desa l’adjunt”, selecciona la ubicació on vols desar la gravació, introdueix‑ne el títol (si encara no ho has fet) i, després, fes clic a “Desa”.
Eliminar una gravació d’àudio: fes clic a “Elimina”.