
Afegir equacions matemàtiques al Pages de l’iPad
Pots incloure expressions matemàtiques i equacions al document. Per afegir una equació, escriu‑la al quadre de diàleg d’equacions del Pages mitjançant ordres LaTeX o elements MathML i, a continuació, insereix‑la al document.
Quan afegeixes una equació a un document de processament de text, pots posar‑la integrada al text, de manera que està col·locat a la mateixa línia que el text i es mou amb el text a mesura que escrius. En un document de disposició de pàgina, les noves equacions sempre s’afegeixen com a objectes flotants a la pàgina.
Als documents de processament de text o disposició de pàgina pots afegir equacions integrades amb el text dins de quadres de text o de formes.
Afegir una equació amb LaTeX o MathML
Ves a l’app Pages
 de l’iPad.
de l’iPad.Obre un document i fes una de les accions següents:
Posar l’equació integrada amb el text: situa el punt d’inserció en un text, quadre de text, forma o cel·la de taula, o selecciona el text que vols substituir per l’equació.
Col·locar l’equació de manera que es pugui moure lliurement: toca l’angle de la pàgina per comprovar que no hi hagi res seleccionat. També pots tocar la miniatura de la pàgina a la vista “Miniatures de pàgina”.
Col·locar l’equació a la capçalera o al peu d’una pàgina: toca l’angle de la pàgina (de manera que no hi hagi res seleccionat), toca
 i, després, toca “Opcions del document”. Toca “Configuració del document”, toca la pestanya Document, toca “Més opcions” i, després, toca una capçalera o un peu.
i, després, toca “Opcions del document”. Toca “Configuració del document”, toca la pestanya Document, toca “Més opcions” i, després, toca una capçalera o un peu.
Toca
 , toca
, toca  i, després, toca “Equació”.
i, després, toca “Equació”.Insereix una equació en LaTeX o MathML amb el teclat i els símbols matemàtics que hi ha sobre el teclat.
A l’iPad, algunes tecles tenen diversos caràcters a la part superior. Per escriure algun d’aquests caràcters, mantén premuda la tecla i, després, passa el dit en diagonal cap a l’esquerra o la dreta. Per exemple, per introduir un claudàtor esquerre, mantén premuda la tecla H i, després, passa el dit cap avall i cap a la dreta.
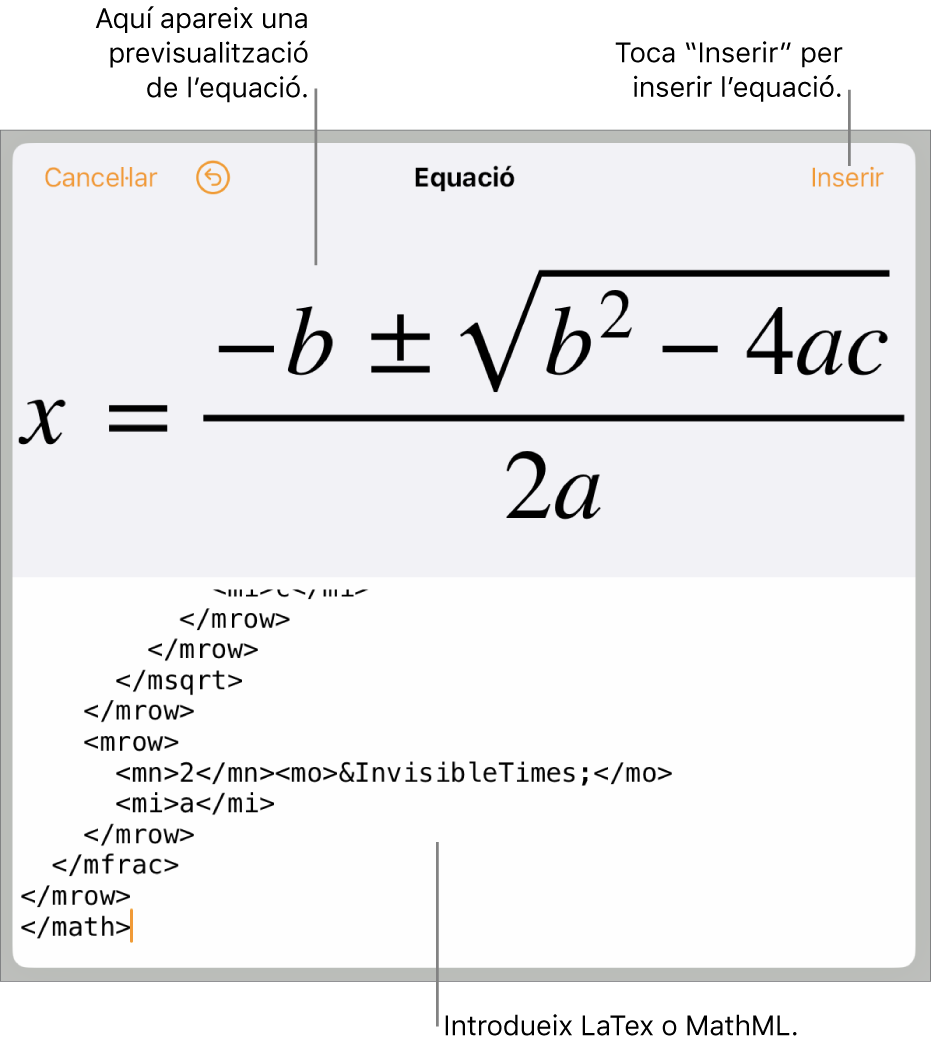
Toca “Insereix”.
Si has afegit una equació integrada, apareixerà al punt d’inserció (o substituirà el text seleccionat). L’equació té la mateixa mida i el mateix color que el text que l’envolta. Si canvies la mida i el color del text que l’envolta, també canvia la mida i el color de l’equació.
Si has afegit l’equació a la pàgina, apareixerà al centre de la pantalla amb una mida i un color per omissió que pots canviar tocant
 . També pots arrossegar un marcador de l’equació seleccionada per canviar la mida de la lletra. Arrossega l’equació per canviar‑ne la posició a la pàgina.
. També pots arrossegar un marcador de l’equació seleccionada per canviar la mida de la lletra. Arrossega l’equació per canviar‑ne la posició a la pàgina.
Editar, eliminar o moure una equació integrada amb LaTeX o MathML
Després d’afegir una equació integrada amb el text, pots modificar‑la.
Ves a l’app Pages
 de l’iPad.
de l’iPad.Obre un document que contingui una equació integrada i fes una de les accions següents:
Editar una equació: si l’equació es troba en un text de cos o en una cel·la de taula, toca l’equació dues vegades, fes els canvis i, a continuació, toca “Actualitza”.
Si l’equació és a la capçalera o al peu d’una pàgina, toca l’angle de la pàgina (de manera que no hi hagi res seleccionat), toca
 i, després, toca “Opcions del document”. Toca “Configuració del document”, toca la pestanya Document, toca “Més opcions” i, després, toca l’equació dues vegades.
i, després, toca “Opcions del document”. Toca “Configuració del document”, toca la pestanya Document, toca “Més opcions” i, després, toca l’equació dues vegades.Moure una equació integrada dins del text: selecciona l’equació i arrossega-la a una nova posició. Les equacions de la capçalera o del peu es poden moure per dins de la capçalera o del peu en la vista “Configuració del document”. També pots arrossegar l’equació a un altre quadre de text o forma.
Canviar la mida, color o alineació d’una equació: toca l’equació, toca
 i, després, ajusta els controls per canviar la mida i el color de l’equació.
i, després, ajusta els controls per canviar la mida i el color de l’equació.Copiar una equació: toca l’equació, toca “Copia”, situa el punt d’inserció on vols enganxar l’equació (en una cel·la de taula o a la capçalera o peu de la pàgina) i, després, toca “Enganxa”. També pots seleccionar un objecte de la pàgina (com ara una forma) i, després, tocar “Enganxa” per enganxar l’equació com a objecte flotant lliure a la pàgina.
Eliminar una equació: selecciona l’equació i toca “Elimina”.
Editar, eliminar o moure una equació flotant amb LaTeX o l’app MathML
Després d’afegir una equació flotant a la pàgina, pots modificar‑la.
Ves a l’app Pages
 de l’iPad.
de l’iPad.Obre un document que contingui una equació flotant i fes una de les accions següents:
Editar una equació: fes dos tocs l’equació, aplica‑hi els canvis necessaris i fes clic a “Actualitza”.
Moure una equació: arrossega‑la a una nova posició en la pàgina.
Canviar la mida, color o alineació d’una equació: toca
 i, després, ajusta els controls de la pestanya Estil o Disposició. També pots arrossegar un marcador de l’equació seleccionada per canviar la mida de la lletra.
i, després, ajusta els controls de la pestanya Estil o Disposició. També pots arrossegar un marcador de l’equació seleccionada per canviar la mida de la lletra.Copiar una equació: toca l’equació, toca “Copia”, desplaça’t fins a la pàgina on vols col·locar l’equació i, llavors, toca “Enganxa”. També pots col·locar el punt d’inserció en una cel·la de taula o a la capçalera o peu d’una pàgina i, després, tocar “Enganxa” per enganxar l’equació com un objecte integrat.
Eliminar una equació: selecciona l’equació i toca “Elimina”.
Moure una equació flotant en línia amb el text: en un document de processament de text, toca l’equació, toca
 , toca la pestanya “Disposició” i, aleshores, toca “Mou amb el text”. Selecciona “En línia amb el text” a la secció “Ajusta el text” i, tot seguit, arrossega l’equació a la seva posició final.
, toca la pestanya “Disposició” i, aleshores, toca “Mou amb el text”. Selecciona “En línia amb el text” a la secció “Ajusta el text” i, tot seguit, arrossega l’equació a la seva posició final.En un document de disposició de pàgina, retalla i enganxa l’equació flotant dins d’un quadre de text o forma. Consulta Posar objectes integrats amb el text en un quadre de text o una forma.