
Anotar un arxiu PDF amb l’app Previsualització del Mac
Tot i que no pots editar el text d’un PDF a l’app Previsualització, pots utilitzar les eines de marques per fer-hi comentaris o anotar alguna cosa que vulguis recordar. Les eines d’edició de la barra d’eines de marques són perfectes per treballar en col·laboració; utilitza‑les per proposar canvis en un PDF i respondre comentaris.
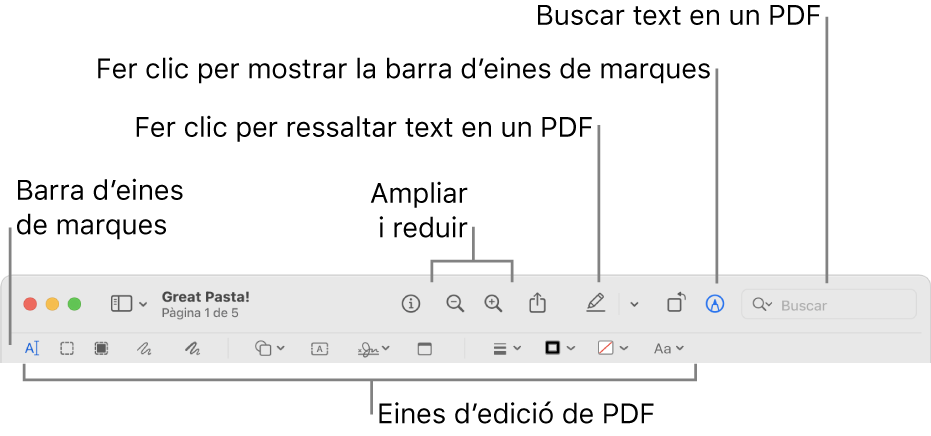
A l’app Previsualització
 del Mac, fes clic al botó “Mostrar la barra d’eines de marques”
del Mac, fes clic al botó “Mostrar la barra d’eines de marques”  (si la barra d’eines de marques no es mostra).
(si la barra d’eines de marques no es mostra).Utilitza les eines de la barra d’eines per marcar el PDF (o utilitza la Touch Bar).
Eina
Descripció
Selecció de text

Selecciona text per copiar-lo o eliminar-lo. Consulta Seleccionar i copiar text d’un PDF.
Selecció rectangular

Selecciona una àrea rectangular d’una imatge per copiar-la o eliminar-la.
Selecció de contingut censurat

Selecciona text per eliminar-lo de la vista. Pots canviar les marques de censura mentre edites el documents, però un cop el tanquis, les marques de censura seran permanents. Per protegir el document original, crea’n un duplicat per fer-hi les marques de censura.
Esbós

Fes un esbós d’una forma amb un sol traç.
Si el teu dibuix es reconeix com a forma estàndard, se substitueix per la forma; per utilitzar la teva forma, selecciona‑la de la paleta que es mostra.
Dibuixar

Dibuixa una forma utilitzant un únic traç. Prem amb més força sobre el trackpad per dibuixar amb un traç més gruixut i fosc.
Aquesta eina només està disponible en els ordinadors que tenen un trackpad Force Touch.
Formes

Fes clic a una forma i arrossega-la allà on vulguis. Per canviar la mida de la forma, fes servir els identificadors blaus. Si té identificadors verds, fes-los servir per alterar la forma.
Pots ampliar i ressaltar les formes utilitzant aquestes eines:
Zoom

Ressaltar
 : arrossega el ressaltat allà on vulguis. Per redimensionar-la, fes servir els controls blaus.
: arrossega el ressaltat allà on vulguis. Per redimensionar-la, fes servir els controls blaus.
Text

Escriu el teu text i arrossega el quadre de text allà on vulguis.
Signar

Si les signatures apareixen en una llista, fes clic en una i arrossega-la allà on vulguis. Per redimensionar-la, fes servir els controls blaus.
Per crear una signatura nova, fes clic a l’eina Signar, fes clic a “Crear signatura” si es mostra i després fes clic a com vols crear la signatura:
Utilitzar un trackpad: fes clic al text quan se’t demani, escriu el teu nom al trackpad amb el dit, prem qualsevol tecla quan hagis acabat, i fes clic a Fet. Si no t’agrada el resultat, fes clic a Esborrar i torna-ho a provar.
Si el trackpad ho admet, prem el dit amb més força sobre el trackpad per signar amb un traç més gruixut i fosc.
Utilitzar la càmera integrada del Mac: Col·loca la signatura (en paper blanc) orientada cap a la càmera de manera que estigui a la mateixa alçada que la línia blava de la finestra. Quan la signatura aparegui a la finestra, fes clic a Fet. Si no t’agrada el resultat, fes clic a Esborrar i torna-ho a provar.
Utilitzar l’iPhone o l’iPad: Fes clic a “Seleccionar dispositiu” per triar un dispositiu (si n’hi ha més d’un disponible). Al dispositiu, fes servir un dit o l’Apple Pencil (a l’iPad) per signar. Si no t’agrada el resultat, toca Esborrar i torna-ho a provar. Quan hagis acabat, prem Fet.
Els dispositius han de complir els requisits del sistema de Continuïtat. Consulta l’article de suport d’Apple Requisits del sistema de la funció Continuïtat al Mac, l'iPhone, l'iPad, l'iPod touch i l’Apple Watch.
Si fas servir el VoiceOver, el lector de pantalla integrat del Mac, pots afegir una descripció d’una signatura quan en creïs una. Això és especialment útil si crees diverses signatures i vols distingir-les entre si per assegurar-te que utilitzes la correcta. Abans de fer clic o tocar Fet, fes clic al menú desplegable Descripció i tria una descripció, com ara Inicials, o selecciona Personalitzar per crear la teva pròpia descripció. Quan vulguis signar un document PDF, navega per la llista de signatures amb VoiceOver. Quan sentis la descripció de la signatura que vols utilitzar, prem VO + barra espaiadora per seleccionar-la.
Si utilitzes l’iCloud Drive, les signatures estaran disponibles als teus altres ordinadors Mac que tinguin l’iCloud Drive activat.
Per eliminar una signatura, mou el punter per sobre i fes clic a
 (a la dreta de la signatura). La signatura ja no estarà disponible en cap app que permeti afegir-ne.
(a la dreta de la signatura). La signatura ja no estarà disponible en cap app que permeti afegir-ne.Consulta Emplenar un formulari PDF.
Nota

Escriu el text. Per canviar el color de la nota, fes clic a la nota amb la tecla Control premuda i selecciona un color. Per moure la nota a una altra ubicació, arrossega-la.
Estil de forma

Canviar el gruix i el tipus de les línies d’una forma i afegir-hi una ombra.
Color de les vores

Canviar el color de les línies d’una forma.
Omplir color

Canviar el color de l’interior d’una forma.
Estil del text

Canviar el tipus de lletra o l’estil i el color del tipus de lletra.
Anotar



Fes anotacions en un ítem fent-hi esbossos o dibuixant-hi a sobre amb un


 i, tot seguit, selecciona un dispositiu. És possible que l’eina aparegui ressaltada per indicar que el dispositiu està connectat. Per desconnectar el dispositiu sense utilitzar-lo, fes clic a l’eina una altra vegada.
i, tot seguit, selecciona un dispositiu. És possible que l’eina aparegui ressaltada per indicar que el dispositiu està connectat. Per desconnectar el dispositiu sense utilitzar-lo, fes clic a l’eina una altra vegada.Els dispositius han de complir els requisits del sistema de Continuïtat. Consulta l’article de suport d’Apple Requisits del sistema de la funció Continuïtat al Mac, l'iPhone, l'iPad, l'iPod touch i l’Apple Watch.