
Crear tasques a l’app Tasques
Crea una tasca per enviar activitats als alumnes, demanar-los que facin feina o enviar avisos. Els alumnes poden veure les tasques de totes les seves classes per fer un seguiment de tot el que han de completar.
Pots enviar una tasca a la classe sencera o pots enviar-la a un o més alumnes segons les seves necessitats. L’app Tasques no admet l’enviament d’una tasca a diverses classes. Per assignar la mateixa feina i les mateixes activitats a més d’una classe, copia la tasca i, a continuació, envia la tasca nova a una altra classe.
Si tens diversos docents a la classe, podran veure i editar les tasques que publiquis o programis. Les tasques que desis com a esborrany només les podràs veure tu.
Nota: Per publicar una tasca, cal tenir connexió a internet. Si la connexió a internet s’interromp, pots desar una tasca com a esborrany per poder enviar-la més endavant si no conté cap arxiu adjunt.
Crear una tasca a l’app Tasques
A l’app Tasques
 , toca
, toca  que hi ha al costat de Tasques a la barra lateral.
que hi ha al costat de Tasques a la barra lateral.Escriu un títol per a la tasca.
Toca “Assignar a” i la classe corresponent, toca per afegir tota la classe o un o més alumnes a la classe (llisca cap avall per buscar els alumnes) i, finalment, toca Fet.
Per establir una data límit diferent, toca la data, selecciona la data i l’hora que vols establir i toca Fet.
Si afegeixes una data d’entrega a una tasca, les activitats o la feina que entreguin els alumnes després d’aquesta data aniran amb retard. Per desactivar una data límit, toca
 .
.Per establir una data de lliurament, toca Enviar, selecciona la data i l’hora en què vols que Tasques publiqui la tasca, i toca Fet.
Especificar una data de lliurament et permet crear una tasca per avançat i especificar la data i l’hora exactes en què vols enviar la tasca a tothom de la classe.
Per afegir una activitat, toca “Afegir activitats”, toca el tipus d’activitat que vols afegir i, després, tria’n una.
Si has afegit una activitat d’arxiu, de foto, de vídeo o de document escanejat, pots especificar com compartir l’activitat si toques el botó
 i després toques alguna d’aquestes opcions:
i després toques alguna d’aquestes opcions:Els alumnes poden editar els seus arxius: L’app Tasques envia als alumnes una còpia de l’arxiu. Quan treballis amb un alumne o alumna, ho faràs al seu arxiu individual.
Els alumnes col·laboren en el mateix arxiu: L’app Tasques envia la mateixa còpia de l’arxiu a tots els alumnes (només arxius d’iWork). Tota la classe i tu treballeu conjuntament en un arxiu compartit.
Només tu pots fer‑hi canvis: L’app Tasques envia la mateixa còpia de l’arxiu a tots els alumnes. Els alumnes poden veure l’arxiu, però només tu i altres professors podreu editar-lo.
Nota: Només pots editar els permisos per compartir arxius per a les activitats noves. No pots canviar els permisos per compartir arxius d’activitats publicades.
Introdueix les instruccions i inclou continguts multimèdia.
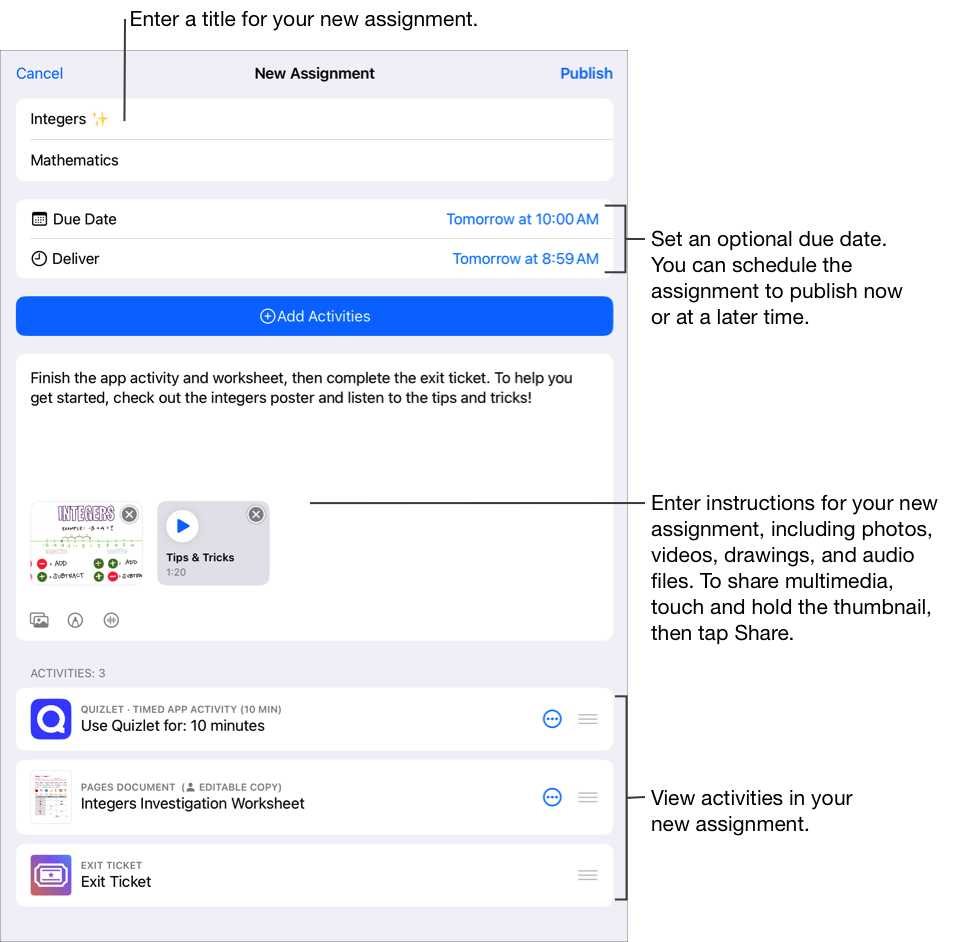
Fes una de les següents accions:
Si vols publicar ja la tasca, toca Publicar.
Si has especificat una data de lliurament, toca Programar. Tasques desa la tasca per enviar-la a l’hora i la data especificades.
Si encara no vols publicar o programar la tasca, toca Cancel·lar i, després, toca “Desar com a esborrany” per desar-la com a esborrany i enviar-la més endavant.
Crear una tasca des d’una altra app de l’iPadOS
Obre una app de l’iPadOS compatible amb Compartir amb l’app Tasques i, a continuació, obre una activitat que vulguis fer servir a la teva tasca.Afegir activitats a l’app Tasques
Toca botó Compartir.
A la primera secció de les opcions per compartir, toca l’app Tasques (llisca cap a l’esquerra per veure més opcions, si és necessari).
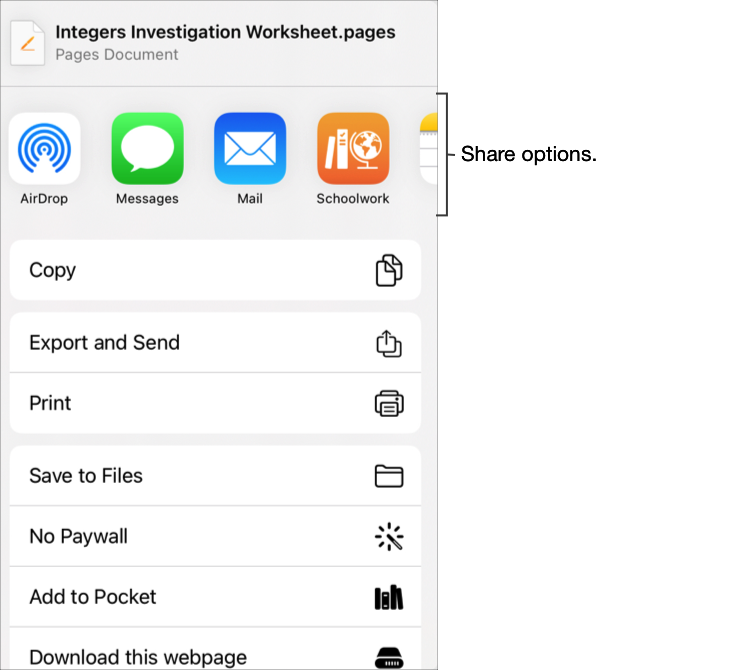
Introdueix un títol per a la tasca, toca Tipus al menú emergent i, si cal, tria Tasca i toca Crear.
L’app Tasques crea un esborrany de la tasca i afegeix continguts nous (apps, arxius, fotos, vídeos, enllaços).
Obre un esborrany de tasca a l’app Tasques i, a continuació, toca “Editar tasca”.

Editar la informació de la tasca: afegeix, elimina i actualitza els títols de la tasca, els destinataris, les dates límit, les dates de lliurament, les activitats, les instruccions i els arxius multimèdia.
Per reordenar els arxius multimèdia, mantén l’arxiu premut i arrossega’l a una altra ubicació a les instruccions. Per eliminar un arxiu, toca el botó
 .
.Per publicar la tasca actualitzada, toca Publicar.
Si has especificat una data de lliurament, toca Programar. Tasques desa la tasca per enviar-la a l’hora i la data especificades.
Crear tasques fent servir un arxiu Common Cartridge
A l’app Tasques
 , toca “Activitat recent”, Tasques o una classe a la barra lateral i, a continuació, toca
, toca “Activitat recent”, Tasques o una classe a la barra lateral i, a continuació, toca 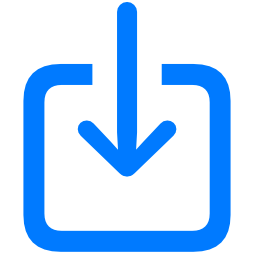 de la cantonada superior dreta.
de la cantonada superior dreta.Ves a l’arxiu o cerca’l i, a continuació, toca l’arxiu per importar-ne el contingut.
Pots importar contingut des d’un fitxer Common Cartridge (CC 1.0 a 1.3). Consulta el lloc web Common Cartridge.

Per canviar el nom de la informació importada, toca’l i introdueix un nom nou.
Toca per seleccionar el contingut que vols importar com a tasques i activitats noves i, a continuació, toca Importar.
L’app Tasques importa el contingut i mostra les tasques noves quan filtres les vistes per Importades. Abans de completar una importació, si vols aturar la importació de les tasques, toca “Cancel·lar importació” a Importacions.
Important: L’alumnat i la resta de docents no veuran les tasques importades fins que les copiïs, afegeixis destinataris i les publiquis.
Quan creïs una tasca, tingues present el següent:
Pots afegir fins a 20 activitats per tasca.
Les tasques no poden tenir cap arxiu de més de 2 GB.
Pots tenir com a màxim 200 tasques actives en una classe.
Quan crees una tasca des d’una app i hi afegeixes un arxiu, s’afegeix una còpia de l’arxiu a la tasca. Per editar la còpia compartida, obre l’arxiu nou a l’iCloud Drive o a l’app Tasques.