
Vytváření a změny chytrých seznamů v aplikaci Kontakty na Macu
Pokud vytvoříte chytrý seznam, budou se do něj kontakty zařazovat automaticky podle vámi zadaných kritérií. Můžete například vytvořit chytrý seznam s názvem Čtenářský klub, který bude obsahovat všechny vizitky, na nichž se v poli Poznámky vyskytuje slovo „četba“. Kdykoli do tohoto pole u některého kontaktu připíšete slovo „četba“ nebo toto slovo smažete, objeví se kontakt v chytrém seznamu nebo z něj zmizí.
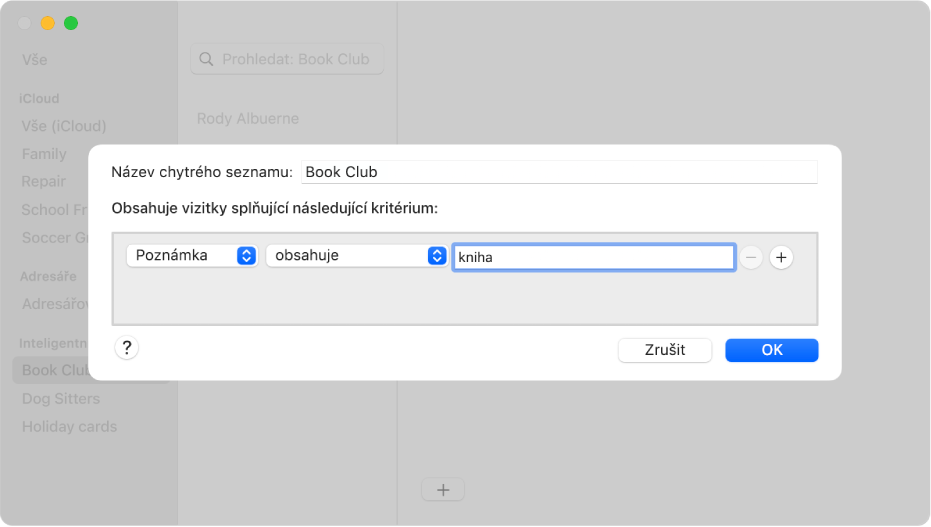
Tip: Aplikace Kontakty obsahuje výchozí chytrý seznam s názvem Poslední import, v němž se automaticky objevují kontakty, které jste importovali naposledy.
Vytvoření chytrého seznamu
Chytré seznamy můžou obsahovat kontakty z libovolného účtu.
Přejděte na Macu do aplikace Kontakty
 .
.Vyberte Soubor > Nový chytrý seznam.
Zadejte název chytrého seznamu.
Jestliže například vytvoříte chytrý seznam pro všechny kontakty ze San Franciska, můžete ho nazvat SF.
Určete kritéria.
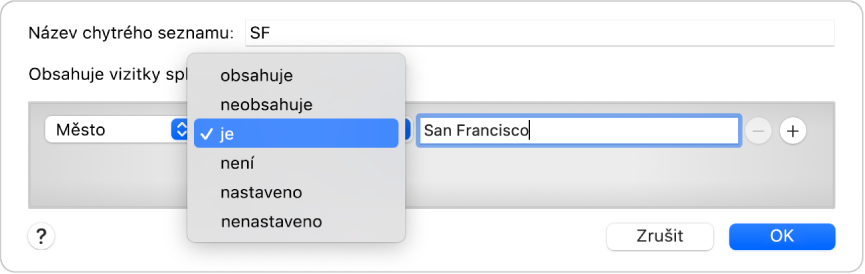
Nastavení první podmínky: Klikněte na první místní nabídku, vyberte požadovanou volbu (například Název, Firma nebo Město) a potom nastavení podmínky dokončete v dalších zobrazených nabídkách a polích (budou se lišit v závislosti na volbě, kterou jste vybrali v první nabídce).
Chcete‑li do skupiny například zahrnout kontakty ze San Francisca, vyberte v první místní nabídce volbu „Město“ a ve druhé volbu „je“. Potom do textového pole zadejte „San Francisco“. Do skupiny budou automaticky zařazeny všechny kontakty ze San Francisca.
Přidání nebo odebrání podmínek: Chcete‑li nastavit další podmínky, klikněte na
 (pokud si chcete prohlédnout všechny podmínky, je možné, že bude třeba posunout zobrazení). Chcete‑li některou podmínku odstranit, klikněte na
(pokud si chcete prohlédnout všechny podmínky, je možné, že bude třeba posunout zobrazení). Chcete‑li některou podmínku odstranit, klikněte na  .
. Nastavení kombinací podmínek: Pokud nastavíte dvě a více podmínek, objeví se místní nabídka, která vám umožní zvolit, zda mají být do seznamu zahrnuty jen kontakty splňující všechny podmínky, nebo i ty, které splňují jen některé podmínky.
Klikněte na tlačítko OK.
Kdykoli na bočním panelu vyberete některý chytrý seznam, zobrazí se kontakty, které odpovídají jeho kritériím.
Úprava chytrého seznamu
Kontakty v chytrém seznamu nemůžete přidávat ani odstraňovat přímo. Chcete‑li do chytrého seznamu zahrnout jiné kontakty, musíte změnit jeho kritéria.
Přejděte na Macu do aplikace Kontakty
 .
.Vyberte chytrý seznam na bočním panelu a potom zvolte Úpravy > Upravit chytrý seznam.
Změňte, přidejte nebo odeberte podmínky.
Klikněte na tlačítko OK.
Přejmenování chytrého seznamu
Přejděte na Macu do aplikace Kontakty
 .
.Vyberte chytrý seznam na bočním panelu.
Vyberte Úpravy > Přejmenovat seznam a potom zadejte nový název.