
Zahajování hovorů FaceTime na Macu
Během video- a audiohovorů ve FaceTimu budete mít dokonalý přenos obrazu i zvuku. Můžete použít portrétní režim (na Macu s čipem Apple) nebo změnit nastavení zvuku podle prostředí. Prostorový zvuk (na modelech Mac 2018 a novějších) vytvoří dojem, jako by se všichni účastníci nacházeli v téže místnosti.
Zahájení hovoru FaceTime
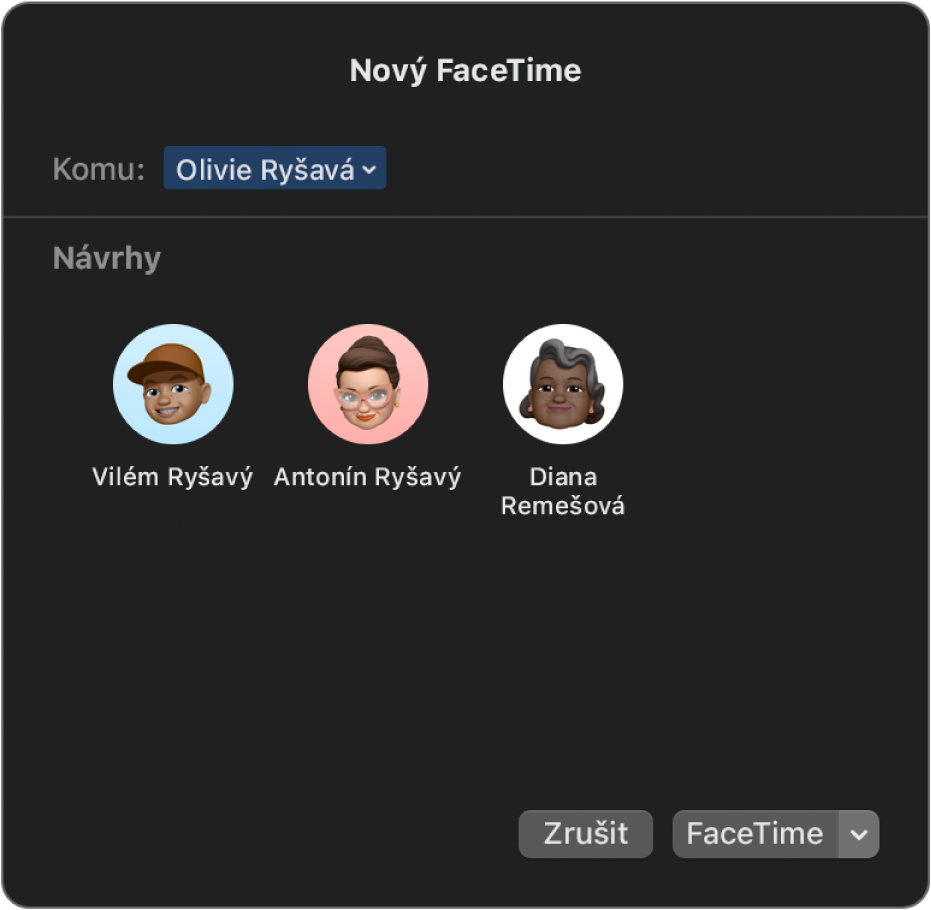
Přes FaceTime můžete zavolat uživateli, který má zařízení Apple splňující tyto požadavky.
Poznámka: Hovory FaceTime využívají připojení Wi-Fi nebo mobilní data.
Přihlaste se v aplikaci FaceTime
 na Macu.
na Macu.Klikněte na volbu Nový FaceTime.
Chcete-li do okna Nový FaceTime přidat účastníky hovoru, proveďte některou z následujících akcí:
Zadejte e-mailovou adresu nebo telefonní číslo volané osoby. Je možné, že budete muset stisknout Return.
Máte‑li v aplikaci Kontakty uloženou vizitku volané osoby, stačí jednoduše zadat její jméno nebo ji vybrat z nabídky Návrhy. Informace o přidávání kontaktů najdete v tématu Přidávání kontaktů během použití FaceTimu.
Pokud vám omezení dovoluje hovory pouze s některými osobami, zobrazí se vedle osob, kterým nemůžete volat, ikona přesýpacích hodin

Poznámka: Zobrazuje-li se jméno osoby modře, znamená to, že má Apple ID a můžete se s ní spojit přímo přes FaceTime – hovor bude vyzvánět na jejím zařízení Apple. Zobrazuje-li se jméno osoby zeleně, můžete kliknout na „Pozvat ve Zprávách“ a poslat jí textovou zprávu s odkazem. Zobrazuje-li se jméno osoby červeně, nelze ji kontaktovat prostřednictvím Zpráv. Můžete však vytvořit a sdílet odkaz pro zahájení hovoru FaceTime.
Chcete‑li zahájit videohovor FaceTime, klikněte na FaceTime. Chcete‑li zahájit audiohovor FaceTime, klikněte na
 a vyberte volbu Audiohovor FaceTime. (Můžete také použít Touch Bar.)
a vyberte volbu Audiohovor FaceTime. (Můžete také použít Touch Bar.)Pokud vyberete Audiohovor FaceTime a vaše nastavení umožňuje uskutečňovat telefonní hovory z Macu, můžete si vybrat, zda zahájíte audiohovor FaceTime nebo telefonní hovor. Pokud jste účastníkem audiohovoru nebo telefonního hovoru, je kamera automaticky vypnutá.
Po přijetí k hovoru FaceTime můžete do hovoru FaceTime přidat další účastníky, změnit zobrazení hovoru, pozastavit videohovor FaceTime, změnit volby zvuku v hovoru, sdílet odkaz na hovor nebo hovor ukončit. Během hovoru FaceTime můžete také pomocí funkce SharePlay sdílet hudbu, filmy nebo TV pořady s dalšími účastníky.
Poznámka: Ne všechny funkce a obsah jsou k dispozici ve všech zemích a oblastech. Informace najdete v článku podpory Apple Dostupnost mediálních služeb Apple.
Hovor FaceTime můžete zahájit také z položek, na kterých spolupracujete ve Finderu, Připomínkách, Poznámkách, Safari, v aplikaci Freeform, Keynote, Numbers, Pages a v podporovaných aplikacích od nezávislých vývojářů. V aplikaci klikněte na tlačítko Spolupracovat a vyberte Audio nebo Video. Viz Spolupráce na projektech ve Zprávách.
Tip: Pokud byl váš videohovor odmítnut, nebo volaný neodpověděl, můžete kliknutím na tlačítko Zpráva ![]() odeslat volané osobě zprávu iMessage (vy i tato osoba musíte být ve službě iMessage přihlášeni).
odeslat volané osobě zprávu iMessage (vy i tato osoba musíte být ve službě iMessage přihlášeni).
Zahájení skupinového hovoru FaceTime
Skupinového hovoru FaceTime se může zúčastnit až 32 účastníků. Viz Požadavky pro skupinové hovory FaceTime.
Poznámka: Skupinové hovory FaceTime využívají připojení Wi-Fi nebo mobilní data
Přihlaste se v aplikaci FaceTime
 na Macu.
na Macu.Klikněte na volbu Nový FaceTime.
Chcete-li do okna Nový FaceTime přidat účastníky hovoru, proveďte některou z následujících akcí:
Zadejte e-mailovou adresu nebo telefonní číslo volané osoby. Je možné, že budete muset stisknout Return.
Máte‑li v aplikaci Kontakty uloženou vizitku volané osoby, stačí jednoduše zadat její jméno nebo ji vybrat z nabídky Návrhy. Informace o přidávání kontaktů najdete v tématu Přidávání kontaktů během použití FaceTimu.
Pokud vám omezení dovoluje hovory pouze s některými osobami, zobrazí se vedle osob, kterým nemůžete volat, ikona přesýpacích hodin

Poznámka: Zobrazuje-li se jméno osoby modře, znamená to, že má Apple ID a můžete se s ní spojit přímo přes FaceTime – hovor bude vyzvánět na jejím zařízení Apple. Zobrazuje-li se jméno osoby zeleně, můžete kliknout na „Pozvat ve Zprávách“ a poslat jí textovou zprávu s odkazem. Zobrazuje-li se jméno osoby červeně, nelze ji kontaktovat prostřednictvím Zpráv. Můžete však vytvořit a sdílet odkaz pro zahájení hovoru FaceTime.
Opakujte výše popsaný krok, dokud nebudou přidáni všichni účastníci.
Audiohovor FaceTime zahájíte kliknutím na volbu FaceTime nebo na tlačítko
 (můžete také použít Touch Bar).
(můžete také použít Touch Bar).Pokud vyberete Audiohovor FaceTime a vaše nastavení umožňuje uskutečňovat telefonní hovory z Macu, můžete si vybrat, zda zahájíte audiohovor FaceTime nebo telefonní hovor. Pokud jste účastníkem audiohovoru nebo telefonního hovoru, je kamera automaticky vypnutá.
Každý účastník bude na obrazovce vidět v podobě dlaždice. Když se některý účastník ujme slova nebo kliknete na jeho dlaždici, zobrazí se tato dlaždice v popředí ve výraznější podobě. Dlaždice, které se na obrazovku nevejdou, jsou umístěny v řádku u dolního okraje obrazovky. Účastníka, kterého nevidíte, najdete posouváním tohoto řádku. (Není‑li k dispozici fotka účastníka, na dlaždici se zobrazí jeho iniciály.)
Tip: Jestliže nechcete, aby se dlaždice mluvícího účastníka zvýrazňovala zvětšením, odznačte příslušnou volbu v nastavení FaceTime. Použijte příkaz FaceTime > Nastavení, klikněte na Obecné a pak na panelu Automatické zvýraznění zrušte zaškrtnutí volby Mluvící účastník. Velikost dlaždic se nemění, pokud použijete mřížkové zobrazení.
Účastníkovi, který se ještě nepřipojil k hovoru, můžete poslat akustické upozornění: klikněte na tlačítko Boční panel ![]() a pak klikněte na Vyzvánění.
a pak klikněte na Vyzvánění.
Po přijetí k hovoru můžete do hovoru přidat další účastníky, změnit zobrazení hovoru, změnit volby zvuku v hovoru, sdílet odkaz na hovor nebo hovor ukončit.
Přidání dalších účastníků k hovoru FaceTime
Pokud se účastníte hovoru FaceTime, můžete do hovoru přidávat další účastníky (do maximálního počtu 32), a to i v případě, že hovor ještě nebyl zahájen. Viz Požadavky pro skupinové hovory FaceTime.
V aplikaci FaceTime
 na Macu můžete hovor FaceTime nebo skupinový hovor FaceTime zahájit či být jeho účastníkem.
na Macu můžete hovor FaceTime nebo skupinový hovor FaceTime zahájit či být jeho účastníkem.Klikněte na tlačítko Boční panel
 .
.Klikněte na tlačítko Přidat uživatele
 a pak proveďte některou z následujících akcí:
a pak proveďte některou z následujících akcí: Zadejte e-mailovou adresu nebo telefonní číslo volané osoby. Je možné, že budete muset stisknout Return.
Máte‑li v aplikaci Kontakty uloženou vizitku volané osoby, stačí jednoduše zadat její jméno nebo ji vybrat z nabídky Návrhy. Informace o přidávání kontaktů najdete v tématu Přidávání kontaktů během použití FaceTimu.
Pokud vám omezení dovoluje hovory pouze s některými osobami, zobrazí se vedle osob, kterým nemůžete volat, ikona přesýpacích hodin

Poznámka: Zobrazuje-li se jméno osoby modře, znamená to, že má Apple ID a můžete se s ní spojit přímo přes FaceTime – hovor bude vyzvánět na jejím zařízení Apple. Zobrazuje-li se jméno osoby zeleně, můžete kliknout na „Pozvat ve Zprávách“ a poslat jí textovou zprávu s odkazem. Zobrazuje-li se jméno osoby červeně, nelze ji kontaktovat prostřednictvím Zpráv. Můžete však vytvořit a sdílet odkaz pro zahájení hovoru FaceTime.
Klikněte na Přidat.
Každý účastník bude na obrazovce vidět v podobě dlaždice. Když se některý účastník ujme slova nebo kliknete na jeho dlaždici, zobrazí se tato dlaždice v popředí ve výraznější podobě. Dlaždice, které se na obrazovku nevejdou, jsou umístěny v řádku u dolního okraje obrazovky. Účastníka, kterého nevidíte, najdete posouváním tohoto řádku. (Není‑li k dispozici fotka účastníka, na dlaždici se zobrazí jeho iniciály.)
Tip: Jestliže nechcete, aby se dlaždice mluvícího účastníka zvýrazňovala zvětšením, odznačte příslušnou volbu v nastavení FaceTime. Použijte příkaz FaceTime > Nastavení, klikněte na Obecné a pak na panelu Automatické zvýraznění zrušte zaškrtnutí volby Mluvící účastník. Velikost dlaždic se nemění, pokud použijete mřížkové zobrazení.
Účastníkovi, který se ještě nepřipojil k hovoru, můžete poslat akustické upozornění: klikněte na tlačítko Boční panel ![]() a pak klikněte na Vyzvánění.
a pak klikněte na Vyzvánění.
Po přijetí k hovoru můžete změnit zobrazení hovoru, pozastavit videohovor, změnit volby zvuku v hovoru, sdílet odkaz na hovor nebo hovor ukončit.
Pozastavení videohovoru FaceTime
Videohovor FaceTime můžete pozastavit a dočasně tak přerušit vysílání videa. Oba účastníci se i nadále navzájem uslyší, pokud hovor neztlumíte. Na svém Macu proveďte kteroukoli z následujících akcí:
Pozastavení videohovoru: V aplikaci FaceTime
 klikněte na žluté minimalizační tlačítko
klikněte na žluté minimalizační tlačítko  u horního okraje okna FaceTime nebo přepněte na jinou aplikaci.
u horního okraje okna FaceTime nebo přepněte na jinou aplikaci.Pokud je otevřeno zobrazení na celou obrazovku, nejprve je ukončete.
Poznámka: Když během skupinového hovoru FaceTime kliknete na minimalizační tlačítko, pouze se minimalizuje obrazovka; samotný hovor se nepřeruší.
Pokračování v pozastaveném videohovoru: Klikněte na ikonu FaceTime v Docku.
Ukončení hovoru
V aplikaci FaceTime ![]() na Macu ukončíte hovor některou z následujících akcí:
na Macu ukončíte hovor některou z následujících akcí:
Ukončení audiohovoru: V oznámení klikněte na tlačítko Ukončit
 .
.Ukončení videohovoru: Přesuňte ukazatel do okna hovoru a klikněte na tlačítko Ukončit hovor
 (nebo použijte Touch Bar).
(nebo použijte Touch Bar).Skupinový hovor FaceTime zůstává i po ukončení aktivní, dokud jej všichni účastníci neopustí. Chcete‑li se k němu znovu připojit, klikněte na tlačítko Připojit se
 .
.