Plocha, řádek nabídek a nápověda na Macu
To první, co na svém iMacu uvidíte, je plocha. Na ní můžete rychle otevírat aplikace a hledat cokoli ve svém iMacu, na webu i jinde, uspořádat své soubory a provádět mnoho dalších činností.
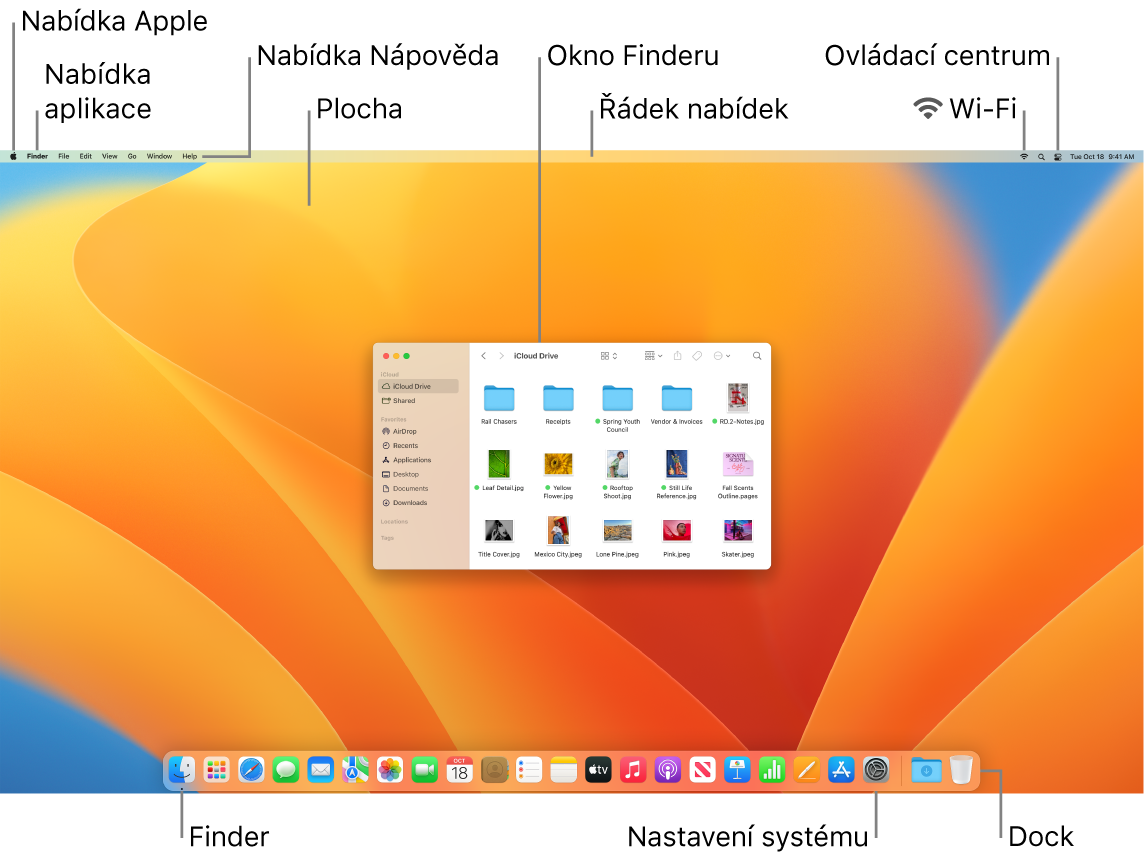
Tip: Nevidíte na obrazovce ukazatel? Rychlým pohybem myši sem a tam jej na okamžik zvětšíte.
Řádek nabídek. Řádek nabídek se táhne podél celého horního okraje obrazovky. Z nabídek v levé části řádku můžete vybírat příkazy a provádět tak různé akce v aplikacích. Položky v nabídkách se mění podle toho, kterou aplikaci právě používáte. Ikony na pravé straně slouží k připojování k Wi‑Fi sítím, sledování stavu Wi‑Fi ![]() , otvírání Ovládacího centra
, otvírání Ovládacího centra ![]() , hledání pomocí funkce Spotlight
, hledání pomocí funkce Spotlight ![]() a dalším činnostem.
a dalším činnostem.
Tip: Výběr ikon, které se zobrazují v řádku nabídek, můžete změnit. Viz Ovládací centrum na Macu.
Nabídka Apple ![]() . V levém horním rohu obrazovky se trvale zobrazuje nabídka Apple obsahující často používané příkazy. Otevřít ji můžete kliknutím na ikonu Apple
. V levém horním rohu obrazovky se trvale zobrazuje nabídka Apple obsahující často používané příkazy. Otevřít ji můžete kliknutím na ikonu Apple ![]() .
.
Nabídka aplikace. V počítači můžete mít současně otevřeno více aplikací a oken. Název aplikace, která je právě aktivní, je uvedený tučným písmem vpravo od nabídky Apple ![]() a za ním následují jednotlivé nabídky této aplikace. Když otevřete jinou aplikaci nebo kliknete na její otevřené okno, název aplikace v řádku nabídek se změní a spolu s ním i ostatní nabídky aplikace. Pokud v nabídkách nemůžete najít určitý příkaz, přesvědčte se podle názvu nabídky aplikace, že je aktivní ta aplikace, kterou potřebujete.
a za ním následují jednotlivé nabídky této aplikace. Když otevřete jinou aplikaci nebo kliknete na její otevřené okno, název aplikace v řádku nabídek se změní a spolu s ním i ostatní nabídky aplikace. Pokud v nabídkách nemůžete najít určitý příkaz, přesvědčte se podle názvu nabídky aplikace, že je aktivní ta aplikace, kterou potřebujete.
Nabídka Nápověda. V řádku nabídek je trvale k dispozici nápověda pro iMac. Chcete‑li zobrazit systémovou nápovědu, otevřete z Docku Finder, klikněte na nabídku Nápověda a výběrem volby Nápověda pro macOS otevřete Uživatelskou příručku pro macOS. Můžete také zadat text do pole hledání a vybrat návrh. Pokud vás zajímá nápověda k určité aplikaci, otevřete tuto aplikaci a pak klikněte na položku Nápověda v řádku nabídek. Viz Použití uživatelské příručky pro macOS.

Uspořádání položek pomocí sad. Soubory na ploše můžete shromáždit do sad a uspořádat je do skupin (podle typu, data nebo značky). Plochu tak udržíte v přehledném stavu. Chcete‑li se podívat na obsah sady, rozbalte ji kliknutím nebo na ni umístěte ukazatel a zobrazte miniatury souborů. Chcete‑li na ploše vytvořit sady, klikněte na ni a použijte příkaz Zobrazení > Použít sady. Chcete‑li zobrazit volby seskupení pro používané sady, vyberte Zobrazení > „Zarovnat podle“ a pak vyberte požadovanou volbu. Každý nový soubor který přidáte na plochu, se automaticky zařadí do odpovídající sady. Další informace viz Použití sad na ploše Macu v Uživatelské příručce pro macOS.
Další informace. Viz Aplikace Finder na Macu.