
Úpravy zvukových klipů v iMovie na iPadu
Všechny zvukové klipy použité ve filmovém projektu, například doprovodnou hudbu nebo speciální efekty, můžete uspořádat na časové ose. Zvukové klipy jsou na časové ose vždy zobrazeny pod videoklipy.
Přesun zvukového klipu
Celý zvukový klip s výjimkou hudby na pozadí můžete přesunout na jiné místo v projektu.
V aplikaci iMovie
 na iPaduotevřete filmový projekt.
na iPaduotevřete filmový projekt.Podržte prst na modrém nebo fialovém zvukovém klipu, dokud z časové osy nevystoupí.
Přetáhněte klip na nové místo na časové ose a zvedněte prst.
Úprava délky zvukového klipu
V aplikaci iMovie
 na iPaduotevřete filmový projekt.
na iPaduotevřete filmový projekt.Na časové ose klepněte na zvukový klip (označený modrou nebo fialovou barvou) nebo na doprovodný hudební klip (označený zeleně), jehož délku chcete změnit.
Zobrazí se žluté ořezávací úchyty.
Přetáhněte ořezávací úchyty na obou koncích klipu na místa, kde má zvuk začínat a končit.
Pokud ořezávacím úchytem nelze pohnout doprava nebo doleva, znamená to, že na tomto konci klipu už není k dispozici další zvuk.
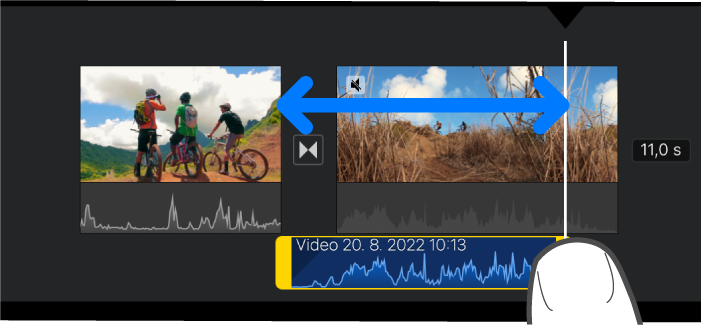
Klepnete-li mimo zvukový klip, ořezávací úchyty opět zmizí.
Rozdělení zvukového klipu
Zvukový klip lze ve filmovém projektu rozdělit dvěma způsoby. Rozdělení klipu se hodí například tehdy, když chcete odstranit nechtěné úseky nebo upravit délku, hlasitost nebo rychlost jednotlivých úseků.
V aplikaci iMovie
 na iPaduotevřete filmový projekt.
na iPaduotevřete filmový projekt.Posuňte časovou osu tak, aby se přehrávací hlava nacházela v místě, kde chcete zvukový klip rozdělit.
Klepnutím na zvukový klip na časové ose zobrazte v dolní části obrazovky inspektor.
Klepněte na tlačítko Akce
 a potom na Rozdělit.
a potom na Rozdělit.
Jiná možnost: Klepněte na klip (objeví se kolem něj žlutý rámeček) a poté jej rozdělte přejetím dolů přes přehrávací hlavu, jako kdybyste jej chtěli prstem rozříznout.
Oddělení zvukové stopy od videoklipu
Z videoklipu můžete oddělit zvukovou stopu a poté ji odstranit nebo s ní ve filmovém projektu dále pracovat jako se samostatným klipem.
V aplikaci iMovie
 na iPaduotevřete filmový projekt.
na iPaduotevřete filmový projekt.Klepnutím na videoklip na časové ose zobrazte v dolní části obrazovky inspektor.
Klepněte na tlačítko Akce
 a potom na Oddělit.
a potom na Oddělit.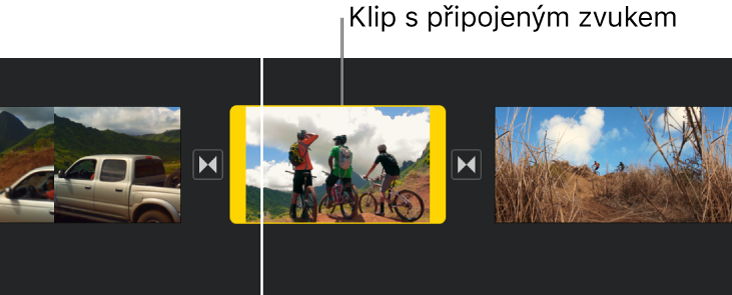
Pod videoklipem se objeví nový zvukový klip, označený modrou barvou. Nyní jej můžete přesunout, odstranit nebo upravit nezávisle na původním videoklipu.
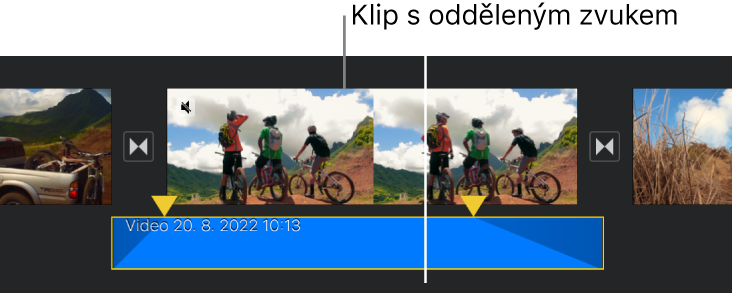
Chcete-li do filmového projektu přidat z některého videoklipu pouze zvuk, postupujte podle pokynů v tématu Přidání zvukové stopy z videoklipu v iMovie na iPadu.
Odstranění zvukového klipu z projektu
Když odstraníte zvukový klip, který jste přidali z prohlížeče médií nebo nahráli přímo v zařízení, bude z filmového projektu odstraněn, ale bude nadále dostupný v prohlížeči médií (v oddílu Zvuk > Záznamy), takže ho můžete použít v dalších projektech.
V aplikaci iMovie
 na iPaduotevřete filmový projekt.
na iPaduotevřete filmový projekt.Proveďte některou z následujících akcí:
Podržte prst na zvukovém klipu na časové ose, dokud z časové osy nevystoupí, a pak ho přetáhněte nad ni. Jakmile se v rohu klipu objeví obláček dýmu, můžete prst zvednout.
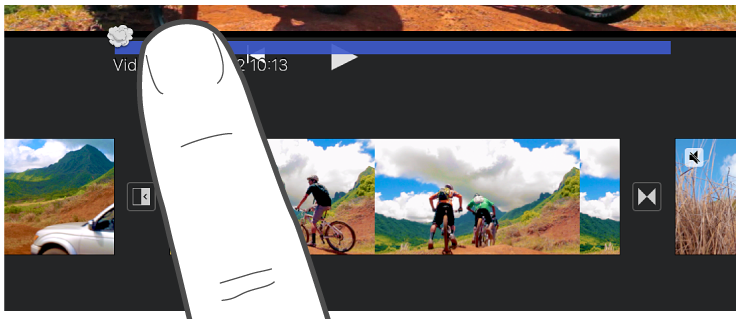
Klepnutím na zvukový klip na časové ose zobrazte v dolní části obrazovky inspektor a potom klepněte na tlačítko Smazat (pokud se toto tlačítko nezobrazí, klepněte na tlačítko Akce
 ).
).
Přesunutí zvuku na pozadí nebo do popředí
Aby byl zvuk ve videoklipech přes hudbu na pozadí dobře slyšet, iMovie u ní uplatňuje tzv. „ducking“. Tato technika snižuje hlasitost doprovodných hudebních klipů vždy, když současně s nimi hraje videoklip se zapnutým zvukem.
Podle potřeby můžete určit, které zvukové klipy se mají přehrávat na pozadí a které v popředí (současně můžou hrát tři zvukové klipy v popředí a jeden na pozadí).
V aplikaci iMovie
 na iPaduotevřete filmový projekt.
na iPaduotevřete filmový projekt.Klepnutím na zvukový klip na časové ose zobrazte v dolní části obrazovky inspektor.
Klepněte na tlačítko Akce
 a potom na Pozadí nebo Popředí.
a potom na Pozadí nebo Popředí.
Barva klipu se změní a bude označovat, zda má klip nyní statut doprovodné hudby (zelená barva) nebo zvuku v popředí (modrá nebo fialová).