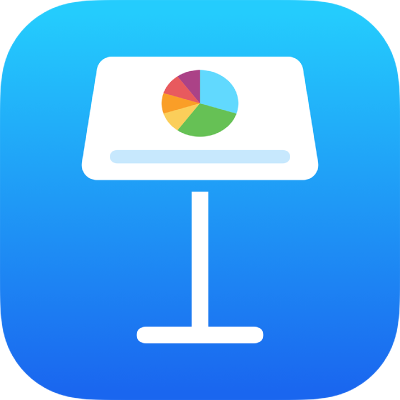
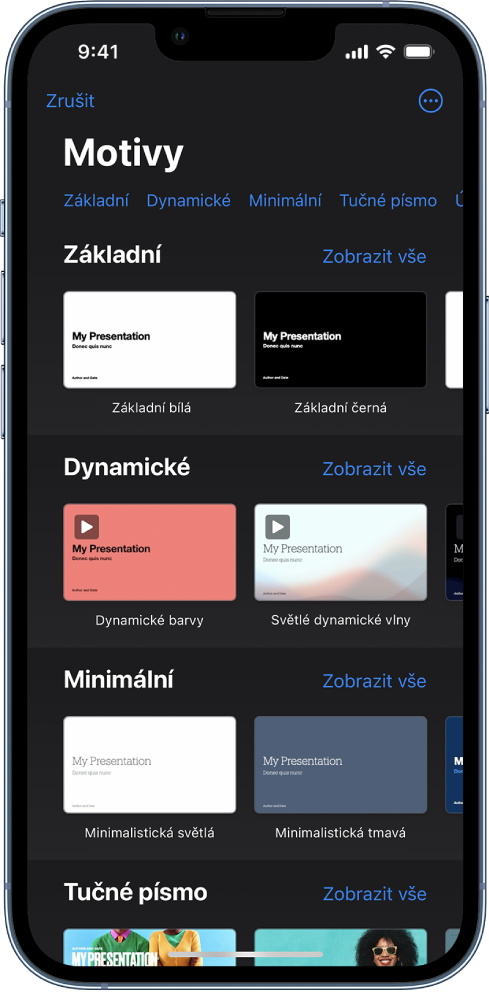
Vytváření prezentací pomocí motivů
Základem každé prezentace je motiv – předdefinovaná sada uspořádání snímků, které můžete použít jako výchozí bod. Obrázky a text nahradíte vlastním obsahem a pak podle potřeby přidáte další snímky.
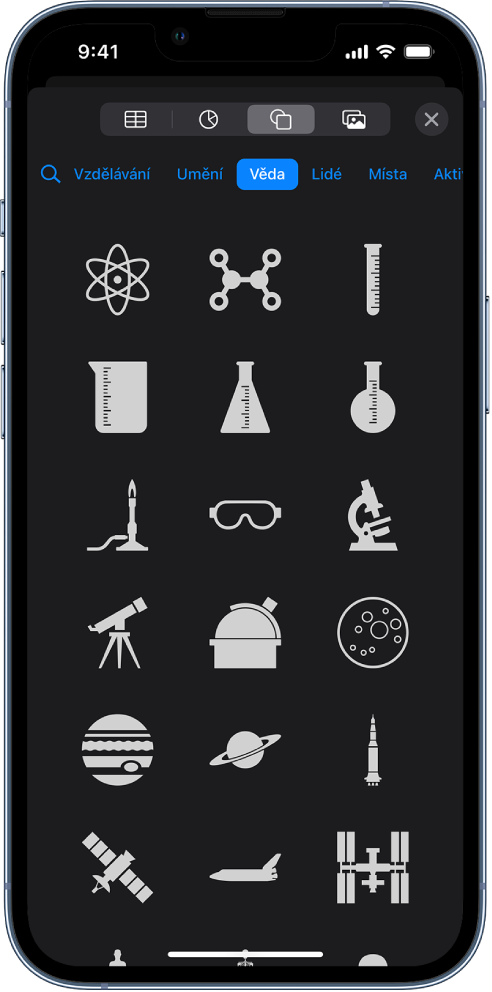
Přidávání textu, fotografií, kreseb a dalších prvků
Objekty, například textové rámečky, tabulky, grafy, tvary a média (obrázky, zvuk a videa), můžete přidat do kteréhokoli snímku. Objekty můžete vrstvit, měnit jejich velikosti a propojovat je s webovým stránkami nebo s dalšími snímky ve vaší prezentaci.
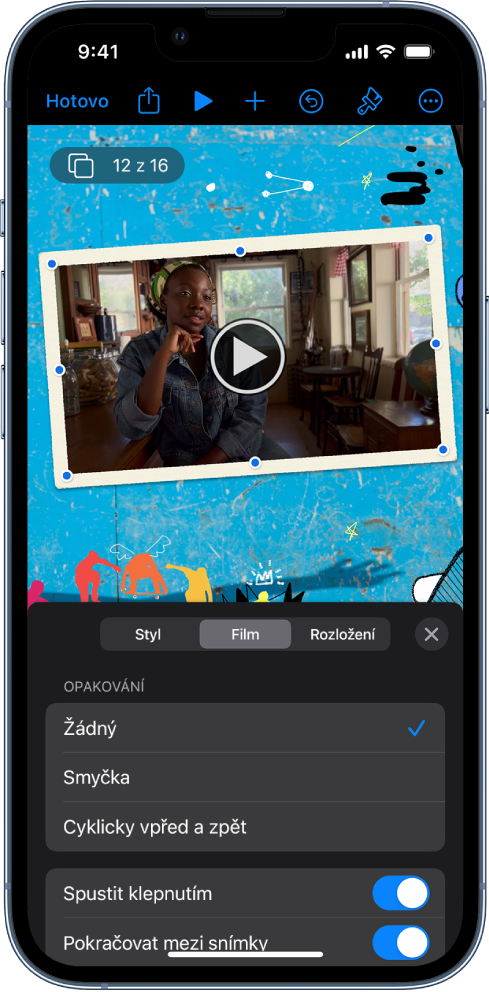
Světla, fotoaparát, akce
Prezentaci můžete oživit filmy, živým videem, nahraným výkladem, hudbou a dalšími prvky.
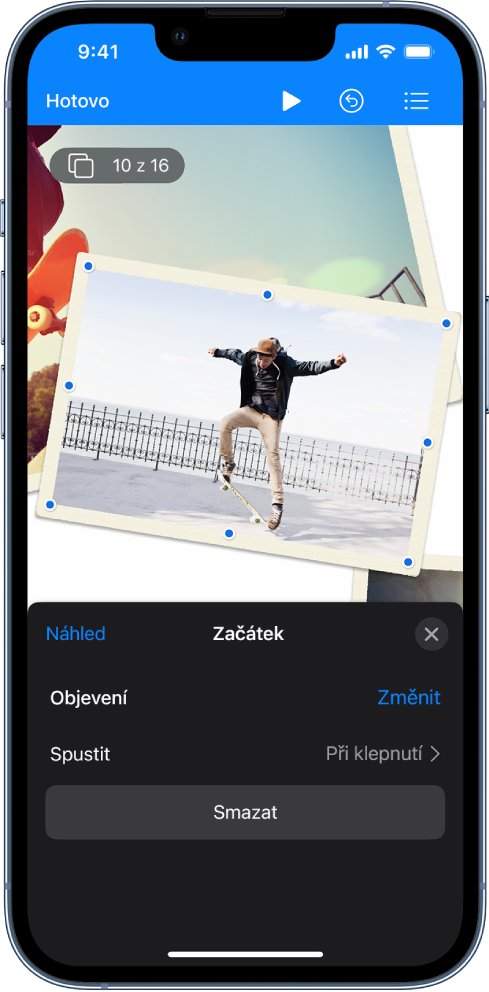
Ohromující animované efekty
Své publikum můžete zaujmout přidáním vizuálních efektů a animací. Přidáním přechodů můžete například docílit toho, že se každý snímek prolne s následujícím, nebo můžete nechat na snímek postupně přiskakovat jednotlivá slova nadpisu.
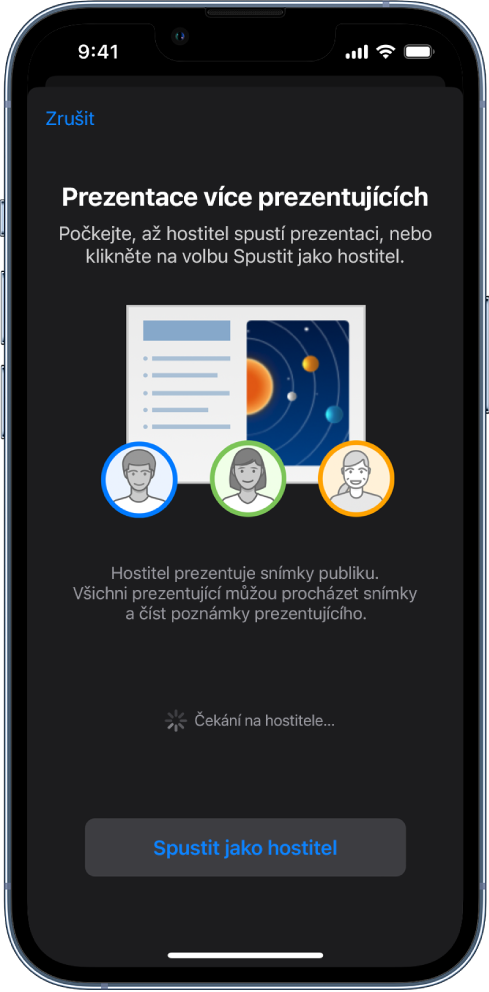
Prezentace ve všech situacích
Prezentaci můžete přehrát přes internet, virtuálně s více prezentujícími, jako interaktivní prezentaci apod.

Spolupráce v reálném čase
K práci na prezentaci můžete přizvat jiné uživatele. Prováděné změny uvidí každý, koho pozvete. Můžete však rozhodovat o tom, kdo smí prezentaci upravovat a kdo jen zobrazit.
Tato příručka vám pomůže v začátcích používání aplikace Keynote 14.3 na iPhonu. (Chcete-li zjistit, kterou verzi Keynote máte, přejděte do Nastavení ![]() > Aplikace > Keynote.) Chcete‑li se s uživatelskou příručkou pro Keynote seznámit podrobněji, klepněte nahoře na stránce na položku Obsah nebo zadejte slovo či frázi do vyhledávacího pole.
> Aplikace > Keynote.) Chcete‑li se s uživatelskou příručkou pro Keynote seznámit podrobněji, klepněte nahoře na stránce na položku Obsah nebo zadejte slovo či frázi do vyhledávacího pole.
Pokud potřebujete více informací, navštivte Webovou stránku podpory pro aplikaci Keynote.