
Zobrazení otevřených oken a ploch v Mission Control na Macu
Mission Control zobrazí přehledně a v jedné vrstvě všechna okna otevřená na ploše vašeho Macu, takže snadno najdete požadované okno. Aplikace zobrazené na celé obrazovce nebo v rozděleném zobrazení Split View a vytvořené plochy se zobrazují jako miniatury na panelu Spaces podél horního okraje obrazovky.
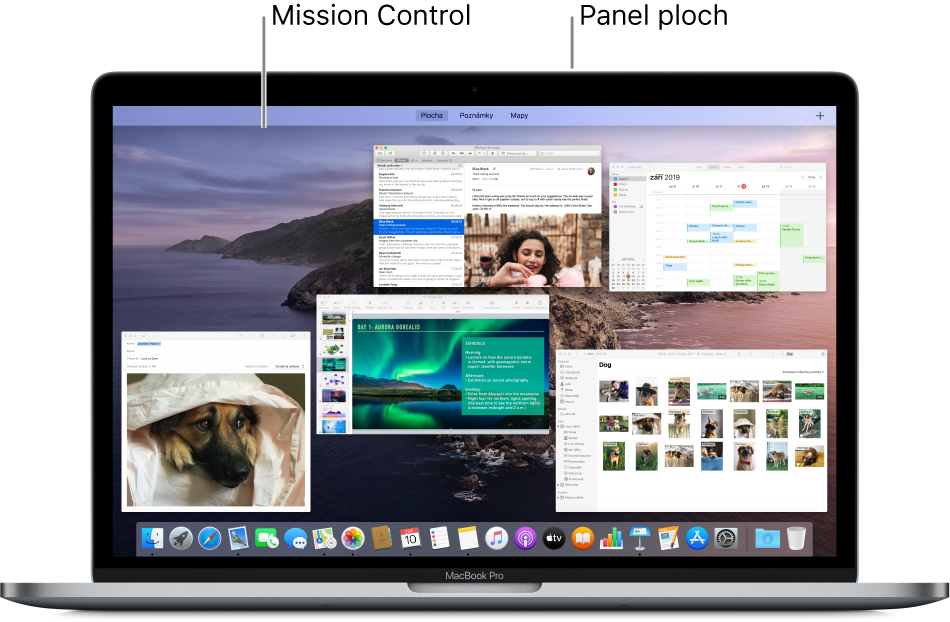
Tip: Chcete‑li rychle použít dvě aplikace v rozděleném zobrazení, přetáhněte jednoduše některé okno v Mission Control na miniaturu aplikace v režimu celé obrazovky zobrazené v pruhu ploch a poté na tuto miniaturu klikněte.
Přechod do zobrazení Mission Control a jeho opuštění
Pomocí trackpadu: Do zobrazení Mission Control přejdete přejetím třemi prsty po trackpadu nahoru. Zobrazení opustíte přejetím dolů. Chcete-li vypnout nebo změnit gesta trackpadu, použijte předvolby Trackpadu.
Pomocí klávesnice: Do zobrazení přejdete nebo je opustíte stisknutím klávesy Mission Control
 (případně můžete použít Control Strip) nebo stisknutím kombinace kláves Ctrl-šipka nahoru. Klávesovou zkratku můžete změnit v předvolbách pro Mission Control.
(případně můžete použít Control Strip) nebo stisknutím kombinace kláves Ctrl-šipka nahoru. Klávesovou zkratku můžete změnit v předvolbách pro Mission Control.
Používáte-li druhý monitor a otevřete na něm Mission Control, uvidíte pouze otevřená okna a plochy, se kterými pracujete na tomto monitoru.
Zobrazení nebo přesun všech otevřených oken
Zobrazení všech otevřených oken aktivní aplikace: Stiskněte Ctrl a šipku dolů. Pokud je v předvolbách Trackpadu vybrána aplikace Exposé, můžete také přejet třemi prsty směrem dolů. Zpět na plochu se vrátíte dalším stisknutím těchto kláves nebo přejetím dolů.
Zobrazení všech otevřených oken seskupených podle aplikací: V předvolbách pro Mission Control vyberte volbu „Seskupit okna podle aplikací“ a poté přejděte do Mission Control.
Přesunutí otevřených oken stranou, aby byla vidět plocha: Stiskněte kombinaci kláves Cmd-Mission Control
 nebo na trackpadu roztáhněte palec a tři prsty od sebe. Okna přesunete zpět dalším stisknutím těchto kláves nebo přiblížením palce a prstů na trackpadu.
nebo na trackpadu roztáhněte palec a tři prsty od sebe. Okna přesunete zpět dalším stisknutím těchto kláves nebo přiblížením palce a prstů na trackpadu.
Klávesové zkratky můžete v případě potřeby změnit v předvolbách pro Mission Control. Gesta trackpadu můžete vypnout nebo změnit v předvolbách Trackpadu.
Kopírování nebo přesun položek pomocí Mission Control
Pokud máte mnoho otevřených oken nebo aplikací a potřebujete mezi nimi nebo na plochu kopírovat či přesouvat položky, můžete si vše usnadnit díky Mission Control.
Zkopírování textu nebo obrázku mezi okny: Po zkopírování položky přejděte do zobrazení Mission Control, v němž uvidíte všechna okna, přejděte do některého okna kliknutím a poté vložte položku na požadované místo.
Zkopírování souboru nebo složky na plochu: Po zkopírování položky stiskněte kombinaci kláves Cmd‑Mission Control
 , čímž odsunete všechna okna stranou a uvidíte plochu. Potom vložte položku na požadované místo. Dalším stisknutím kláves přesuňte okna zpět.
, čímž odsunete všechna okna stranou a uvidíte plochu. Potom vložte položku na požadované místo. Dalším stisknutím kláves přesuňte okna zpět.Přesunutí souboru nebo složky na plochu: Začněte táhnout položku z okna a současně stiskněte kombinaci kláves Cmd‑Mission Control, čímž odsunete všechna okna stranou a zobrazíte plochu. Poté položku pusťte. Dalším stisknutím kláves přesuňte okna zpět.
Volby a nastavené zkratky pro používání Mission Control můžete změnit v předvolbách pro Mission Control. Na Macu vyberte nabídku Apple ![]() > Předvolby systému a pak klikněte na volbu Mission Control.
> Předvolby systému a pak klikněte na volbu Mission Control.