Dock na Macu
Dock, umístěný v dolní části obrazovky, je vhodný k uchovávání aplikací a dokumentů, s nimiž pracujete často.
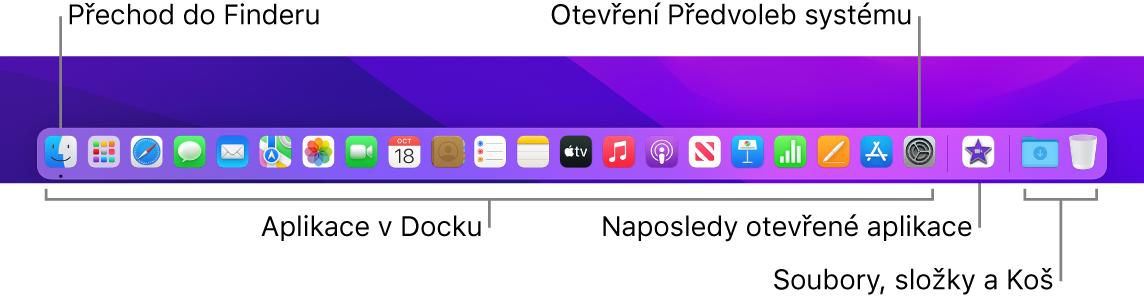
Otevření aplikace nebo souboru. Klikněte na ikonu aplikace v Docku. Jinou možností je nejprve kliknutím na ikonu Launchpadu ![]() v Docku zobrazit všechny aplikace na Macu a potom kliknout na požadovanou aplikaci. Aplikaci můžete také vyhledat pomocí Spotlightu
v Docku zobrazit všechny aplikace na Macu a potom kliknout na požadovanou aplikaci. Aplikaci můžete také vyhledat pomocí Spotlightu ![]() (v pravém horním rohu na řádku nabídek) a potom otevřít přímo z výsledků hledání Spotlightu. V prostřední části Docku najdete nedávno otevřené aplikace.
(v pravém horním rohu na řádku nabídek) a potom otevřít přímo z výsledků hledání Spotlightu. V prostřední části Docku najdete nedávno otevřené aplikace.
Zavření aplikace. Když kliknete na červený zavírací kroužek v levém horním rohu otevřeného okna, okno se zavře, ale aplikace zůstane otevřená. Otevřené aplikace jsou v Docku označené černou tečkou pod ikonou. Chcete‑li zavřít celou aplikaci, vyberte příkaz „Ukončit název aplikace“ z nabídky aplikace (například v aplikaci Mail vyberte příkaz Ukončit Mail z nabídky Mail). Také můžete podržet Ctrl a kliknout na ikonu aplikace v Docku a potom kliknout na Ukončit.
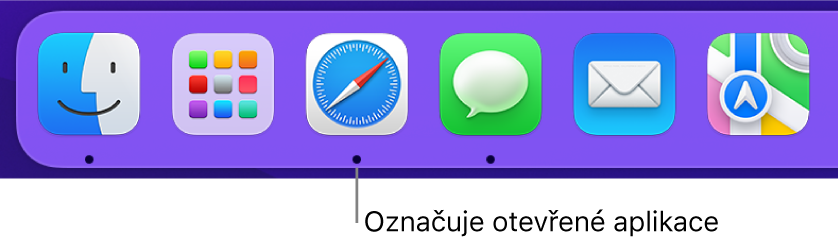
Přidání položky do Docku. Přetáhněte položku na požadované místo. Aplikace umisťujte do levé části Docku, soubory a složky do pravé.
Odstranění položky z Docku. Přetáhněte položku mimo Dock. Položka nebude odstraněna z Macu mini, ale pouze z Docku.
Zobrazení všech otevřených položek na Macu. Stisknutím klávesy Mission Control ![]() na klávesnici zobrazíte otevřená okna, plochy, aplikace na celé obrazovce a další položky a můžete mezi nimi snadno přepínat. Ikonu Mission Control
na klávesnici zobrazíte otevřená okna, plochy, aplikace na celé obrazovce a další položky a můžete mezi nimi snadno přepínat. Ikonu Mission Control ![]() můžete také přidat do Docku. Viz článek podpory Apple Jak na Macu používat Mission Control.
můžete také přidat do Docku. Viz článek podpory Apple Jak na Macu používat Mission Control.
Tip: Když kliknete na ikonu Dock a řádek nabídek v Předvolbách systému, můžete změnit vzhled a chování Docku. Dock můžete zvětšit nebo zmenšit, přesunout na levou nebo pravou stranu obrazovky, nastavit jeho skrývání v době, kdy ho nepoužíváte, a provést různé další úpravy.
Další informace. Viz Použití Docku na Macu v Uživatelské příručce pro macOS.