Buďte produktivní s aplikacemi Kalendář, Poznámky, Připomínky a Zkratky
Mac mini nabízí předinstalované aplikace, které vám umožní pracovat efektivněji, mít vše pod kontrolou a zvládat své dny bez problémů. Pokud se chcete dozvědět, jak plně využít možnosti aplikací Kalendář, Poznámky, Připomínky a Zkratky, klikněte na odkaz v tabulce.
 Kalendář Uchovejte si přehled o svém rozvrhu přidáním více kalendářů. Můžete je pak všechny spravovat na jedno místě. |  Poznámky Aplikace Poznámky je nejlepším místem k zaznamenávání poznámek všeho druhu – kdykoli, kdekoli. Můžete do nich přidávat odškrtávací seznamy, zvukové nahrávky, obrázky a mnoho dalšího. |
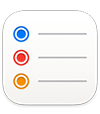 Připomínky V aplikaci Připomínky na Macu můžete vytvořit, sdílet a uspořádat seznamy úkolů. |  Zkratky Ve svých oblíbených aplikacích můžete vytvářet vlastní automatizace, které vám pomůžou provádět každodenní úlohy prostřednictvím Siri nebo jen pouhým kliknutím. |
Kalendář
V aplikaci Kalendář na Macu můžete přidávat kalendáře, vytvářet události a nové připomínky, odškrtávat si splněné úkoly v seznamech a informovat ostatní sdílením svého kalendáře.
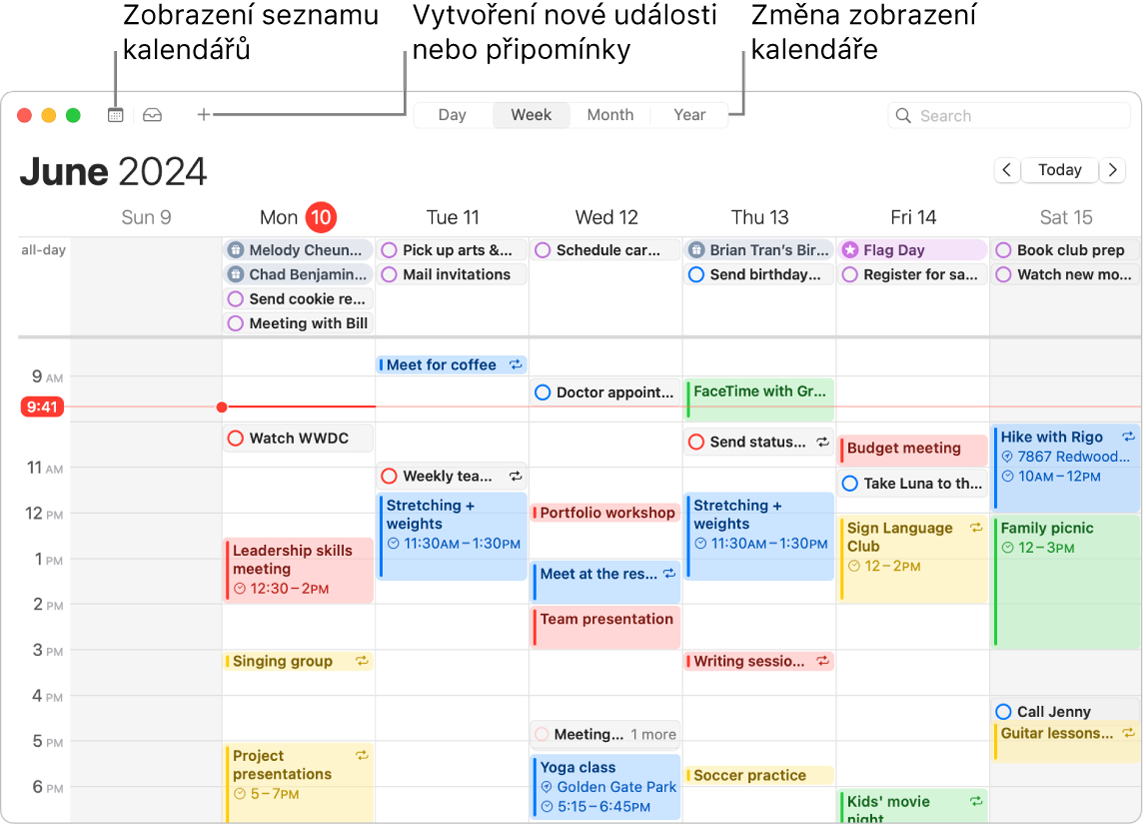
Přidání více účtů. Do aplikace Kalendář můžete přidat více účtů – iCloud, Google, Microsoft Exchange apod. – a spravovat všechny své události z jediného místa. Otevřete Kalendář, vyberte Kalendář > Přidat účet a pak postupujte podle pokynů na obrazovce.
Přidávání kalendářů. Abyste měli přehled o každém svém rozvrhu, můžete vytvářet samostatné kalendáře. Například můžete mít všechny své pracovní schůzky v jednom kalendáři a školní události svých dětí v jiném. Vyberte Soubor > Nový kalendář. Pokud máte více účtů, vyberte nejprve účet pro nový kalendář. Nový kalendář se zobrazí na bočním panelu. Pokud chcete změnit název nebo barvu daného kalendáře, podržte Control, klikněte na něj a pak vyberte Informace.
Tip: Můžete také zvolit, zda se mají zobrazovat všechny vaše kalendáře nebo jen některé. Kliknutím na 
Vytváření událostí a připomínek. Pokud chcete vytvořit novou událost nebo připomínku, klikněte na 
Siri: Řekněte například: „Set up a meeting with Mark at nine in the morning.“
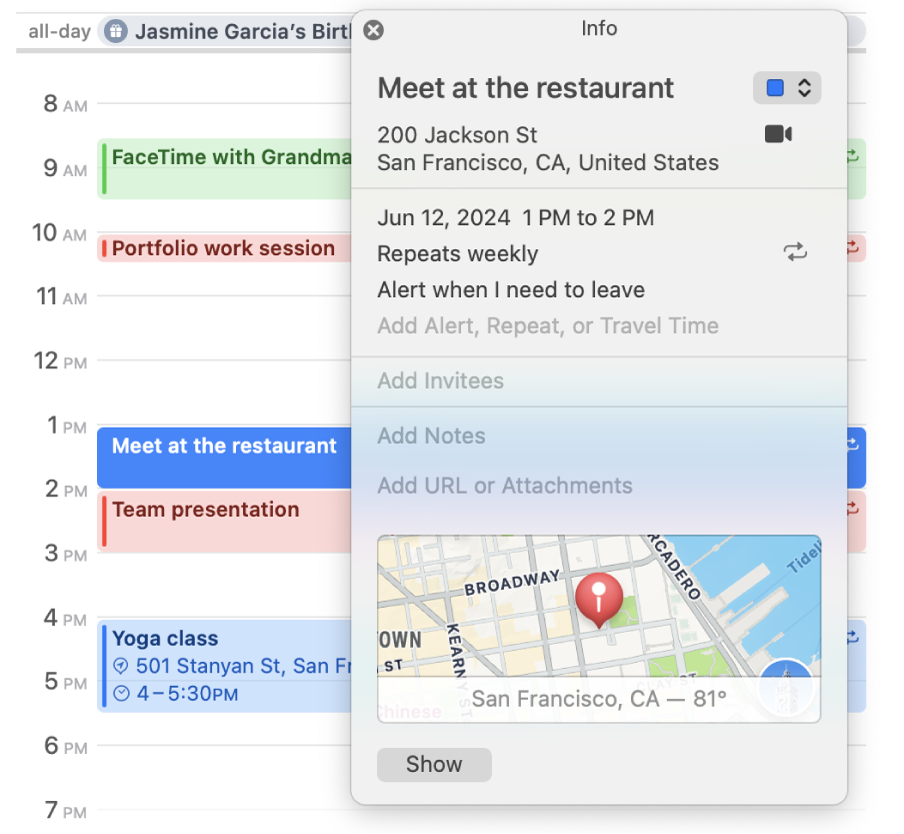
Sdílení kalendářů s ostatními. Díky iCloudu je sdílení kalendářů snadné. Podržte Control a klikněte na požadovaný kalendář v oddílu účtu iCloud na bočním panelu a pak vyberte Sdílet kalendář. Zadejte e‑mailovou adresu uživatele, se kterým chcete sdílet.
Další informace. Viz Uživatelská příručka pro aplikaci Kalendář.
Poznámky
Aplikace Poznámky nabízí mnoho možností formátování pro zachování přehlednosti záznamů, výkonné vyhledávací nástroje a funkce pro spolupráci a je ideálním nástrojem k rychlému zapisování poznámek všeho druhu. Můžete přidávat seznamy úkolů, obrázky, zvukové nahrávky a mnoho dalšího; spolupracovat na poznámkách s ostatními a dokonce zadáním rovnítka řešit matematické výrazy.
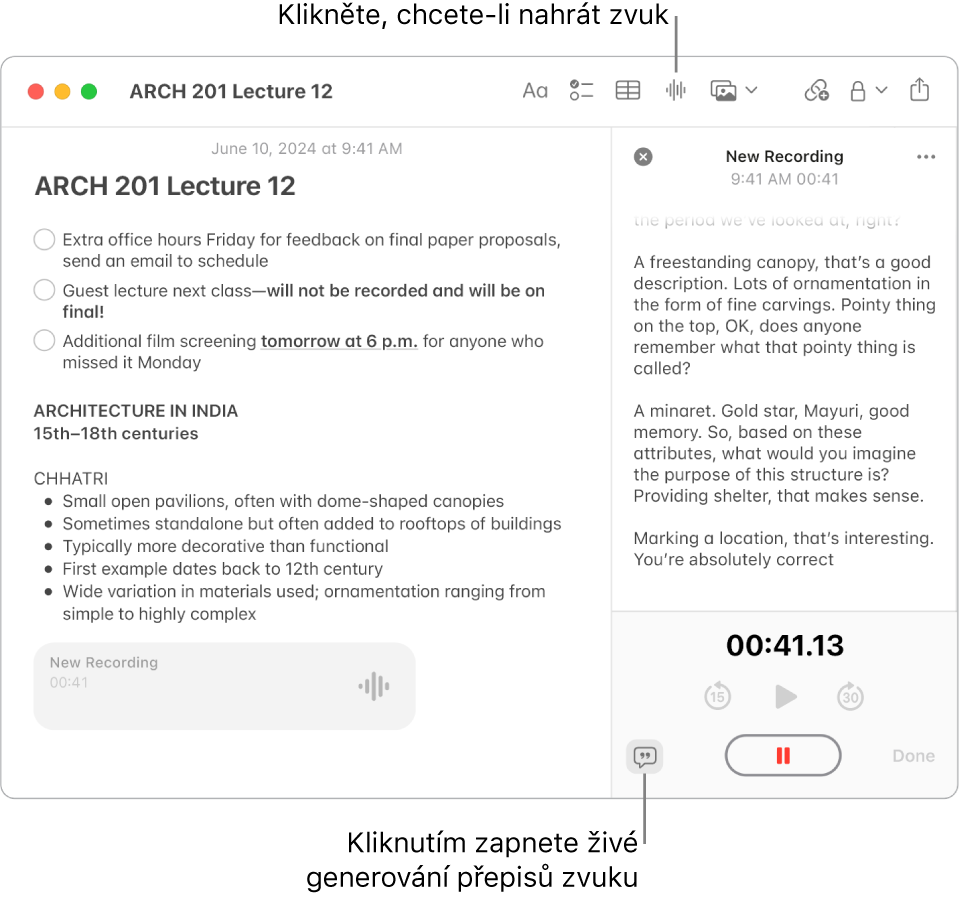
Vytváření a úpravy poznámek. Kliknutím na 
Formátování a přidávání obsahu do poznámek. Do poznámek můžete přidávat odškrtávací seznamy, tabulky, obrázky, odkazy, zvukové záznamy a mnoho dalšího. Po kliknutí na 



Spolupracujte na poznámkách. Pozvánku ke spolupráci na seznamu můžete poslat v aplikacích Zprávy či Mail nebo nasdílet příslušný odkaz. Na panelu nástrojů klikněte na 

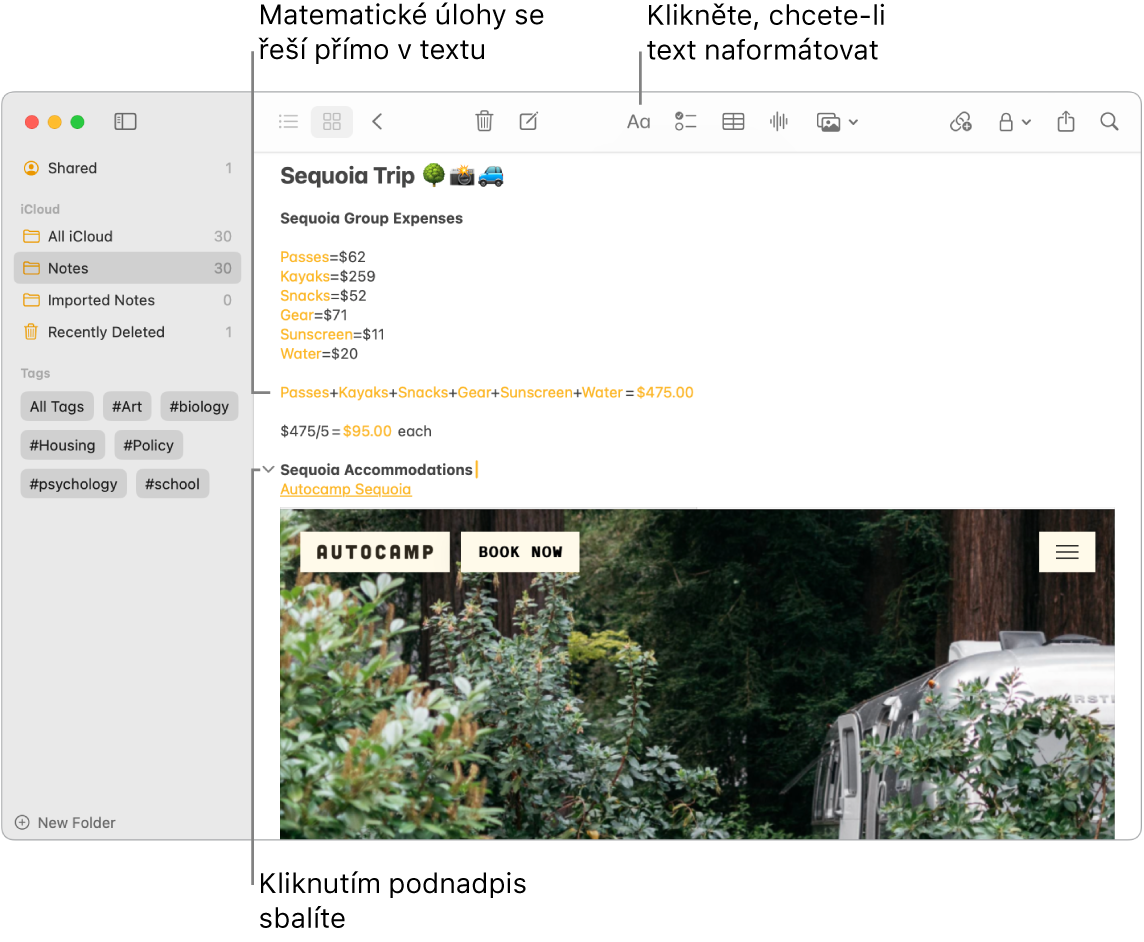
Řešení matematických úloh. Můžete provádět výpočty, vyhodnocovat výrazy a přiřazovat proměnné – přímo v aplikaci Poznámky. Pokud chcete definovat proměnnou, zadejte slovo nebo písmeno a po něm rovnítko a hodnotu dané proměnné. Aby bylo možné proměnnou použít, musí proměnná předcházet výrazu, ve kterém je použita. Při řešení výrazů zadejte výraz a po něm rovnítko.
Tip: Vyhledání požadované poznámky v případě potřeby. Kliknutím na 
Další informace. Viz Uživatelská příručka pro aplikaci Poznámky.
Připomínky
V aplikaci Připomínky si na jednom místě můžete sjednotit své seznamy úkolů. Můžete přidávat nové úlohy, sledovat své pokroky a sdílet úkoly s ostatními. Pokud používáte iCloud, můžete si přehled o připomínkách udržovat na ostatních zařízeních Apple.
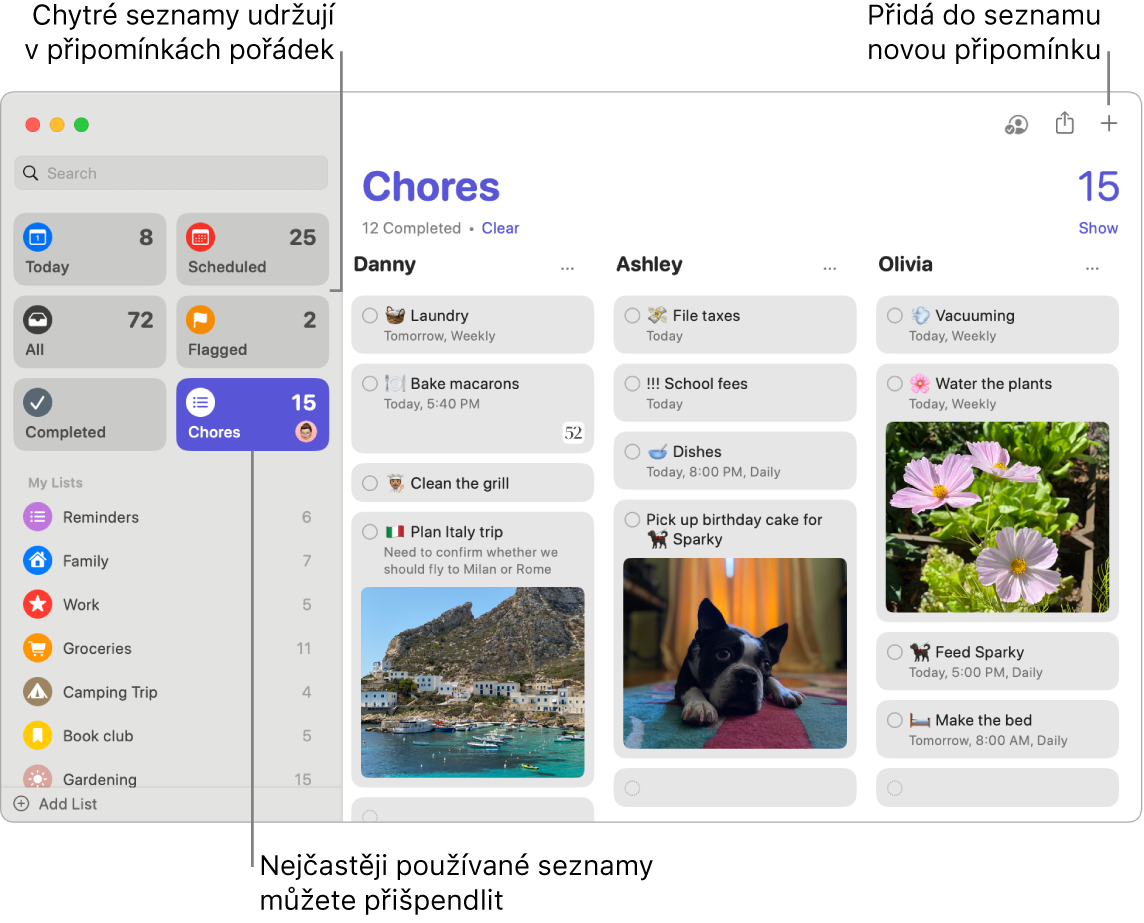
Vytváření seznamů připomínek. Udržování pořádku v seznamech úkolů bude snazší, když si vytvoříte seznam pro každý ze svých projektů. Připomínky na iCloudu vám také umožní si vytvořit nákupní seznamy automaticky tříděné podle kategorií nebo vlastní chytré seznamy na základě pravidel a filtrů, které zadáte. Pokud chcete vytvořit seznam, vyberte Soubor > Nový seznam a pak vyberte Standardní seznam, Nákupní seznam nebo Chytrý seznam.
Poznámka: Nákupní seznamy nejsou dostupné ve všech jazycích.
Přidávání a úpravy připomínek. Klikněte do prostoru pod poslední položkou v seznamu nebo klikněte na 

Siri: Řekněte například: „Remind me to stop at the grocery store when I leave here“ (Připomeň mi, abych se stavil v potravinách, až odsud budu odcházet).
Spolupráce na seznamech. Po odeslání pozvánky ke spolupráci na seznamech můžete úkoly sdílet s ostatními. Klikněte na 
Tip: Pokud jste organizátorem skupiny rodinného sdílení, můžete vytvořit rodinný nákupní seznam, který se automaticky nasdílí členům vaší skupiny rodinného sdílení. Viz Vytváření rodinných nákupních seznamů.
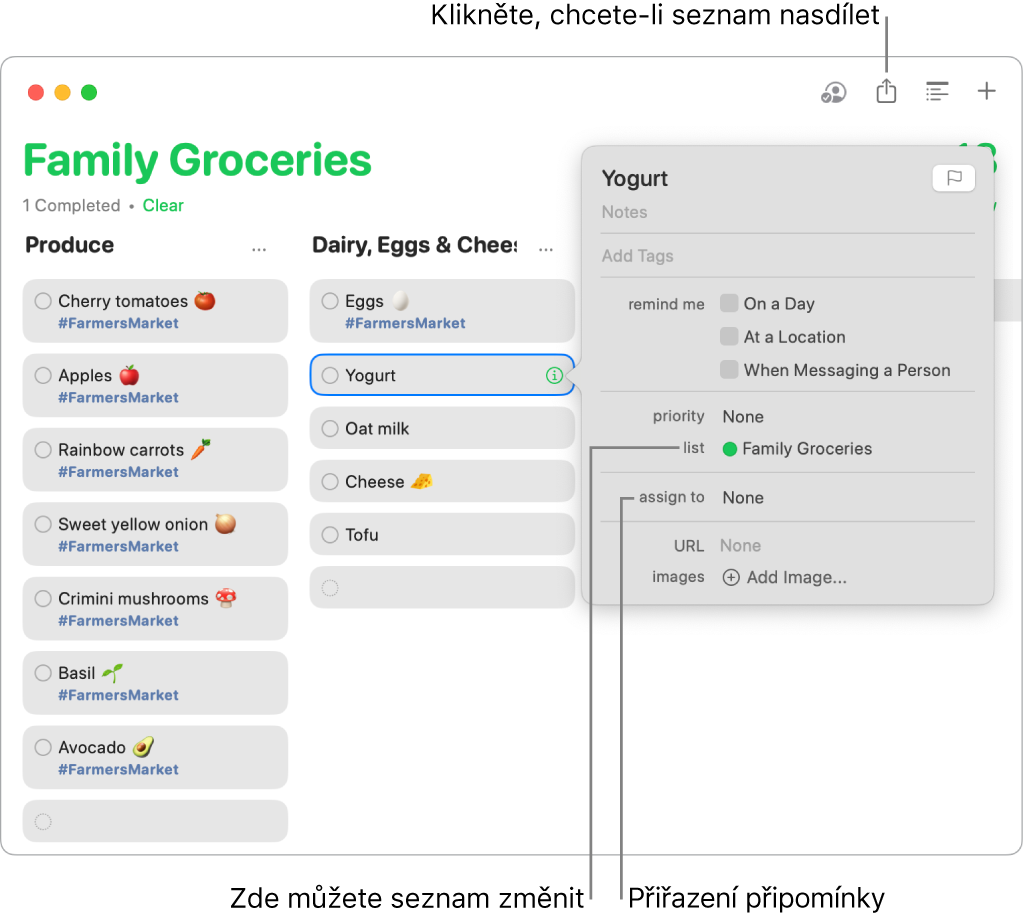
Podívejte se, co máte před sebou. O nadcházejících připomínkách tak víte v předstihu a nic vás nepřekvapí. Naplánované připomínky se zobrazují v aplikaci Kalendář a v seznamu Dnes a v chytrém seznamu Naplánováno v aplikaci Připomínky. Pokud chcete do připomínky přidat datum, podržte ukazatel na připomínce, klikněte na 
Další informace. Viz Uživatelská příručka pro aplikaci Připomínky.
Zkratky
Zkratky umožňují provádět každodenní úkoly prostřednictvím Siri nebo pouhým kliknutím. Můžete si vytvořit vlastní zkratky nebo vybrat ze stovek předinstalovaných akcí – například vyhledat trasu do místa konání nejbližší události v kalendáři, odeslat čas příjezdu nebo přehrát svůj oblíbený playlist.
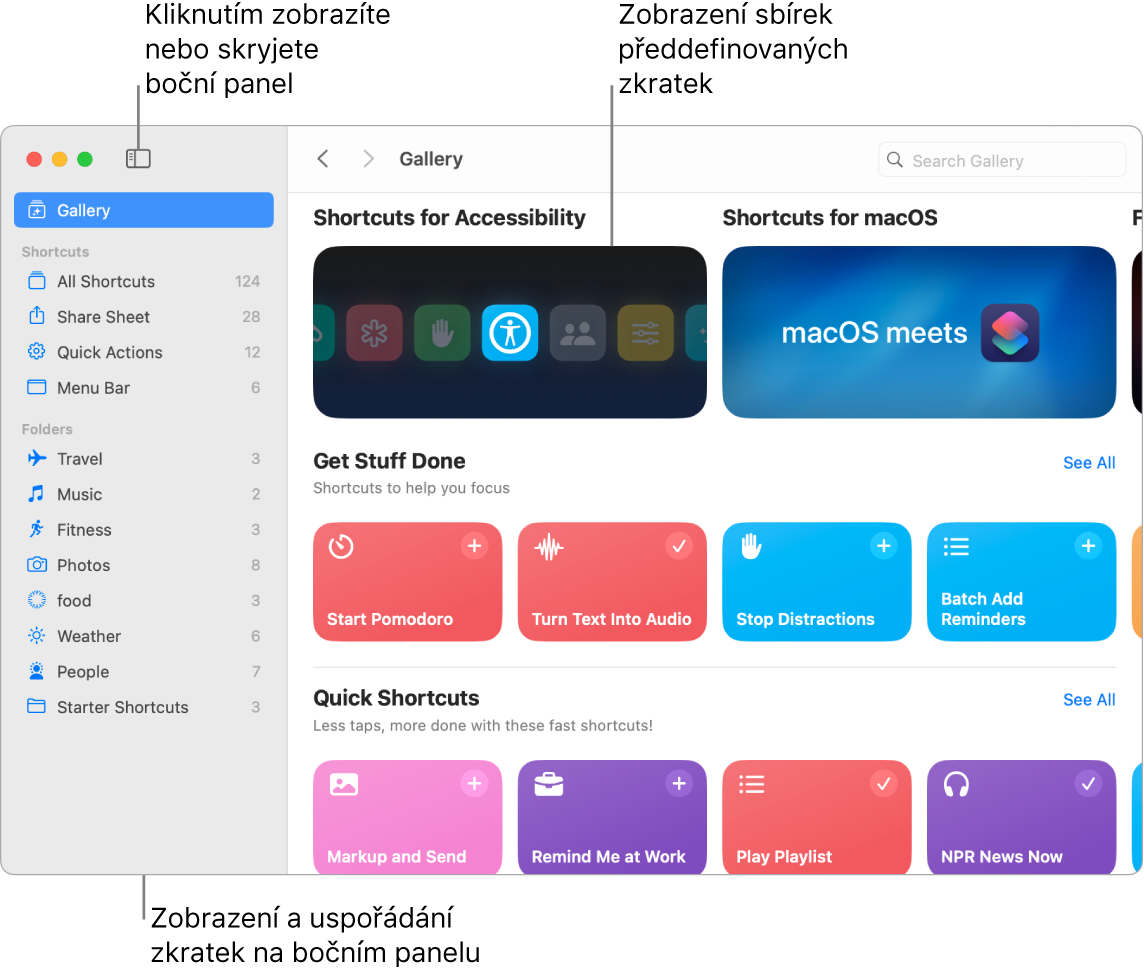
Vyhledávání zkratek procházením galerie. Zkratky pro začátek určené k provádění běžných úloh jsou seskupené do sbírek. Zkratky, které vytvoříte a všechny předdefinované zkratky, které vyberete nebo upravíte, se zobrazují v oddíle Všechny zkratky na bočním panelu Galerie.
Vytváření zkratek z galerie. V galerii si můžete vybírat zkratky a přidávat je do svých zkratek. Například ve sbírce Rychlé zkratky můžete kliknout na volbu Přehrát playlist a potom kliknout na 
Vytváření vlastních zkratek. Můžete také vytvářet své vlastní zkratky. Při prohlížení galerie Všechny zkratky klikněte na panelu nástrojů na 
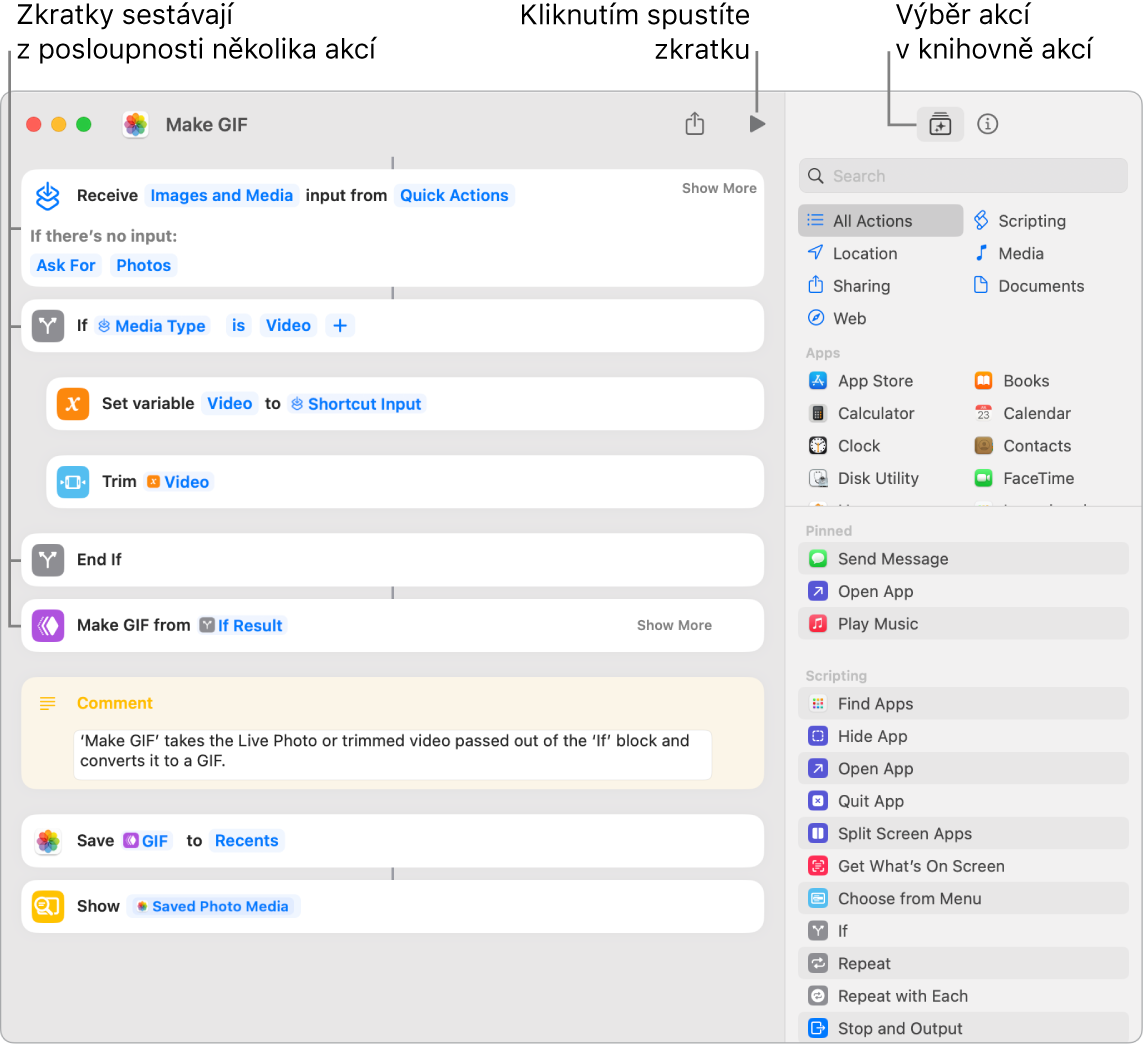
Zkratky ke zkratkám. Použít ke spuštění zkratky Siri nebo widget je nejrychlejší způsob, jak provést úlohu. Zkratky můžete také přidat do Finderu a do nabídky Služby nebo je přišpendlit do řádku nabídek v aplikaci Zkratky. Dvakrát klikněte na požadovanou zkratku, dále na 
Siri: Řekněte například: „Text last image“ (Pošli poslední obrázek).
Další informace. Viz Uživatelská příručka pro aplikaci Zkratky.