Použití MacBooku Air s externím monitorem
S MacBookem Air můžete používat externí monitor (například Apple Studio Display), projektor nebo televizor. Porty Thunderbolt / USB 4 na vašem MacBooku Air podporují výstup videa.
Než začnete
Monitor před připojením k MacBooku Air připojte k napájení.
Pro připojení monitoru použijte správný kabel. Projděte dokumentaci dodanou s monitorem a zkontrolujte, že máte pro jeho připojení správný kabel.
Zjistěte, jaké má váš MacBook Air porty. Než bude k MacBooku Air možné připojit monitor, je dobré vědět, jakými porty je váš Mac vybaven. Chcete-li se seznámit s porty MacBooku Air a jejich umístěním, podívejte se na stránku Prohlídka: MacBook Air. Další informace o různých typech portů a jejich funkcích najdete v článku Identifikace portů na Macu.
Projděte si technické specifikace. Chcete-li zjistit, jaký typ monitoru váš MacBook Air podporuje, nahlédněte do jeho technických parametrů. Otevřete Nastavení systému, vyberte volbu Nápověda > Specifikace modelu MacBook Air a najděte oddíl Podpora videa (je možné, že budete muset výpis parametrů posunout).
Připojení monitoru k MacBooku Air
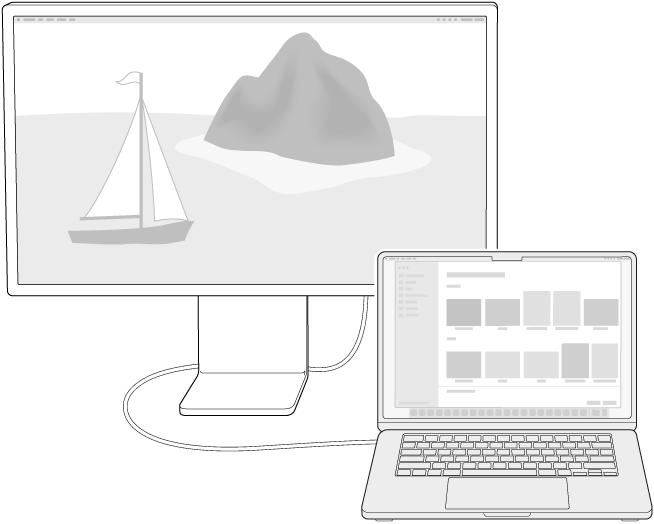
Ke svému MacBooku Air můžete připojit jeden externí monitor s rozlišením až 6K při 60 Hz nebo 4K při 144 Hz. Monitor připojte k portu Thunderbolt / USB 4.
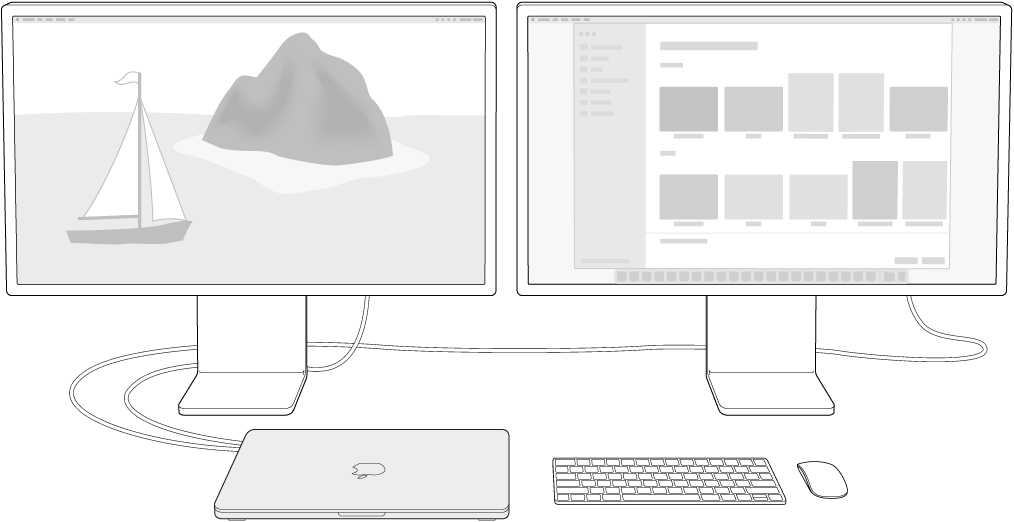
Chcete-li mít na práci ještě víc prostoru, MacBook Air s čipem M3 dokáže při zavřeném víku podporovat až dva externí monitory. Primární monitor může mít maximální rozlišení 6K při 60 Hz nebo 4K při 144 Hz, sekundární monitor může mít maximální rozlišení 5K při 60 Hz nebo 4K při 100 Hz. Sekundární externí monitor připojte k druhému portu Thunderbolt / USB 4. Chcete-li MacBook Air používat se dvěma externími monitory, musíte mít zavřené víko, být připojeni k napájení a mít připojenou externí klávesnici a myš či trackpad. Další informace najdete v článku podpory Apple Použití dvou monitorů s MacBookem Air a MacBookem Pro s čipem M3.
Připojení monitoru nebo projektoru k MacBooku Air. K MacBooku Air můžete připojit monitory či projektory několika různých typů. Když kabelový konektor na monitoru neodpovídá portům Thunderbolt / USB 4 na MacBooku Air, můžete monitor připojit přes adaptér (prodává se zvlášť).
USB-C monitor: Monitor připojte k portu Thunderbolt / USB 4 na MacBooku Air.
Monitor HDMI nebo televizor: HDMI monitor nebo televizor připojte pomocí digitálního víceportového AV adaptéru USB‑C k portu Thunderbolt / USB 4 na MacBooku Air.
Monitor nebo projektor VGA: Monitor nebo projektor připojte pomocí víceportového VGA adaptéru USB C k portu Thunderbolt /USB 4 na MacBooku Air.
Když konektor na kabelu od monitoru neodpovídá portu, který chcete použít, v některých případech ho můžete připojit přes adaptér (prodává se zvlášť). Další informace o adaptérech pro MacBook Air najdete v tématech Adaptéry pro váš MacBook Air a Adaptéry pro Thunderbolt 4, Thunderbolt 3 nebo USB‑C port na Macu.
Před nákupem adaptéru můžete získat další údaje a informace o dostupnosti na stránkách apple.com, v místním Apple Storu nebo u autorizovaných prodejců. Chcete‑li se ujistit o správné volbě produktu, prostudujte si dokumentaci k monitoru nebo se obraťte na jeho výrobce.
Použití Apple TV se službou AirPlay. Pokud vlastníte televizor propojený s Apple TV, můžete prostřednictvím služby AirPlay zrcadlit obrazovku MacBooku Air na televizní obrazovce. Další informace najdete v tématu Streamování obsahu na větší obrazovce přes AirPlay.
Po připojení monitoru
Nastavení a uspořádání monitorů. Po připojení externího monitoru nebo projektoru můžete v Nastavení systému nastavit uspořádání monitorů, určit, který z nich budete používat jako hlavní, a upravit rozlišení a obnovovací frekvenci (Hz). Když obnovovací frekvenci zvýšíte, v zájmu optimálního výkonu byste měli snížit rozlišení.
Pokud k MacBooku Air s čipem M3 připojíte dva monitory, bude první připojený monitor považován za primární. Chcete-li primární monitor změnit, odpojte oba monitory a znovu je připojte v požadovaném pořadí. Pokud máte k MacBooku Air s čipem M3 připojené dva monitory a otevřete víko, bude sekundární monitor nahrazen obrazovkou laptopu.
Pokud chcete použít zrcadlení obrazovky, klikněte na monitor, na kterém se má obraz zrcadlit, a pak vyberte volby zrcadlení z nabídky „Používat jako“.
Řešení potíží. Informace o řešení potíží s externími monitory najdete v tématu Když je externí displej tmavý nebo má nízké rozlišení.