 Zprávy
Zprávy
Aplikace Zprávy vám usnadňuje udržování kontaktů bez ohledu na to, které zařízení právě používáte. Můžete spravovat skupinové textové zprávy, připínat oblíbené položky na začátek seznamu, snadno zobrazit obsah sdílený s vámi jinými uživateli apod. Textové zprávy můžete každému uživateli Macu, iPhonu, iPadu, iPodu touch nebo Apple Watch posílat prostřednictvím služby iMessage a ostatním uživatelům prostřednictvím SMS/MMS. Viz článek podpory Apple Jaký je rozdíl mezi iMessage a SMS/MMS?
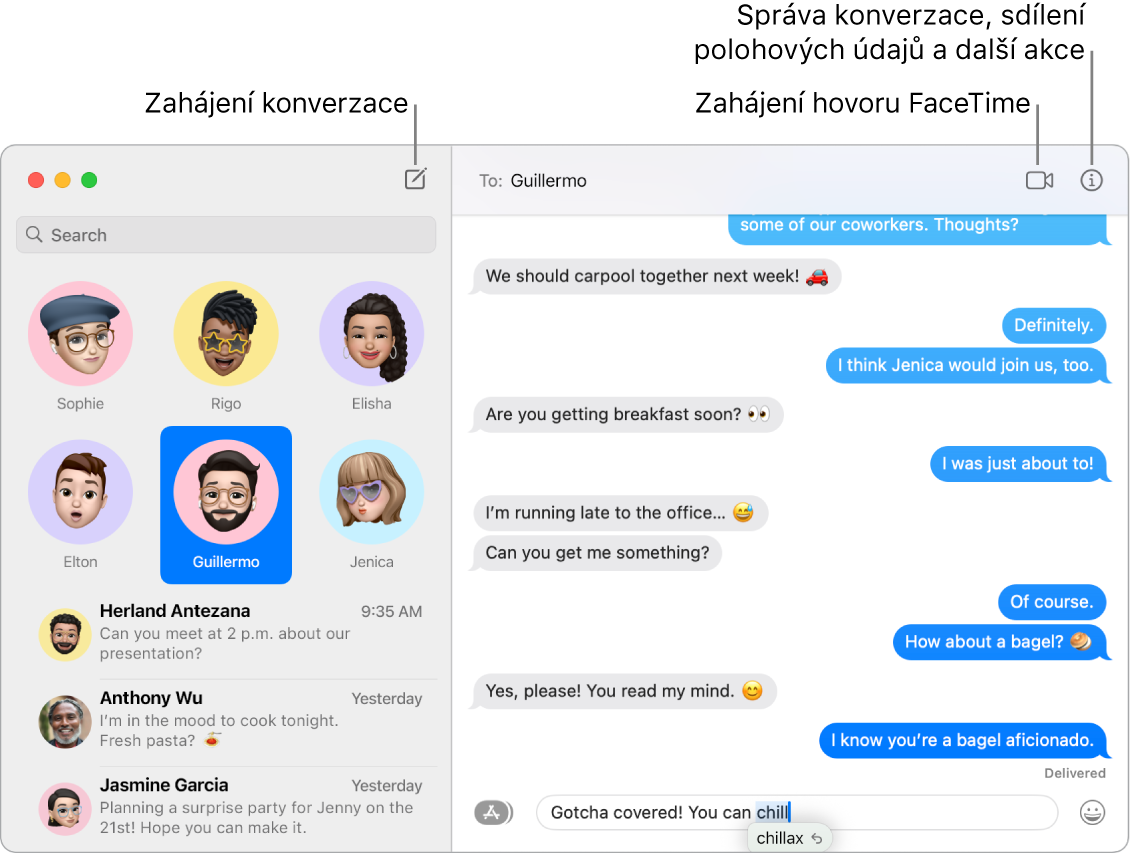
Zprávy bez omezení se službou iMessage. Po přihlášení pomocí Apple ID si můžete vyměňovat neomezený počet zpráv obsahujících text, fotky, snímky Live Photo, videa a další data s libovolným uživatelem Macu, iPhonu, iPadu, iPodu touch nebo Apple Watch. Do těchto zařízení zasílá aplikace Zprávy prostřednictvím služby iMessage šifrované zprávy, které se v konverzacích zobrazují v modrých bublinách. Informace o nastavení najdete v Uživatelské příručce pro macOS v části Nastavení aplikace Zprávy na Macu.
Posílání SMS/MMS zpráv. Pokud nepoužíváte iMessage, můžete odesílat a přijímat SMS a MMS zprávy na Macu, pokud je váš iPhone (se systémem iOS 8.1 nebo novějším) přihlášen pod stejným Apple ID jako váš Mac. V iPhonu přejděte do Nastavení > Zprávy, klepněte na Přeposílání zpráv a zapněte přeposílání textových zpráv klepnutím na název vašeho Macu. Pokud pro Apple ID nepoužíváte dvoufaktorové ověřování, uvidíte na Macu aktivační kód. Tento kód zadejte na iPhonu a klepněte na Povolit. SMS a MMS nejsou zašifrované a v konverzacích se zobrazují v zelených bublinách.
Požádejte Siri. Řekněte například: „Message Mom that I'll be late.“
Rušení a úpravy odeslaných zpráv. Při komunikaci v aplikaci Zprávy můžete odeslání zprávy do 2 minut zrušit nebo zprávu až 15 minut po odeslání ještě pětkrát upravit. Podržte Control, klikněte na odeslanou zprávu a potom na volbu Zrušit odeslání nebo Upravit.
Označování konverzací jako nepřečtených. Zprávu můžete označit jako nepřečtenou a vrátit se k ní později, až budete mít čas odpovědět. Podržte Control, klikněte na přečtenou zprávu v seznamu zpráv a potom na volbu Označit jako nepřečtené.
Udržování oblíbených konverzací na začátku. Své oblíbené konverzace můžete přišpendlit na začátek seznamu zpráv tím, že je přetáhnete nahoru. Nad přišpendlenou konverzací se zobrazují nové zprávy, ikony Tapback a indikátory psaní. Pokud přišpendlená skupinová konverzace obsahuje nepřečtené zprávy, objeví se kolem ní naposledy aktivní účastníci.
Správa skupinových konverzací. Pro snazší odlišení můžete ke skupinám přiřazovat obrázky – fotky, memoji nebo emotikony. Ve skupinové konverzaci můžete oslovit konkrétního účastníka tak, že napíšete jeho jméno nebo přejedete doprava přes libovolnou zprávu, a odpovědi na starší otázky a sdělení v konverzaci můžete vkládat mezi řádky. Když začne být v některé konverzaci až příliš živo, můžete skrýt její upozornění. Chcete‑li nastavit obrázek skupiny nebo otevřít volby pro správu konverzace, vyberte ji v seznamu konverzací a pak klikněte na tlačítko Podrobnosti ![]() v pravém horním rohu okna Zprávy. Pokud chcete dostávat upozornění, když se o vás v konverzaci někdo zmíní, přejděte na Zprávy > Nastavení, klikněte na Obecné a pak zaškrtněte políčko „Oznamovat zmínky mého jména“.
v pravém horním rohu okna Zprávy. Pokud chcete dostávat upozornění, když se o vás v konverzaci někdo zmíní, přejděte na Zprávy > Nastavení, klikněte na Obecné a pak zaškrtněte políčko „Oznamovat zmínky mého jména“.
Posílání zpráv může být zábava. Své odpovědi na zprávy v diskusích můžete zpestřit nálepkami, ikonami Tapback, populárními GIFy nebo speciálními efekty, jako jsou poletující konfety, balonky a další. Nálepky, které vytvoříte na iPhonu, se můžou synchronizovat s iCloudem, takže je budete mít k dispozici na iPhonu, iPadu i Macu. Pokud chcete do konverzace přidat nálepku, klikněte na tlačítko Aplikace ![]() , dále na Nálepky a nakonec na nálepku, která nejlépe vyjadřuje vaši náladu. Kteroukoli nálepku můžete také přetáhnout do konkrétní zprávy v konverzaci. Pokud chcete přidat tapback, například palec nahoru nebo palec dolu, klikněte na zprávu, podržte tlačítko a pak vyberte požadovanou ikonu Tapback. Chcete‑li přidat GIF nebo speciální efekt, klikněte na tlačítko Aplikace
, dále na Nálepky a nakonec na nálepku, která nejlépe vyjadřuje vaši náladu. Kteroukoli nálepku můžete také přetáhnout do konkrétní zprávy v konverzaci. Pokud chcete přidat tapback, například palec nahoru nebo palec dolu, klikněte na zprávu, podržte tlačítko a pak vyberte požadovanou ikonu Tapback. Chcete‑li přidat GIF nebo speciální efekt, klikněte na tlačítko Aplikace ![]() , vyberte volbu #obrázky nebo Efekty ve zprávách a pak klikněte na položku, kterou chcete použít. Vedle toho se můžete těšit na zprávy Digital Touch nebo zprávy psané neviditelným inkoustem či rukou, které vám přátelé pošlou ze svých iPhonů, iPadů nebo Apple Watch.
, vyberte volbu #obrázky nebo Efekty ve zprávách a pak klikněte na položku, kterou chcete použít. Vedle toho se můžete těšit na zprávy Digital Touch nebo zprávy psané neviditelným inkoustem či rukou, které vám přátelé pošlou ze svých iPhonů, iPadů nebo Apple Watch.
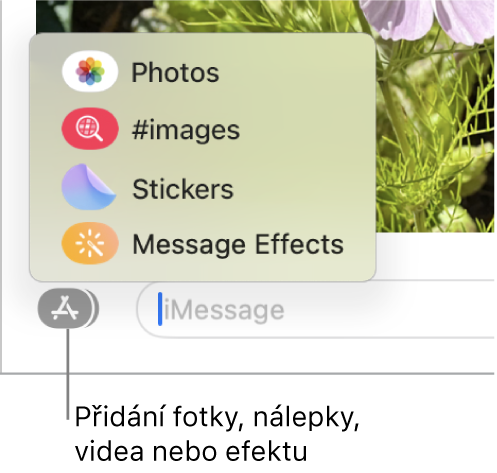
Vytváření vlastních memoji. Navrhněte si vlastní osobní memoji – vyberte barvu pleti a pihy, účes a barvu vlasů, rysy obličeje a další atributy. Chcete‑li osobní memoji použít místo fotky ve Zprávách, otevřete Zprávy > Nastavení. Klikněte na „Nastavit sdílení jména a fotky“, potom na Pokračovat a pak na Upravit. Klikněte na tlačítko Nové memoji ![]() a pak na jednotlivé aspekty vzhledu, které chcete změnit. Až budete hotoví, přidejte memoji do své sbírky nálepek kliknutím na Hotovo. Chcete‑li si do sbírky přidat další memoji, otevřete libovolnou konverzaci, klikněte na tlačítko Aplikace
a pak na jednotlivé aspekty vzhledu, které chcete změnit. Až budete hotoví, přidejte memoji do své sbírky nálepek kliknutím na Hotovo. Chcete‑li si do sbírky přidat další memoji, otevřete libovolnou konverzaci, klikněte na tlačítko Aplikace ![]() , dále na Nálepky, pak na tlačítko Nové memoji
, dále na Nálepky, pak na tlačítko Nové memoji ![]() a pusťte se do navrhování.
a pusťte se do navrhování.
Posílání souborů, fotek a videí. Soubory, které chcete sdílet, můžete jednoduše přetáhnout do okna Zprávy. Fotky a videa můžete rychle vyhledávat a posílat v knihovně fotek. V libovolné konverzaci klikněte na tlačítko Aplikace ![]() , potom na Fotky a pak na fotku, kterou chcete přidat. Pokud potřebujete najít určitou fotku, zadejte do vyhledávacího pole související klíčové slovo, například jméno osoby, datum nebo místo.
, potom na Fotky a pak na fotku, kterou chcete přidat. Pokud potřebujete najít určitou fotku, zadejte do vyhledávacího pole související klíčové slovo, například jméno osoby, datum nebo místo.
Snadná správa fotek. Když vám někdo pošle dvě nebo tři fotky, zobrazí se tyto fotky jako koláž, ve které si je můžete prohlédnout najednou. Čtyři a více fotek se seskupí do sady. Používáte‑li trackpad nebo myš Magic Mouse, můžete fotky postupně zobrazit přejížděním přes sadu dvěma prsty doleva nebo doprava, aniž byste je otevřeli. Chcete‑li některou fotku otevřít, odpovědět na ni nebo k ní přidat ikonu Tapback, podržte Control a klikněte na ni. Chcete-li rychle uložit některou fotografii do Fotek, klikněte vedle ní na tlačítko Uložit fotku ![]() . Poklepáním na sadu otevřete všechny fotky, které obsahuje.
. Poklepáním na sadu otevřete všechny fotky, které obsahuje.
Rychlejší hledání zpráv. Požadovanou zprávu můžete vyhledat rychleji, když použijte kombinaci vyhledávacích filtrů, které rychle upřesní hledání. Podle různých kritérií, jako je například osoba nebo klíčové slovo, můžete rychle hledat v konverzacích a zobrazit výsledky uspořádané podle kategorií, například konverzací, zpráv a fotek.

Sdíleno s vámi. Obsah, který vám prostřednictvím Zpráv zaslali lidé uložení ve vašich Kontaktech, se automaticky zobrazí v nové sekci Sdíleno s vámi v odpovídající aplikaci a můžete si ho prohlédnout, až se vám to bude hodit. Obsah sdílený s vámi se zobrazí v aplikaci Fotky, Safari, Apple News, Apple Podcasts a Apple TV. Kromě zobrazení sdíleného obsahu v odpovídajících aplikacích uvidíte, kdo ho zaslal. Kliknutím pak můžete zobrazit související konverzaci ve Zprávách, abyste v ní mohli pokračovat během prohlížení sdíleného obsahu.
Tip: Pokud chcete zobrazit všechny fotky v konverzaci, klikněte na tlačítko Podrobnosti ![]() .
.
Spolupráce na projektech. Ke spolupráci na souborech, prezentacích Keynote, tabulkách Numbers, dokumentech Pages, poznámkách a dalších projektech můžete přizvat další uživatele. V aplikaci, v níž chcete spolupracovat, klikněte na tlačítko Sdílet, vyberte volbu Spolupracovat a pak klikněte na Zprávy. Vyberte název skupiny, jejíž členy chcete přidat jako účastníky, a všichni členové vybraného vlákna budou k dokumentu, tabulce nebo jinému sdílenému souboru přidáni automaticky. Když někdo provede změny, uvidíte to v informacích o aktuální aktivitě nad vláknem v aplikaci Zprávy.
Sdílejte svoji obrazovku. S přáteli můžete vzájemně sdílet obrazovky a dokonce na nich i otvírat složky, vytvářet dokumenty a kopírovat soubory přetažením na plochu. Klikněte na tlačítko Podrobnosti ![]() a potom na tlačítko Sdílet obrazovku
a potom na tlačítko Sdílet obrazovku ![]() .
.
Společné sledování a poslech. Na Macu můžete společně sledovat a poslouchat obsah prostřednictvím relací SharePlay v aplikaci Zprávy. Během hovoru FaceTime můžete také sdílet svou obrazovku. Viz Spojení s dalšími uživateli.
Poznámka: Některé aplikace, které SharePlay podporují, vyžadují odběr předplatného, aby je bylo možné používat. Ne všechny funkce a obsah jsou k dispozici ve všech zemích a oblastech.
Používejte filtrování zpráv v režimech soustředění. V režimech soustředění můžete zobrazit jen ty zprávy, o které stojíte. Například v režimu soustředění na hraní her můžete nechat zobrazovat jen konverzace s přáteli, s nimiž obvykle hrajete hry pro více hráčů. Vyberte Apple > Nastavení systému a pak klikněte na položku Soustředění na bočním panelu. Na pravé straně vyberte režim soustředění, klikněte na ![]() a vyberte volbu Přidat filtr v části Filtry režimů soustředění. Další informace o přidávání a přizpůsobování režimů soustředění najdete v tématu Nastavení režimů soustředění na Macu.
a vyberte volbu Přidat filtr v části Filtry režimů soustředění. Další informace o přidávání a přizpůsobování režimů soustředění najdete v tématu Nastavení režimů soustředění na Macu.
Další informace. Viz Uživatelskou příručku pro aplikaci Zprávy.