 Fotky
Fotky
Díky aplikaci Fotky a službě Fotky na iCloudu můžete organizovat, upravovat a sdílet fotky a videa a průběžně aktualizovat knihovnu fotek na všech svých zařízeních. Aplikace Fotky přednostně zobrazuje vaše nejlepší snímky a díky propracovanému vyhledávání v ní snadno najdete své nejoblíbenější. Se snadno použitelnými nástroji pro úpravy můžete své fotky a videa přetvářet na profesionální úrovni. Ve sdílené knihovně fotek na iCloudu teď navíc můžete sdílet album až s pěti dalšími lidmi. Každý z nich má možnost přidávat fotky a videa, uspořádat je a okomentovat a prohlížet si změny, které provedli ostatní.
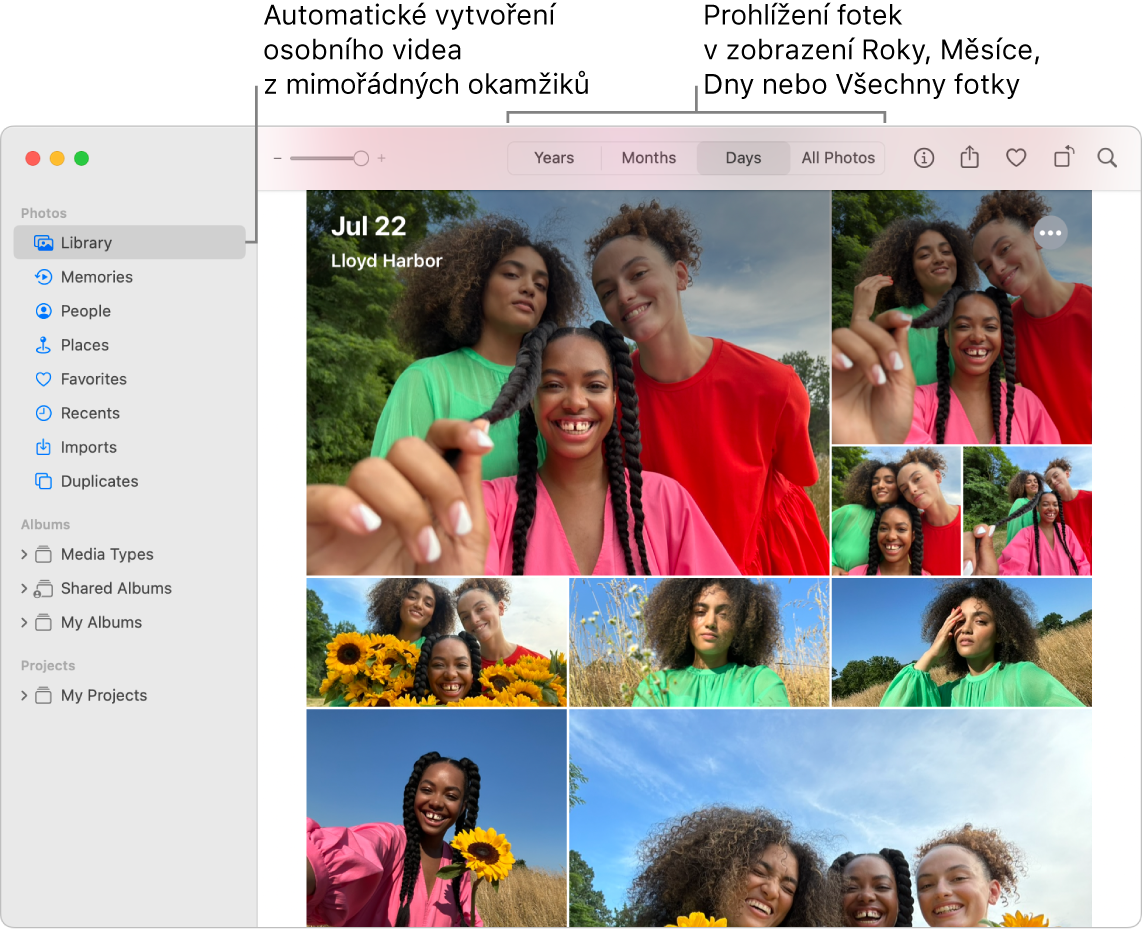
Všechny vaše fotky na všech vašich zařízeních. Prostřednictvím služby Fotky na iCloudu můžete procházet, vyhledávat a sdílet všechny fotky a videa ze všech svých zařízení přihlášených pod týmž Apple ID. Fotka, kterou pořídíte na iPhonu, se automaticky objeví na všech vašich zařízeních. Pokud fotku upravíte, změny se objeví na všech vašich zařízeních. Chcete‑li začít, otevřete Nastavení systému, klikněte na své Apple ID na bočním panelu, potom na iCloud a pak zapněte volbu Fotky. Další informace najdete v článku podpory Apple Nastavení a používání Fotek na iCloudu.
Nastavení sdílené knihovny na iCloudu. Fotky a videa můžete sdílet v samostatné knihovně – celá rodina tak bude mít k dispozici kompletní sbírku vzpomínek. Obsah ze sdílené knihovny se bez jakýchkoli komplikací zobrazuje v aplikaci Fotky společně s vaším osobním obsahem. Když do sdílené knihovny někdo přidá novou fotku či video nebo některou položku upraví, uvidí tyto změny všichni členové knihovny. Každý uživatel může být členem pouze jedné sdílené knihovny a sdílet ji až s pěti dalšími lidmi.
Chcete‑li sdílenou knihovnu fotek na iCloudu nastavit, musíte se přihlásit pod svým Apple ID a zapnout Fotky na iCloudu. Přejděte na Fotky > Nastavení, klikněte na panel Sdílená knihovna a vyberte volbu Začít. Účastníky můžete přidat hned nebo jejich výběr odložit na později. Vyberte, které fotky a videa z minulosti chcete do sdílené knihovny přidat: všechny vaše fotky a videa, fotky a videa, na kterých jsou určité osoby nebo které byly pořízeny po určitém datu, nebo váš ruční výběr videí a fotek. Po nastavení sdílené knihovny můžete v aplikaci Fotky přepínat mezi zobrazením vaší osobní knihovny, sdílené knihovny nebo obou knihoven najednou.
Přidávání fotek a videí do sdílené knihovny. Chcete‑li do své sdílené knihovny přesunout jednotlivé fotky nebo videa, podržte Control, klikněte na fotku nebo video ve své osobní knihovně a vyberte „Přesunout do sdílené knihovny“. Pokud chcete používat návrhy fotek a videí vhodných k přidání, přejděte na Fotky > Nastavení, klikněte na panel Sdílená knihovna a zaškrtněte políčko Návrhy pro sdílenou knihovnu. Když vyberete volbu „Přidat lidi“, můžete vybrat osoby, pro které chcete návrhy fotek a videí dostávat.
Sdíleno s vámi. Když vám přátelé z Kontaktů pošlou ve Zprávách fotky, tyto fotky se zobrazí automaticky v aplikaci Fotky v oddílu Sdíleno s vámi. Fotky, na nichž vám s největší pravděpodobností bude záležet, například z akcí, kterých jste se zúčastnili, se zobrazí ve vaší knihovně. Při prohlížení fotografií v aplikaci Fotky můžete kliknutím na bublinu zprávy na fotce otevřít Zprávy a pokračovat v konverzaci.
Úpravy na profesionální úrovni. Díky výkonným, ale snadno použitelným nástrojům pro úpravy dodáte svým fotkám a videím skvělý vzhled. K vylepšení stačí kliknout na editační tlačítka nad fotkou či videem. Pokud potřebujete použít jemnější nástroje, klikněte na Upravit. Pomocí inteligentních jezdců pak dospějete k profesionálním výsledkům. K fotkám a videím můžete přidávat filtry, otáčet je, měnit expozici i ořez.
Práce s textem. Živý text rozpoznává text v obrázcích v počítači i na webu. Můžete zkopírovat text z některé fotky a vložit ho do libovolného souboru na Macu nebo můžete kliknout na telefonní číslo či webovou stránku na snímku a na číslo zavolat či danou webovou stránku otevřít. Pokud chcete text přeložit, vyberte ho, podržte Control a klikněte na výběr. Potom klikněte na Přeložit. Nejsou k dispozici všechny jazyky. Viz Překládání na Macu v uživatelské příručce pro macOS.
Znovuoživení důležitých okamžiků: Aplikace Fotky upozorňuje na důležité okamžiky, například narozeniny, výročí a výlety. Vaši knihovnu oživují snímky Live Photo a videa, která se začnou přehrávat při posouvání. Když kliknete na položku Vzpomínky na bočním panelu, aplikace Fotky z nich vytvoří vzpomínkový film i s doprovodnou hudbou, titulky, atmosférou a přechody. Tento film pak můžete podle potřeby upravit a sdílet. Vytvořené vzpomínky jsou k dispozici na všech vašich zařízeních využívajících Fotky na iCloudu.
Nalezení hledaných položek. Aplikace Fotky vybírá nejlepší snímky z vaší knihovny a skrývá duplicitní fotky, účtenky a snímky obrazovky. V horní části okna aplikace Fotky můžete klikáním na tlačítka zobrazit fotky podle roku, měsíce nebo dne. Můžete také kliknout na Všechny fotky a rychle si prohlédnout celou sbírku fotek. Aplikace Fotky rozpoznává předměty, prostředí a osoby na vašich fotkách a videích, takže v nich můžete hledat podle toho, co je na nich zachyceno, podle data jejich pořízení, osob, které jste na nich pojmenovali, titulků, které jste k nim přidali a podle místa jejich pořízení (pokud jsou dané údaje k dispozici). Fotky můžete vyhledávat také pomocí Spotlightu a Siri.
Požádejte Siri. Řekněte například: „Show me photos of Ursula“ (Ukaž mi fotky Uršuly).
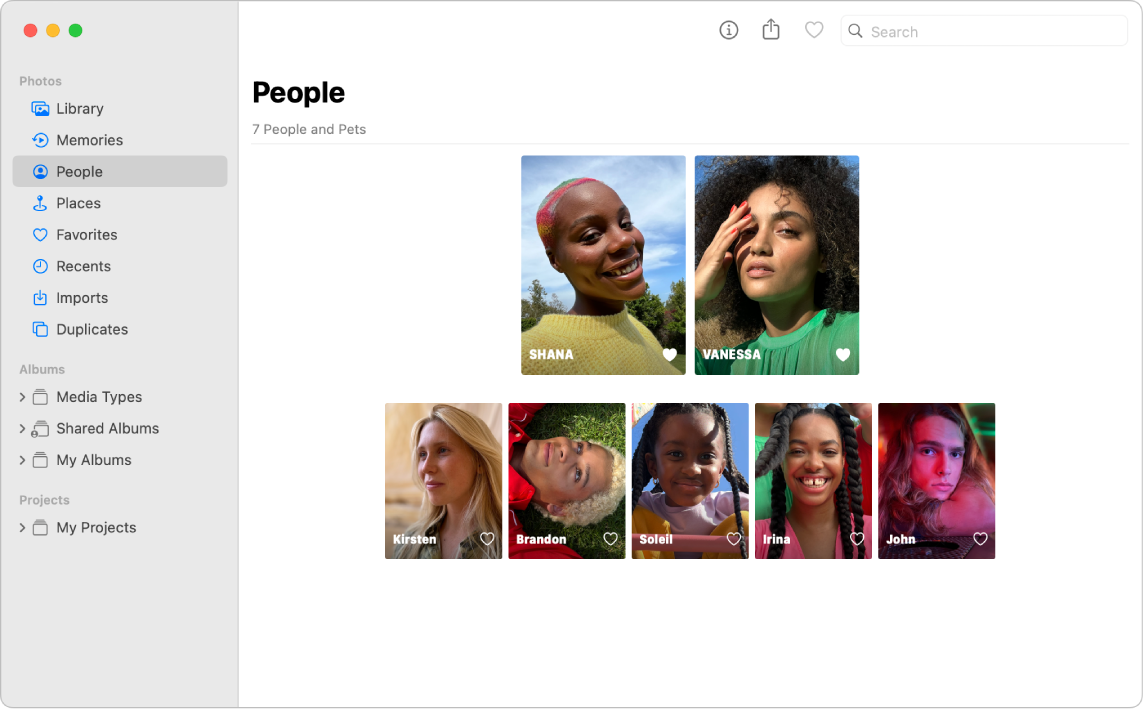
Lidé, místa a věci. Funkce Vizuální vyhledávání rozpozná mnohé objekty na vašich fotkách. Přejetím prstem po fotografii nahoru nebo kliknutím na informační tlačítko na fotografii zvýrazníte rozpoznané objekty a scény. Můžete získat podrobnější informace o oblíbených uměleckých dílech a památkách po celém světě, rostlinách a květinách, knihách a plemenech domácích mazlíčků. Chcete‑li, aby pro vás důležité fotky osob byly vždy zobrazeny na začátku alba Lidé, klikněte na jejich fotce na tlačítko Oblíbené ![]() . V albu Místa si můžete prohlížet všechny své fotky s údaji o místě pořízení na interaktivní mapě. Přiblížením mapy zobrazíte víc fotek pořízených v dané oblasti.
. V albu Místa si můžete prohlížet všechny své fotky s údaji o místě pořízení na interaktivní mapě. Přiblížením mapy zobrazíte víc fotek pořízených v dané oblasti.
Tip: Ke každé fotce můžete přidat informace o poloze. Při prohlížení fotky klikněte na tlačítko Informace ![]() , potom na Přiřadit polohu a pak začněte psát. Vyberte polohu ze seznamu nebo zadejte název místa a stiskněte Return.
, potom na Přiřadit polohu a pak začněte psát. Vyberte polohu ze seznamu nebo zadejte název místa a stiskněte Return.
Snímky Live Photo jako inspirace k tvorbě. U snímků Live Photo můžete pomocí efektu Smyčka nastavit opakování pohybu v nekonečné smyčce a pomocí efektu Odrážení přehrávat animaci tam a zpět. Pokud chcete, aby vaše fotky vypadaly jako z profesionální zrcadlovky, použijte funkci Dlouhá expozice, která do snímků Live Photo doplní pohybové rozostření a promění vodopád nebo tekoucí proud v umělecké dílo.
Použití Touch Baru na 13palcovém MacBooku Pro Na Touch Baru se zobrazuje procházecí lišta se všemi fotografiemi a videi z vaší knihovny, která vám pomůže rychleji najít tu pravou fotografii. Klepnutím můžete také označit fotografii jako oblíbenou ![]() , otočit ji
, otočit ji ![]() nebo přidat do nového či existujícího alba.
nebo přidat do nového či existujícího alba.

V rámci úprav fotografií můžete klepnutím na tlačítka nastavit ořez, použít filtry, upravit jas, barvy a další parametry nebo vyretušovat vybranou plochu. K dispozici jsou i další volby, například vylepšení ![]() , porovnání
, porovnání ![]() a jiné, podle toho, co jste vybrali na předchozím Touch Baru.
a jiné, podle toho, co jste vybrali na předchozím Touch Baru.

Další informace. Viz Uživatelskou příručku pro aplikaci Fotky.