Klávesnice MacBooku Pro s Touch Barem a snímačem Touch ID
Na Touch Baru, umístěném nad klávesnicí, se zobrazuje sada nástrojů, které se mění podle toho, co právě děláte. Na pravé straně Touch Baru se nachází snímač Touch ID (zapínací tlačítko). Po nastavení Touch ID můžete pomocí otisku prstu odemykat MacBook Pro a platit za nákupy v iTunes Storu, App Storu, aplikaci Apple TV, v Knihkupectví a na webových stránkách prostřednictvím služby Apple Pay.
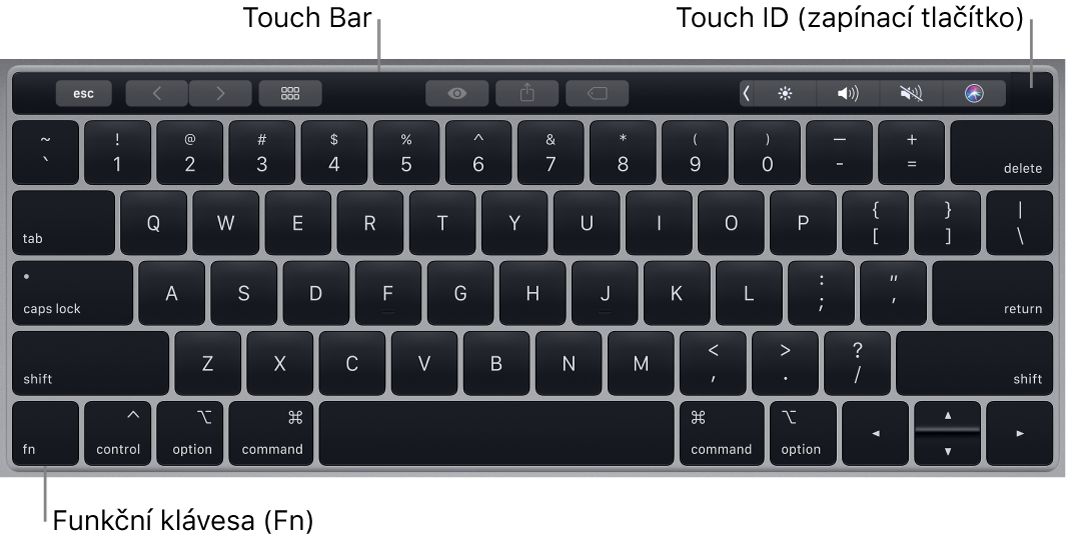
Použití snímače Touch ID (zapínacího tlačítka). Stisknutím MacBook Pro zapnete (také můžete jen zvednout víko nebo stisknout libovolnou klávesu). Při prvním spuštění a po restartu se musíte přihlásit zadáním hesla. Touch ID můžete nakonfigurovat během počátečního nastavení, případně později na panelu Touch ID v Předvolbách systému. Kdykoli pak budete po prvním přihlášení vyzváni k zadání hesla, můžete místo toho ověřit svou totožnost lehkým přiložením prstu k snímači Touch ID.
Pomocí Touch ID můžete také bezpečně nakupovat online se službou Apple Pay. Další informace o Touch ID najdete v tématu Nastavení Macu. Další informace o službě Apple Pay najdete v tématu Použití Apple Pay na Macu.
Poznámka: MacBook Pro vypnete použitím příkazu Apple ![]() > Vypnout. Chcete‑li ho uspat, použijte příkaz Apple
> Vypnout. Chcete‑li ho uspat, použijte příkaz Apple ![]() > Uspat.
> Uspat.
Na Touch Baru jsou umístěny všechny systémové funkce.
Tlačítka jasu: Stisknutím
 nebo
nebo  snížíte nebo zvýšíte jas obrazovky.
snížíte nebo zvýšíte jas obrazovky.Tlačítko Mission Control: Stisknutím
 zobrazíte přehled aplikací spuštěných na MacBooku Pro včetně všech ploch a otevřených oken.
zobrazíte přehled aplikací spuštěných na MacBooku Pro včetně všech ploch a otevřených oken.Tlačítko Launchpad: Stisknutím
 ihned zobrazíte všechny aplikace na MacBooku Pro. Chcete-li některou aplikaci otevřít, klikněte na ni.
ihned zobrazíte všechny aplikace na MacBooku Pro. Chcete-li některou aplikaci otevřít, klikněte na ni.Tlačítka osvětlení klávesnice: Stisknutím
 nebo
nebo  snížíte nebo zvýšíte jas klávesnice.
snížíte nebo zvýšíte jas klávesnice.Tlačítka médií: Klávesou
 se ve skladbě, filmu nebo prezentaci posunete směrem k začátku, klávesou
se ve skladbě, filmu nebo prezentaci posunete směrem k začátku, klávesou  spustíte nebo pozastavíte přehrávání a klávesou
spustíte nebo pozastavíte přehrávání a klávesou  se posunete směrem ke konci.
se posunete směrem ke konci.Tlačítko Vypnout zvuk: Stisknutím
 vypnete zvuk vycházející ze zabudovaných reproduktorů nebo odesílaný do 3,5mm sluchátkové zdířky.
vypnete zvuk vycházející ze zabudovaných reproduktorů nebo odesílaný do 3,5mm sluchátkové zdířky.Tlačítka hlasitosti: Stisknutím
 nebo
nebo  zeslabíte nebo zesílíte zvuk, který vychází z vestavěných reproduktorů nebo je odesílán do 3,5mm sluchátkové zdířky.
zeslabíte nebo zesílíte zvuk, který vychází z vestavěných reproduktorů nebo je odesílán do 3,5mm sluchátkové zdířky.Klávesa Fn: Každé z funkčních tlačítek (v horní řadě) lze použít také k ovládání dalších funkcí – klávesou F11 například skryjete všechna otevřená okna a zobrazíte plochu. Chcete-li provést akci přiřazenou k funkčnímu tlačítku, podržte při jeho stisknutí klávesu Fn.
Tip: Dvojím stisknutím klávesy Fn zapnete diktování, které vám umožní zadávat text do textových polí například ve Zprávách, Mailu, Pages a mnoha dalších aplikacích.
Nastavení předvoleb klávesnice. Použijte panel Klávesnice v Předvolbách systému (z nabídky Apple ![]() vyberte Předvolby systému, klikněte na Klávesnice a pak zobrazte dostupné volby klikáním na tlačítka v horní části).
vyberte Předvolby systému, klikněte na Klávesnice a pak zobrazte dostupné volby klikáním na tlačítka v horní části).
Informace o klávesových zkratkách. Stisknutím různých kombinací kláves můžete na MacBooku Pro provádět úkony, k nimž byste normálně potřebovali trackpad, myš nebo jiné zařízení. Seznam běžně používaných zkratek najdete v tématu Klávesové zkratky na Macu.