Nastavení MacBooku Pro pro uživatele s předchozími zkušenostmi s Macem
Tento návod popisuje jednotlivé kroky procesu úvodního nastavení a je určený k použití společně s Průvodcem nastavením.
Než začnete
Připravte si svůj předchozí Mac nebo iPhone či iPad tak, abyste ho měli během úvodního nastavení po ruce – některé kroky můžou vyžadovat ověření na jiném zařízení.
Během úvodního nastavení máte možnost přenést data z jiného Macu. Chcete‑li tuto možnost využít, připravte si počítač, z nějž chcete data přenést, a ujistěte se, že je jeho software aktualizovaný na nejnovější dostupnou verzi.
S Průvodcem nastavením uvedete MacBook Pro do provozu snadno a nemělo by vám to dlouho trvat. Pokud ale budete přenášet data, počítejte s tím, že vám to zabere určitý čas navíc.
Nastavení jazyka a země nebo oblasti a připojení k Wi‑Fi
Vyberte jazyk. Určíte tím, který jazyk bude Mac používat. Budete‑li chtít jazyk později změnit, otevřete Nastavení systému, klikněte na položku Obecné na bočním panelu, potom na volbu Jazyk a oblast a vyberte požadované volby.
Nastavte zemi nebo oblast. Tímto nastavením určíte, jaký formát kalendářních dat, peněžních částek, teplot a dalších údajů bude Mac používat. Budete‑li chtít zemi nebo oblast později změnit, otevřete Nastavení systému, klikněte na položku Obecné na bočním panelu, potom na volbu Jazyk a oblast a vyberte požadované volby.
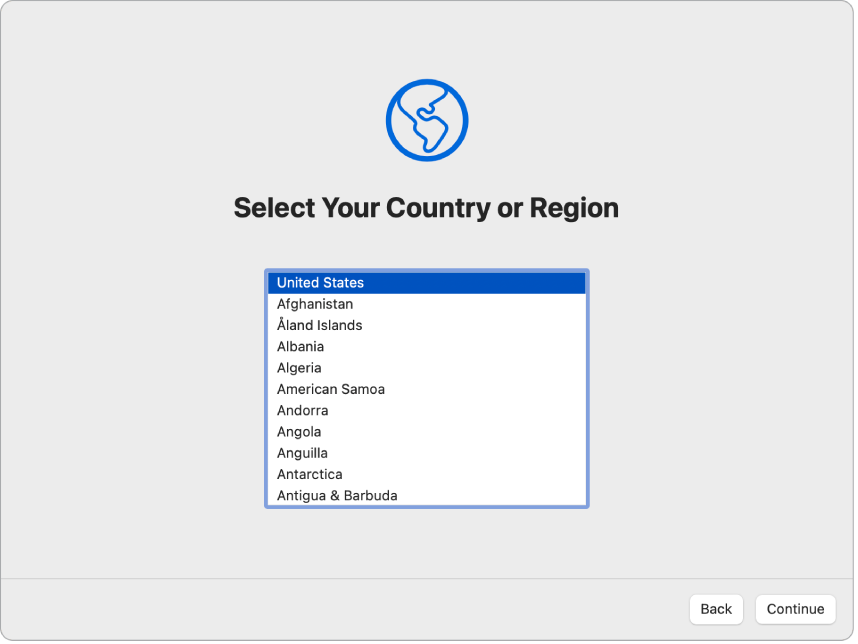
Zapněte si funkce zpřístupnění. Můžete zobrazit volby pro zrak, motorické funkce, sluch a kognitivní funkce, nebo také kliknout na tlačítko „Teď ne“. Chcete‑li Mac nastavit pomocí funkce VoiceOver, stiskněte na klávesnici tlačítko Escape. Chcete‑li zobrazit další volby zpřístupnění, můžete také třikrát kliknout na Touch ID (tlačítko v pravém horním rohu klávesnice). Další informace najdete v tématu Zpřístupnění na Macu.
Připojte se k Wi‑Fi síti. Vyberte Wi‑Fi síť a v případě potřeby zadejte heslo. Pokud používáte Ethernet, můžete také kliknout na Další volby sítě a potom postupovat podle pokynů na obrazovce. Pro připojení ethernetového kabelu k USB‑C portu na MacBooku Pro budete potřebovat doplňkový ethernetový adaptér, například Belkin USB‑C – gigabitový Ethernet.
Budete‑li se později chtít připojit k jiné Wi‑Fi síti, otevřete Nastavení systému, klikněte na položku Wi‑Fi na bočním panelu, vyberte síť a v případě potřeby zadejte heslo.
Poznámka: V průběhu úvodního nastavení se může zobrazit výzva ke stažení nejnovější verze systému macOS. V takovém případě ji nainstalujte podle pokynů a pak pokračujte v nastavování.
Tip: Pokud se po počátečním nastavení stavová ikona Wi‑Fi 
Přenos dat z jiného Macu
Do nového MacBooku Pro můžete přenést data – například soubory, kontakty, účty a další – z jiného Macu. Data se můžete rozhodnout přenést také ze zálohy Time Machine nebo ze startovacího disku v Macu. Při přenosu z jiného Macu můžete využít bezdrátový přenos dat nebo ho s novým MacBookem Pro propojit ethernetovým kabelem.
Při obnově Macu postupujte podle pokynů v tématu Obnovení Macu ze zálohy.
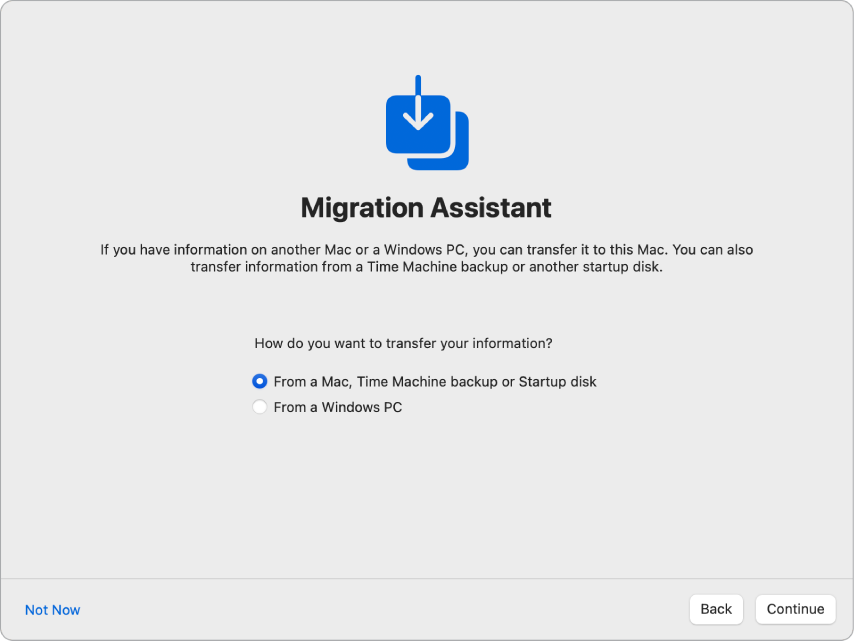
Než začnete. Ujistěte se, že je software v Macu aktualizovaný na nejnovější dostupnou verzi. Pak otevřete Průvodce přenosem dat na Macu, ze kterého data přenášíte. Průvodce přenosem dat najdete v podsložce Utility složky Aplikace.
Bezdrátový přenos dat. Když se starý a nový Mac nacházejí blízko sebe, můžete mezi nimi přenést data bezdrátově. Na druhém Macu klikněte na obrazovku nastavení a postupujte podle pokynů.
Přenos dat pomocí ethernetového kabelu. MacBook Pro můžete s druhým Macem přímo propojit ethernetovým kabelem. Chcete‑li připojit tento kabel k USB-C portu na MacBooku Pro, budete potřebovat ethernetový adaptér, například Belkin USB-C / Gigabit Ethernet. Chcete‑li připojit ethernetový kabel ke svému jinému Macu, budete v závislosti na dostupných portech možná potřebovat adaptér. Po propojení obou počítačů klikněte na druhém Macu na obrazovku nastavení a pak postupujte podle pokynů.
Odložení přenosu dat na později. Data se také můžete rozhodnout zatím nepřenášet. V takovém případě klikněte v okně Průvodce přenosem dat na volbu Teď ne. Při dodatečném přenosu dat po úvodním nastavení postupujte podle pokynů v tématu Přenos dat do nového MacBooku Pro.
Další informace. Chcete‑li se o tomto procesu dozvědět víc, přečtěte si článek Přenos dat do nového Macu pomocí Průvodce přenosem dat.
Přihlášení k účtu Apple a nastavení účtu v počítači
Přihlášení k účtu Apple. Když se během úvodního nastavování přihlásíte k svému účtu Apple, na vaše další zařízení Apple vám přijde ověřovací kód. Než budete pokračovat, musíte tento ověřovací kód zadat na novém MacBooku Pro. V případě, že jste kód neobdrželi nebo zařízení nemáte u sebe, můžete si ho nechat poslat textovou zprávou nebo sdělit po telefonu. Pokud nemůžete použít telefonní číslo přidružené k vašemu účtu Apple, vyberte volbu „Toto číslo nelze použít“ a pokračujte podle pokynů na obrazovce.
Pokud potřebujete vytvořit účet Apple, vyberte „Vytvořit nový účet Apple“. Pokud jste název svého účtu Apple nebo heslo zapomněli, vyberte „Zapomenutý název nebo heslo účtu Apple“.
Pokud se v tuto chvíli nechcete k účtu Apple přihlásit nebo si ho vytvořit, klikněte na volbu Nastavit později. Po nastavení se můžete k účtu Apple přihlásit nebo si můžete vytvořit nový účet Apple. Otevřete Nastavení systému a potom klikněte na volbu „Přihlaste se ke svému účtu Apple“ na bočním panelu.
Poznámka: Po přihlášení k svému účtu Apple si přečtěte smluvní podmínky. Chcete‑li je přijmout, zaškrtněte políčko, pak klikněte na volbu Souhlasím a pokračujte.
Vytvořte si účet v počítači. Přidejte své jméno a vytvořte si název účtu a heslo, které budete moct později používat k odemykání MacBooku Pro a schvalování různých dalších akcí. Chcete‑li, můžete si nastavit volitelnou nápovědu, která vám pomůže obnovit heslo k účtu v počítači v případě, že ho zapomenete. Pokud si chcete u účtu změnit přihlašovací obrázek, klikněte na něj a pak vyberte požadovanou volbu.
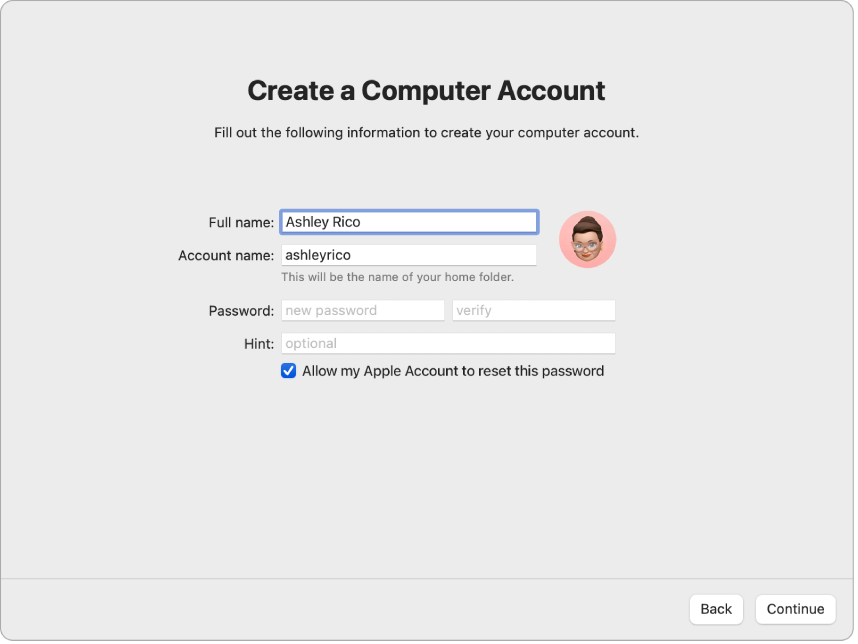
Poznámka: Váš účet v počítači není totožný s účtem Apple. Pokud jste však během úvodního nastavení zaškrtli volbu pro povolení účtu Apple resetovat heslo k svému uživatelskému účtu a stane se vám, že heslo k odemykání Macu zapomenete, můžete toto heslo resetovat pomocí svého účtu Apple.
Udělejte z tohoto počítače svůj nový Mac
Pokud už máte nastavené jiné zařízení se systémem macOS 12, iOS 15 či iPadOS 15 nebo novějším, otevře se obrazovka expresního nastavení s názvem „Udělejte z tohoto počítače svůj nový Mac“. V případě, že nemáte Mac, iPhone ani iPad se správnou verzí softwaru, tento krok neuvidíte. (Nevíte jistě, kterou verzi softwaru máte v Macu, iPhonu nebo iPadu nainstalovanou? Viz Zjištění verze macOS ve vašem Macu nebo Zjištění verze softwaru v iPhonu, iPadu nebo iPodu touch.)
Funkce „Udělejte z tohoto počítače svůj nový Mac“ vám umožní přeskočit některé kroky úvodního nastavení a použít místo toho volby uložené na vašem účtu na iCloudu. Chcete‑li použít stávající nastavení, klikněte na Pokračovat. Proces úvodního nastavení přeskočí na Nastavení Touch ID a Apple Pay.
Chcete‑li nastavení nového MacBooku Pro upravit, klikněte na Přizpůsobit nastavení a přejděte k dalšímu kroku.
Úprava nastavení ochrany soukromí a zabezpečení na Macu, zapnutí funkce Čas u obrazovky a aktivace Siri
Zapněte polohové služby. Určete, zda umožníte aplikacím, jako jsou např. Mapy, využívat informace o poloze Macu. Budete‑li později chtít nastavení polohových služeb změnit otevřete Nastavení systému, klikněte na položku Soukromí a zabezpečení na bočním panelu, potom na volbu Polohové služby a upravte nastavení podle potřeby.
Pokud jste se rozhodli polohové služby nezapínat, otevře se obrazovka s výběrem časového pásma.
Nastavte sdílení analytických dat se společností Apple a vývojáři. Vyberte, zda chcete společnosti Apple posílat diagnostiku a data a zda společnost Apple smí poskytovat vývojářům údaje o haváriích a používání. Budete‑li později chtít tyto volby změnit, otevřete Nastavení systému, klikněte na položku Soukromí a zabezpečení na bočním panelu, potom na volbu Analýza a vylepšování (je možné, že budete muset obsah obrazovky posunout) a vyberte požadované nastavení.
Nastavte funkci Čas u obrazovky. Funkce Čas u obrazovky vám umožňuje zjistit, jak jste Mac využívali během dne a během týdne, nastavit si časové limity pro práci s konkrétními aplikacemi, spravovat čas, který tráví u obrazovky vaše děti, a mnoho dalšího. Chcete‑li ji zapnout, klikněte na Pokračovat. V opačném případě klikněte na Nastavit později. Když se později rozhodnete funkci nastavit, otevřete Nastavení systému, klikněte na položku Čas u obrazovky na bočním panelu a vyberte požadované volby. Podrobnější popis voleb a další informace najdete v tématu Funkce Čas u obrazovky na Macu.
Zabezpečte svá data pomocí FileVaultu. FileVault pomáhá udržovat vaše data v bezpečí. Během úvodního nastavení můžete ochranu dat pomocí FileVaultu zapnout a zároveň povolit odemknutí disku z vašeho účtu na iCloudu pro případ, že byste zapomněli heslo. Další informace o FileVaultu a o tom, jak postupovat při jeho dodatečném nastavení, pokud se ho rozhodnete zatím nenastavovat, najdete v tématu Encrypt Mac data with FileVault (Šifrování dat Macu pomocí FileVaultu).
Zapnutí Siri a funkce „Hey Siri“. Během úvodního nastavení můžete také zapnout Siri a funkci „Hey Siri“ (abyste mohli Siri zadávat hlasové požadavky). Chcete‑li nastavit Siri, klikněte na Zapnout Požadavky na Siri. Chcete‑li nastavit funkci „Hey Siri“, vyslovte na vyzvání několik příkazů pro Siri. Budete‑li chtít zapnout Siri a funkci „Hey Siri“ později, otevřete Nastavení systému, na bočním panelu klikněte na položku Apple Intelligence a Siri a vyberte požadované volby. Další informace o Siri najdete v tématu Siri na Macu.
Chcete‑li zajistit, aby se Siri zlepšovala, můžete při nastavení zapnout sdílení zvukových záznamů se společností Apple. Rozhodnutí ohledně sdílení zvukových záznamů můžete později kdykoli změnit. Otevřete Nastavení systému, na bočním panelu klikněte na položku Soukromí a zabezpečení, potom na volbu Analýza a vylepšování (je možné, že budete muset obsah obrazovky posunout) a vyberte požadované volby.
Nastavení Touch ID a Apple Pay
Nastavení Touch ID. Do Touch ID můžete přidat otisk prstu a používat ho k odemykání MacBooku Pro, autorizaci nákupů s Apple Pay a přihlašování k některým aplikacím od nezávislých vývojářů. Touch ID nastavte podle pokynů na obrazovce. Budete‑li chtít tuto funkci nastavit později nebo přidat další otisky, otevřete Nastavení systému a potom na bočním panelu klikněte na volbu Touch ID a heslo. Chcete‑li přidat otisk prstu, klikněte na 
Další informace najdete v tématu Použití Touch ID na Macu.
Nastavení Apple Pay. Po nastavení Touch ID si můžete nastavit také službu Apple Pay a přidat do ní debetní, kreditní nebo zákaznickou kartu, na kterou budete s Touch ID nakupovat. Zadejte podrobné informace o kartě a postupujte podle pokynů na obrazovce. Pokud už používáte kartu pro nákupy médií, můžete být nejprve vyzváni k ověření této karty.
Budete‑li chtít Apple Pay nastavit později nebo přidat další karty, otevřete Nastavení systému a potom klikněte na volbu Peněženka a Apple Pay. Při nastavování služby Apple Pay postupujte podle pokynů na obrazovce.
Poznámka: O tom, zda lze vaši kartu používat se službou Apple Pay, rozhoduje vydavatel, který vás také může vyzvat k zadání dalších informací potřebných k dokončení procesu ověřování. Se službou Apple Pay lze používat mnoho kreditních i debetních karet. Aktuální informace o dostupnosti Apple Pay a vydavatelích kreditních karet najdete v článku podpory Apple Banky zapojené do programu Apple Pay v Kanadě a v USA.
Nastavení vzhledu plochy
Vyberte vzhled. Zvolte požadovaný vzhled plochy – Světlý, Tmavý nebo Automatický. Budete‑li později chtít změnit volbu, kterou jste vybrali při úvodním nastavení, otevřete Nastavení systému, klikněte na položku Vzhled a potom vyberte požadovanou volbu. Nastavit můžete i další parametry vzhledu, například barvu zvýraznění nebo velikost ikon na bočním panelu.
Poznámka: Při expresním nastavení pomocí funkce „Udělejte z tohoto počítače svůj nový Mac“ se tento krok vynechá.
Nastavení je dokončeno
Váš nový MacBook Pro je připravený k použití. V tématu Když dokončíte úvodní nastavení MacBooku Pro se dozvíte, jak postupovat dál.