Poznámky
Poznámky nabízejí víc než jen práci s textem. Můžete do nich přidat seznam úkolů a jednotlivé položky průběžně odškrtávat. Přidat můžete i fotografie, videa a obsah z dalších aplikací, jako jsou webové odkazy ze Safari nebo místa z Map.
Požádejte Siri. Řekněte například: „Create a new note.“
Odškrtávejte si úkoly. Kliknutím na tlačítko Seznam úkolů ![]() přidáte do poznámky interaktivní seznam úkolů. Tato funkce je ideální například při postupném plnění úkolů nebo při vaření podle receptu.
přidáte do poznámky interaktivní seznam úkolů. Tato funkce je ideální například při postupném plnění úkolů nebo při vaření podle receptu.
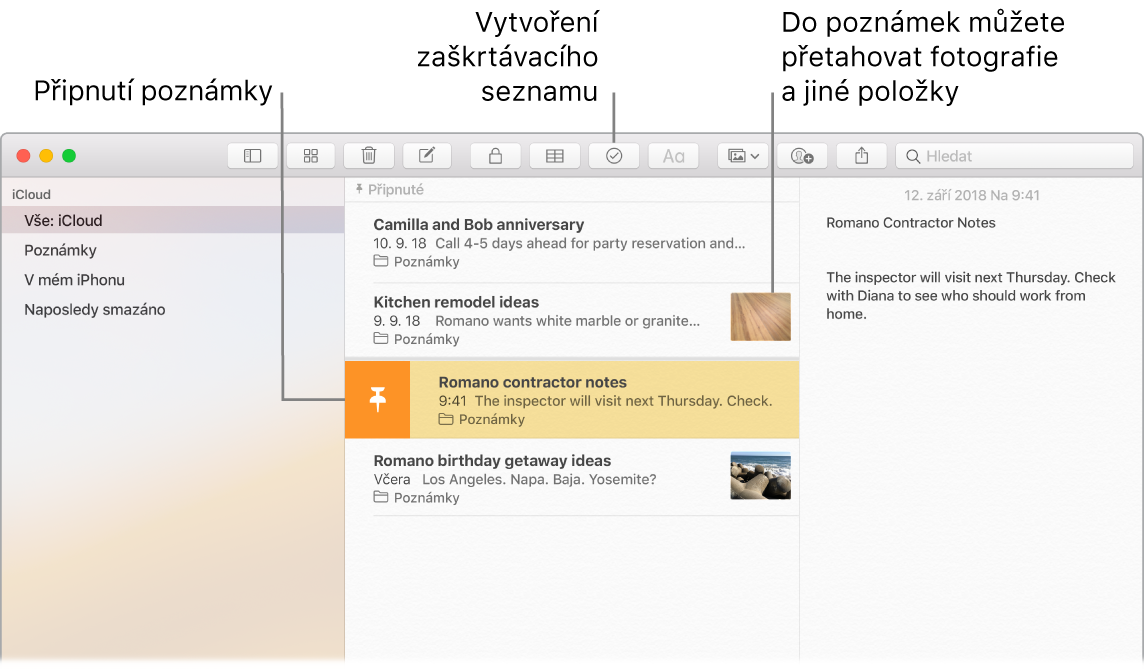
Tip: Pokud jste přihlášeni k iCloudu, poznámky se průběžně aktualizují na všech vašich zařízeních. Můžete si tedy například vytvořit seznam úkolů na Macu a splněné úkoly pak průběžně odškrtávat na iPhonu.
Přidávání fotek, videí a dalšího obsahu. Chcete‑li do poznámky přidat položky z knihovny fotek, použijte příkaz Okno > Prohlížeč fotografií. Fotku, video, PDF nebo jiný dokument můžete také přetáhnout z plochy.
Přidávání tabulek. Chcete‑li do poznámky přidat tabulku, klikněte na tlačítko Tabulka ![]() . Můžete dokonce zkopírovat tabulku z webové stránky nebo z jiné aplikace a vložit ji do poznámky.
. Můžete dokonce zkopírovat tabulku z webové stránky nebo z jiné aplikace a vložit ji do poznámky.
Špendlení poznámek. Chcete‑li poznámku trvale umístit na začátek seznamu, přejeďte přes ni v seznamu doprava a klikněte na ![]() .
.
Zamkněte poznámku. Chcete‑li poznámku zamknout s použitím hesla, použijte příkaz Poznámky > Předvolby a klikněte na Nastavit heslo. Vyberte poznámku, kterou chcete zamknout, a použijte příkaz Soubor > Zamknout tuto poznámku. Poznámku můžete odemknout pomocí Touch ID. Použijte příkaz Poznámky > Předvolby a pak vyberte „Používat Touch ID“.
Sdílení poznámky. Pozvánky můžete nasdílet – přizvat k nim další uživatele, kteří si je mohou prohlížet a upravovat je. Klikněte na tlačítko Přidat uživatele ![]() a vyberte způsob odeslání odkazu.
a vyberte způsob odeslání odkazu.
Použití Touch Baru. Klepnutím na ![]() vytvoříte novou poznámku. Klepnutím na
vytvoříte novou poznámku. Klepnutím na ![]() přidáte do poznámky položku seznamu úkolů.
přidáte do poznámky položku seznamu úkolů.

Klepnutím na doporučení pro psaní můžete přidávat text.

Klepnutím na ![]() zobrazíte tlačítka pro formátování textu – zarovnání doleva či doprava, použití tučného písma, kurzívy a podtržení.
zobrazíte tlačítka pro formátování textu – zarovnání doleva či doprava, použití tučného písma, kurzívy a podtržení.

Klepnutím na ![]() zobrazíte ovládací prvky pro styly odstavců poznámky, například číslované seznamy, seznamy s odrážkami a nadpisy.
zobrazíte ovládací prvky pro styly odstavců poznámky, například číslované seznamy, seznamy s odrážkami a nadpisy.

Další informace. Viz Uživatelskou příručku pro aplikaci Poznámky.